สปอตไลท์: เอไอแชท, เกมเช่นย้อนยุค, ตัวเปลี่ยนตำแหน่ง, Roblox เลิกบล็อกแล้ว
สปอตไลท์: เอไอแชท, เกมเช่นย้อนยุค, ตัวเปลี่ยนตำแหน่ง, Roblox เลิกบล็อกแล้ว
อะไรจะดีไปกว่าซอฟต์แวร์ฟรีคุณภาพสูงที่ทำงานได้ทั้งบน Mac และ Windows นั่นคือสโลแกนที่สมบูรณ์แบบสำหรับ Inkscape ไม่มาก แต่ Inkscape มีช่วงการเรียนรู้ที่สูงและอินเทอร์เฟซที่ยุ่งยาก โดยเฉพาะอย่างยิ่งสำหรับผู้ใช้ Mac ซึ่งเป็นข้อเสียเปรียบสำหรับผู้ใช้ที่ช่ำชองของเครื่องมือออกแบบชั้นนำที่เป็นที่รู้จักและมีชื่อเสียง เช่น Adobe Illustrator หากเป็นกรณีนี้ โปรแกรมแก้ไขรูปภาพต่างๆ จะหลงใหลเครื่องมือนี้ นั่นคือเหตุผลที่ผู้ใช้จำนวนมากใช้เพื่อวัตถุประสงค์ที่แตกต่างกัน นอกจากนี้ ไม่เพียงแต่มืออาชีพเท่านั้นที่ใช้มัน แต่แม้แต่ผู้ใช้มือใหม่ก็สามารถใช้มันเป็นเครื่องมือแก้ไขสำหรับแง่มุมง่ายๆ เช่น การครอบตัดรูปภาพ
บทความนี้จะทำหน้าที่เป็นแนวทางสำหรับผู้ใช้มือใหม่ โดยเฉพาะบทความนี้จะจัดการ วิธีครอบตัดรูปภาพด้วย Inkscape. รับภาพที่ครอบตัดคุณภาพสูงโดยใช้ขั้นตอนนี้ นอกจากนี้ เรายังมีเครื่องมือทางเลือกที่น่าทึ่งหากคุณคิดว่าซอฟต์แวร์ยังไม่เพียงพอ
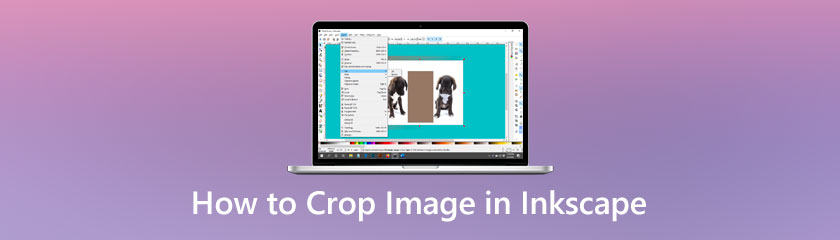
ซอฟต์แวร์ภาพประกอบเวกเตอร์ฟรี Inkscape รองรับรูปแบบ SVG และสามารถนำเข้าและส่งออกรูปภาพในรูปแบบ EPS, PostScript, JPG, PNG, BMP และ TIP แบบฟอร์ม เส้นทาง ข้อความ เครื่องหมาย โคลน เอฟเฟ็กต์ความโปร่งใส (อัลฟ่า) การแปลง การไล่ระดับสี รูปแบบ และกลุ่มที่มีอยู่ใน Inkscape มีมากมาย นอกจากนี้ Inkscape ยังอนุญาตให้แก้ไขเลเยอร์, การติดตามบิตแมป, การดำเนินการเส้นทางที่ซับซ้อน, ข้อความตามเส้นทาง, ข้อความวัตถุที่ล้อมรอบ, การแก้ไข XML โดยตรง และอื่นๆ อีกมากมาย
นอกเหนือจากคุณสมบัติการแก้ไขภาพที่น่าทึ่งเหล่านี้แล้ว Inkscape ยังมีเครื่องมือที่เรียบง่ายแต่สำคัญ เช่น การครอบตัดรูปภาพสำหรับการแก้ไขรูปภาพของคุณในทันที ในกรณีดังกล่าว นี่คือขั้นตอนที่เราต้องปฏิบัติตามเพื่อให้สามารถครอบตัดได้ โปรดดูขั้นตอนง่ายๆ ด้านล่างนี้
ทำแบบที่จะใช้หนีบหรือ ตัด ภาพของคุณก่อน ใช้รูปทรงใดก็ได้ที่คุณชอบ—สี่เหลี่ยม, วงกลม, ดาวฯลฯ หลังจากนั้น ให้เลือกทั้งรูปภาพและรูปร่างโดยวางรูปร่างไว้ด้านบนของรูปภาพในพื้นที่การครอบตัดที่ต้องการ

หากต้องการนำไปใช้กับคลิปและครอบตัดรูปภาพ ให้เลือก วัตถุ, ดู คลิปแล้วกดปุ่ม ชุด. รูปภาพถูกครอบตัดโดยใช้รูปร่างที่คุณเลือกสำหรับคลิป ในกรณีนี้คือสี่เหลี่ยมจัตุรัส
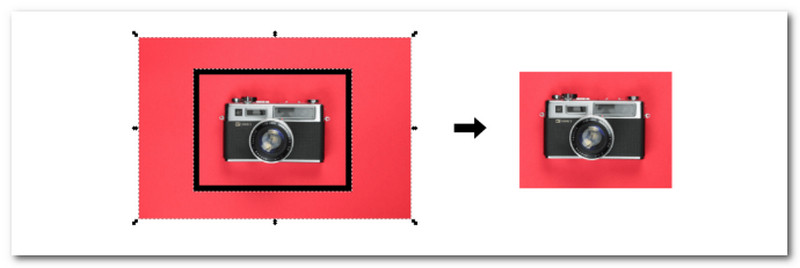
นอกจากนี้ คุณยังสามารถใช้รูปหลายเหลี่ยม ดาว วงกลม และอื่นๆ ได้อีกด้วย คุณสามารถใช้วัตถุเวกเตอร์ เช่น ข้อความ เหนือสิ่งอื่นใด
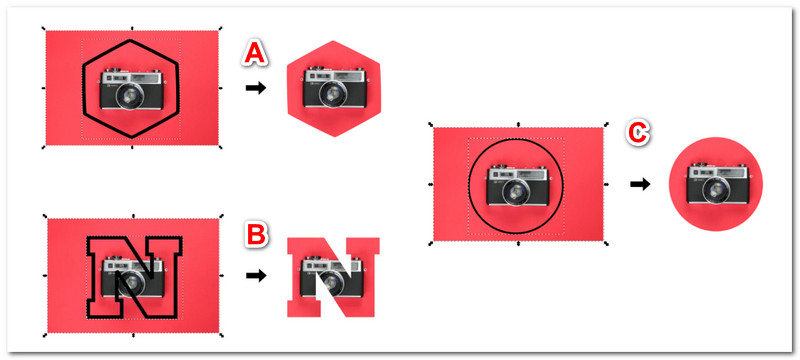
การใช้รูปแบบกับรูปภาพเป็นวิธีสุดท้ายในการครอบตัดรูปภาพด้วย Inkscape
โดยการเลือก วัตถุแล้วหา ลวดลาย ในขณะที่เราดำเนินการกับ วัตถุต่อรูปแบบคุณสามารถใช้รูปแบบกับรูปภาพหรือวัตถุเวกเตอร์ได้
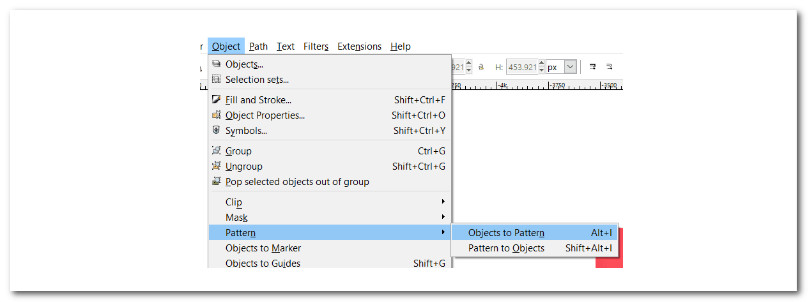
หลังจากนั้น Inkscape จะสร้างรูปแบบของรูปภาพของคุณซึ่งคุณสามารถแก้ไขได้โดยใช้แฮนเดิลที่มีลักษณะเฉพาะซึ่งคล้ายกับที่เห็นในเครื่องมือสี่เหลี่ยมจัตุรัส นำมาใช้ รูปแบบก่อน เลือกภาพของคุณ และเลือกเครื่องมือสี่เหลี่ยมเพื่อแสดงแฮนเดิลการแก้ไขใหม่ของคุณ
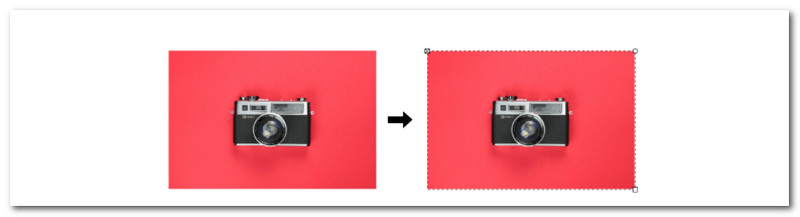
ตอนนี้คุณสามารถเล่นโหนดและแฮนเดิลเพื่อครอบตัดรูปภาพของคุณอย่างสร้างสรรค์ สำรวจทุกรูปลักษณ์ที่คุณต้องการบรรลุ
สำหรับข้อมูลเพิ่มเติม เครื่องมือครอบตัดรูปภาพคุณสามารถค้นหาได้ในรีวิวนี้
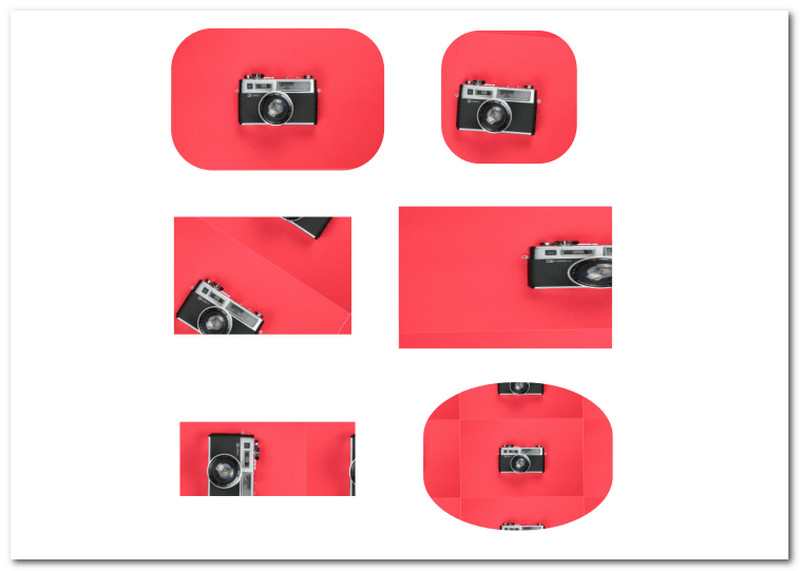
หากคุณคิดว่า Inkscape ค่อนข้างซับซ้อนสำหรับคุณเนื่องจากคุณสมบัติของมัน AnyMP4 Image Upscaler สมบูรณ์แบบ เครื่องมือนี้เป็นทางเลือกที่ยอดเยี่ยมสำหรับ Inkscape ซึ่งให้คุณสมบัติที่คุณต้องการในการครอบตัดรูปภาพ เป็นตัวเพิ่มความละเอียดของภาพที่ขับเคลื่อนด้วย AI ซึ่งสามารถขยายและปรับปรุงภาพถ่ายได้โดยอัตโนมัติ
ไม่มีลายน้ำบนเอาต์พุต สิ่งที่น่าทึ่งกว่านั้นคือความสามารถในการขยายรูปภาพขนาดเล็กที่มีความละเอียดที่ดีได้ถึง 2x, 4x, 6x หรือแม้แต่ 8x ด้วยตัวเพิ่มสเกลและขยายรูปภาพฟรีนี้ ภาพถ่ายขนาดเล็กสามารถขยายได้ในขณะที่ดีขึ้นและคมชัดขึ้น มาดูกันว่าเราจะใช้ Crop ภาพแบบง่ายๆ ได้อย่างไร
อัปโหลดรูปภาพของคุณโดยคลิกที่ อัปโหลดรูปภาพของคุณ ปุ่มหรือลากไปยังดรอปโซนตรงกลางอินเทอร์เฟซหลัก
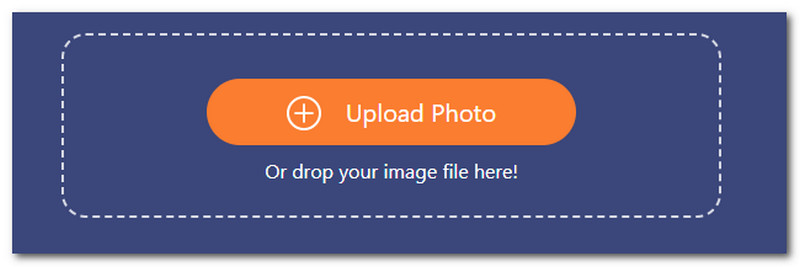
ในขั้นตอนที่สอง เมื่ออัปโหลดรูปภาพแล้ว คุณสามารถขยายภาพด้วย 200%, 400%, 600% หรือ 800% คุณยังสามารถทำแบบย้อนกลับได้โดยทำให้รูปภาพของคุณมีขนาดเล็ก ตั้งแต่ 800% ถึง 400%
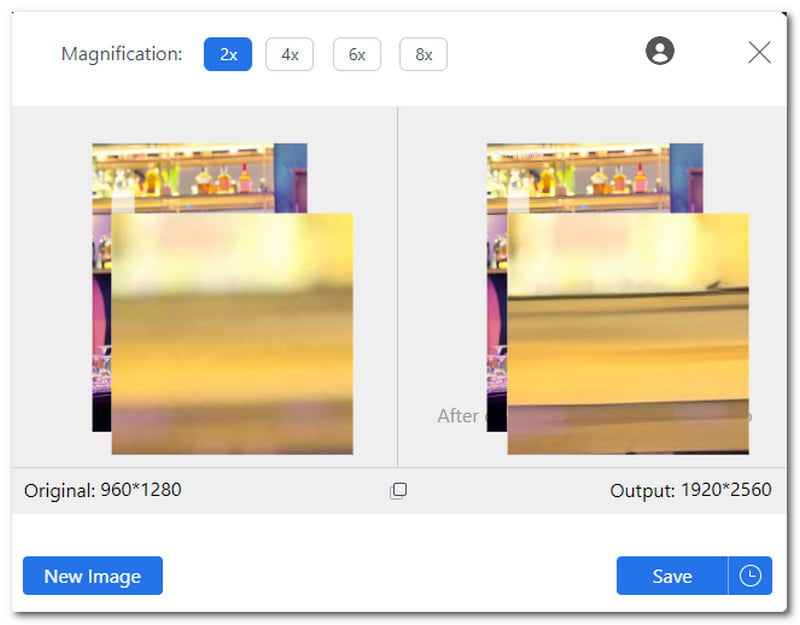
หลังจากขั้นตอนการแก้ไข รูปภาพของคุณก็พร้อมสำหรับการบันทึก หากต้องการดาวน์โหลดภาพที่ปรับปรุงแล้ว ให้คลิก บันทึก ปุ่ม. จากนั้นตรวจสอบภาพในคอมพิวเตอร์ของคุณ
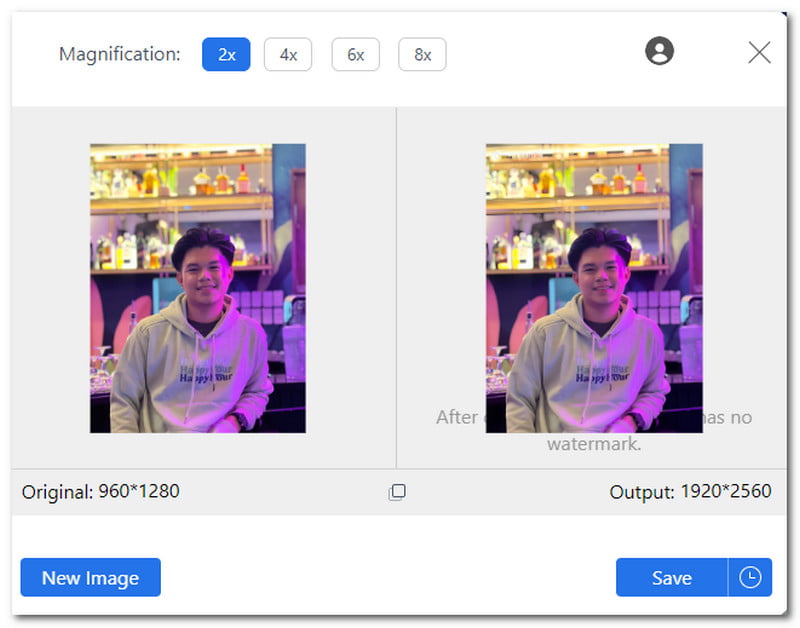
นั่นเป็นวิธีที่ง่ายที่สุดในการขยายภาพของเราโดยใช้ AnyMP4 Image Upscaler ที่น่าทึ่ง เราจะเห็นว่าเครื่องมือนี้ใช้งานง่ายกว่า Inkscape สำหรับสิ่งนั้น ใช้ตอนนี้สำหรับกระบวนการครอบตัดที่ง่ายกว่ามาก
ใช้ Inkscape ฉันจะครอบตัดส่วนที่เลือกได้อย่างไร
เพื่อเปลี่ยน ขอบเขตเอกสาร และ ครอบตัด ผลลัพธ์ของเรา ก่อนอื่นให้วาดสี่เหลี่ยมผืนผ้าเหนือพื้นที่ที่คุณต้องการครอบตัดเอกสาร จากนั้นเลือกกล่องดำไปที่ ไฟล์, แล้ว คุณสมบัติของเอกสารและเลือก ปรับขนาดหน้าเพื่อวาดหรือเลือก. ขอบเขตของหน้าควรปรับขนาดให้พอดีกับกล่อง
รูปภาพที่ครอบตัดจะสูญเสียคุณภาพใน Inkscape หรือไม่
การครอบตัดรูปภาพเป็นเครื่องมือที่ยอดเยี่ยมในการลบพื้นที่ที่ไม่ต้องการในรูปภาพของคุณ แต่โปรดจำไว้ว่าการครอบตัดอาจส่งผลต่อคุณภาพของรูปภาพได้ เนื่องจากการครอบตัดเกี่ยวข้องกับการตัดบางส่วนของรูปภาพต้นฉบับ ส่งผลให้พิกเซลบางส่วนถูกทิ้งไป นั่นหมายถึงการครอบตัดรูปภาพของคุณโดยใช้ Inkscape จะทำให้คุณมีโอกาสที่ดีในการลดคุณภาพของรูปภาพเมื่อเทียบกับคุณสมบัติดั้งเดิม
ขนาดใดดีที่สุดสำหรับการครอบตัดรูปภาพโดยใช้ Inkscape
ขนาดที่ดีที่สุดสำหรับการครอบตัดรูปภาพโดยใช้ Inkscape หรือซอฟต์แวร์การครอบตัดอื่นๆ คืออัตราส่วนภาพ 3:2 หรือ 27- x 180 ในพิกเซล ขนาดนี้เป็นชุดขนาดทั่วไปสำหรับช่างภาพ อัตราส่วนภาพ 3:2 (270 x 180) ทำให้มีพื้นที่เหลือเฟือสำหรับการครอบตัดในขั้นตอนหลังการถ่ายทำหากจำเป็น ขนาดนี้ยังช่วยลดโอกาสที่จะได้ภาพเบลอหลังจากครอบตัด
บทสรุป
มาถึงแล้ว ขั้นตอนง่ายๆ และคำแนะนำโดยละเอียดสำหรับการครอบตัดรูปภาพโดยใช้ Inkscape เราจะเห็นว่าเครื่องมือนี้มีคุณสมบัติที่เป็นประโยชน์สำหรับการแก้ไขรูปภาพของเรา นอกจากนี้ เรายังสามารถเห็นเครื่องมือทางเลือกที่น่าสนใจสำหรับ Inkscape AnyMP4 Image Upscaler ยังสร้างเครื่องมือที่น่าทึ่งสำหรับการปรับเปลี่ยนรูปภาพของคุณในไม่กี่ขั้นตอน ด้วยเหตุนี้ จึงไม่น่าแปลกใจเลยว่าทำไมมันถึงกลายเป็นเครื่องมือแก้ไขรูปภาพที่ดีที่สุดทางออนไลน์และเป็นเครื่องมือแก้ไขสำหรับผู้ใช้มือใหม่หลายคน
คุณพบว่าสิ่งนี้มีประโยชน์หรือไม่?
376 โหวต
ตัวแปลงวิดีโอ ตัวแก้ไข ตัวเพิ่มสเกลวิดีโอแบบครบวงจรในหนึ่งเดียวด้วย AI
