สปอตไลท์: เอไอแชท, เกมเช่นย้อนยุค, ตัวเปลี่ยนตำแหน่ง, Roblox เลิกบล็อกแล้ว
สปอตไลท์: เอไอแชท, เกมเช่นย้อนยุค, ตัวเปลี่ยนตำแหน่ง, Roblox เลิกบล็อกแล้ว
การปรับขนาดรูปภาพอาจเป็นเรื่องน่ากังวล โดยเฉพาะอย่างยิ่งหากคุณต้องการปรับขนาดให้พอดีกับพิกเซล กระบวนการนี้ต้องการงานที่ยอดเยี่ยมในการระบุขนาดที่แน่นอนของรูปภาพที่คุณต้องการแก้ไข อย่างไรก็ตาม เครื่องมือแก้ไขรูปภาพบางอย่างดูน่ากลัว เช่น Adobe Photoshop, Adobe Illustrator และอื่นๆ นั่นคือเหตุผลที่บทความนี้มาพร้อมกับแนวคิดที่จะให้คำแนะนำในการแก้ไขรูปภาพของคุณอย่างถูกต้องและง่ายดาย
นอกจากนี้ บทความนี้ยังช่วยคลายความกังวลเกี่ยวกับอุปกรณ์ที่คุณมีอีกด้วย นั่นเป็นเพราะเราจะแสดงให้คุณเห็นอุปกรณ์หรือเทคโนโลยีขนาดกลางที่เป็นไปได้ทั้งหมดที่คุณใช้ในการแก้ไขรูปภาพของคุณ นั่นหมายความว่าเราจะให้คำแนะนำในการปรับขนาดรูปภาพของคุณโดยใช้ซอฟต์แวร์และเครื่องมือออนไลน์บน iPhone, Android, Windows และ Mac อันที่จริง บทความนี้เต็มไปด้วยข้อมูลที่คุณต้องการ เตรียมตัวให้พร้อมเพราะเราให้รายละเอียดทั้งหมดที่คุณจำเป็นต้องรู้เกี่ยวกับวิธีการ ครอบตัดรูปภาพ อย่างง่ายดาย. โปรดดำเนินการต่อและเพลิดเพลิน
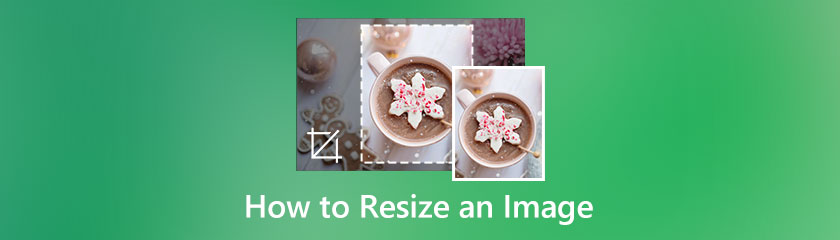
สารบัญ
อัตราส่วนของความกว้างต่อความสูงของรูปภาพคือสิ่งที่เราเรียกว่าอัตราส่วนกว้างยาว และแสดงด้วยตัวเลขสองตัวคั่นด้วยเครื่องหมายทวิภาค เช่น 16:9 รูปภาพมีอัตราส่วนกว้างยาว x:y และกว้าง x หน่วยและสูงหน่วย y ในการถ่ายทำภาพยนตร์ อัตราส่วนทั่วไปคือ 1.85:1 และ 2.39:1; ในการถ่ายภาพโทรทัศน์ 4:3 และ 16:9 และในการถ่ายภาพนิ่ง 3:2 อัตราส่วนกว้างยาวของภาพยนตร์ที่พบมากที่สุดคือ 1.85:1 และ 2.39:1 อัตราส่วนกว้างยาวของการถ่ายภาพที่พบมากที่สุดคือ 4:3 ซึ่งเป็นรูปแบบวิดีโอสากลของศตวรรษที่ 20 และ 16:9 ซึ่งเป็นรูปแบบสากลสำหรับโทรทัศน์ HD และโทรทัศน์ดิจิทัลของยุโรป อัตราส่วนภาพภาพยนตร์และภาพยนตร์อื่นๆ มีอยู่แต่ไม่ค่อยได้ใช้
อัตราส่วนภาพที่พบบ่อยที่สุดในการถ่ายภาพด้วยกล้องถ่ายภาพนิ่งคือ 4:3, 3:2 และล่าสุดคือ 16:9 อัตราส่วนภาพอื่นๆ เช่น 5:3, 5:4 และ 1:1 หรือรูปแบบสี่เหลี่ยมจัตุรัส ยังใช้ในการถ่ายภาพโดยเฉพาะในรูปแบบขนาดกลางและขนาดใหญ่
สมมติว่าคุณต้องการครอบตัดรูปภาพฟรีในไม่กี่วินาที Adobe Express ออนไลน์ เป็นเครื่องมือออนไลน์ที่เหมาะกับคุณ เครื่องมือครอบตัดรูปภาพออนไลน์นี้แปลงรูปภาพเป็นขนาดที่เหมาะสมในไม่กี่วินาที นั่นหมายความว่าเราสามารถคาดหวังกระบวนการที่ง่ายดายด้วยเครื่องมือนี้ นอกจากนี้ยังมาจาก Adobe ซึ่งเป็นเหตุผลว่าทำไมจึงสามารถเห็นผลลัพธ์คุณภาพสูงได้ในภายหลัง ให้เราดูคำแนะนำเกี่ยวกับวิธีการใช้งาน
เราต้องไปที่เว็บไซต์อย่างเป็นทางการของ Adobe Express จากตรงนั้น เราจะเห็นปุ่มสำหรับอัปโหลดรูปภาพของคุณตรงกลางอินเทอร์เฟซ กรุณาคลิกเพื่อดำเนินการต่อ
ในส่วนนี้ คุณจะเห็นภาพของคุณในมุมการแก้ไขของเครื่องมือออนไลน์ จากนั้นโปรดปรับ กรอบการครอบตัด ตามความต้องการของคุณเพื่อตัดส่วนที่ไม่จำเป็นของรูปภาพ
หลังจากนั้น ภาพของคุณจะต้องพร้อมสำหรับกระบวนการบันทึก กรุณาคลิกที่ ดาวน์โหลด ปุ่มเพื่อสิ้นสุดกระบวนการ
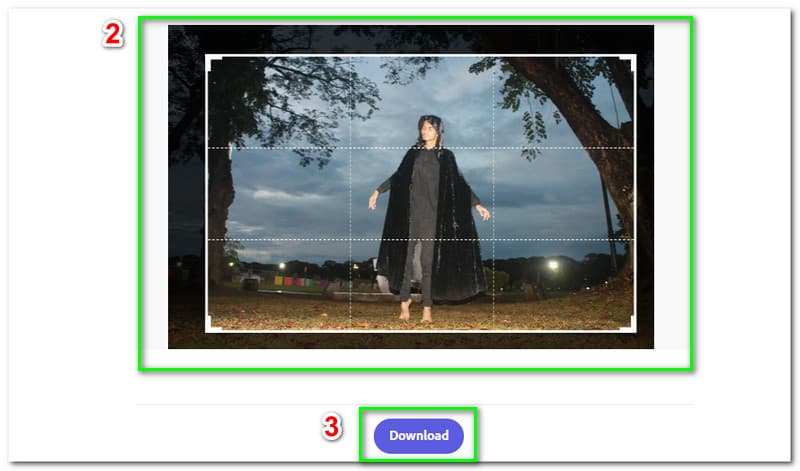
Image Size เป็นแอพปรับขนาดรูปภาพของ iPhone ที่ยอดเยี่ยม หากคุณต้องการดูโฆษณาเป็นครั้งคราว นี่เป็นหนึ่งในแอปพลิเคชั่นที่ยอดเยี่ยมที่เราสามารถใช้แก้ไขรูปภาพของเราบน iPhone ต่อไปนี้คือวิธีใช้แอป Image Size เมื่อคุณติดตั้งแล้ว: เปิดบน iPhone ของคุณ
แตะ รูปถ่าย ไอคอน ซึ่งทำให้ดูเหมือนภูเขาในกล่อง ที่มุมบนซ้ายของหน้าจอแอป
แตะ อนุญาตการเข้าถึง ถึง ภาพถ่ายทั้งหมด เพื่อให้แอปเข้าถึงรูปภาพของคุณ ในของคุณ ภาพถ่าย ไลบรารี แตะรูปภาพที่คุณต้องการปรับขนาด ที่มุมล่างขวา ให้แตะ เลือก.
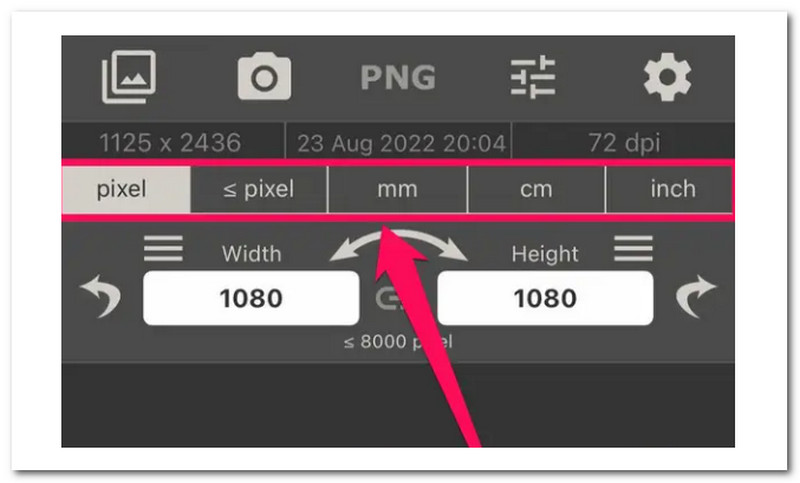
ขนาดภาพใหม่จะแสดงที่ด้านล่างของหน้าจอเมื่อคุณป้อนตัวเลขขนาดภาพใหม่ใน ความกว้างและความสูง ช่องข้อความ
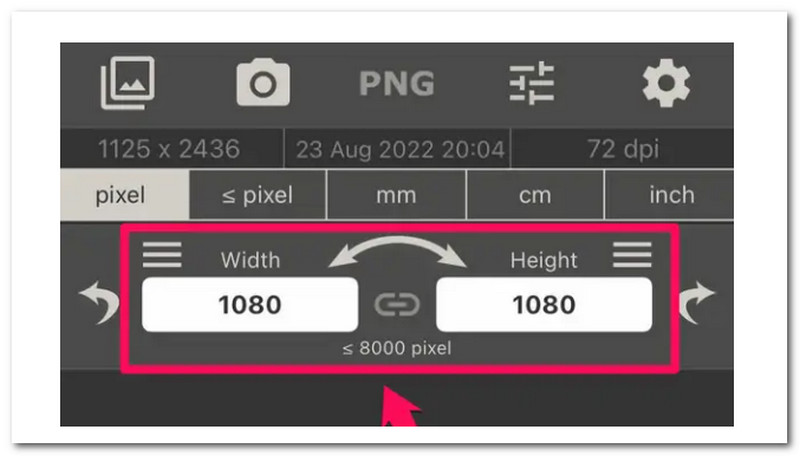
GIMP เป็นโปรแกรมแก้ไขภาพฟรี มีให้ใช้งานภายใต้ใบอนุญาต GPLv3+ สำหรับทุกแพลตฟอร์ม GIMP มีคุณสมบัติมากมายที่ผู้ใช้สามารถใช้เพื่อแก้ไขรูปภาพของพวกเขา การปรับขนาดหรือปรับขนาดภาพเป็นหนึ่งในคุณสมบัติ อย่างไรก็ตาม ผู้ใช้บางคนที่ไม่คุ้นเคยกับ GIMP อาจประสบปัญหาในการหาตัวเลือกที่เหมาะสมสำหรับการปรับขนาดรูปภาพหรือเลเยอร์ใน GIMP ในส่วนนี้ เราจะแสดงวิธีปรับขนาดรูปภาพหรือเลเยอร์บนรูปภาพอื่นใน GIMP
เปิดแอปบนโทรศัพท์มือถือของคุณ จากนั้นคุณจะเห็นรูปภาพที่คุณต้องการครอบตัดจากอินเทอร์เฟซของมัน กรุณาเลือกรูปภาพที่ต้องการเพื่อดำเนินการต่อ
ตอนนี้ คุณสามารถดูรูปภาพที่เลือกในส่วนการแก้ไขของแอป เลือก เครื่องมือ ไอคอนด้านล่างเพื่อดู ครอบตัด คุณสมบัติระหว่างตัวเลือก
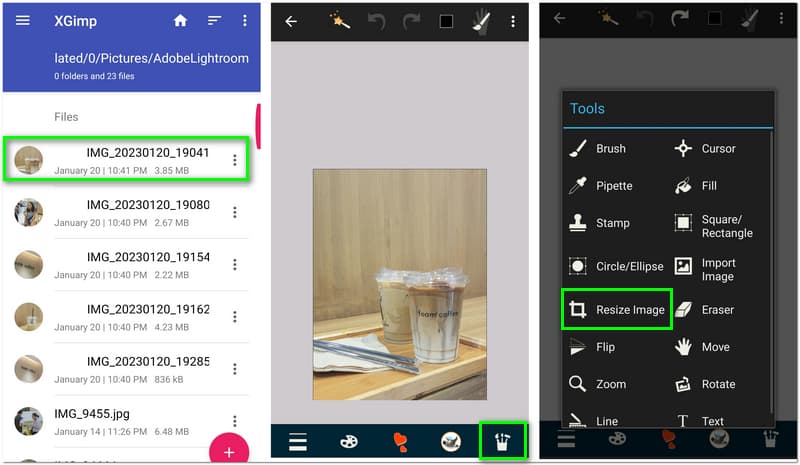
ในส่วนนี้ คุณสามารถเริ่มปรับกรอบการครอบตัดในส่วนของรูปภาพที่คุณต้องการดูได้แล้ว คุณสมบัตินี้จะช่วยให้คุณสามารถกำจัดส่วนที่ไม่สำคัญของรูปภาพได้
หลังจากปรับกรอบแล้ว ตอนนี้คุณสามารถคลิกรูปภาพเพื่อ นำมาใช้ กระบวนการปลูกพืช หลังจากนั้นสักครู่ คุณจะเห็นว่ารูปภาพของคุณถูกครอบตัด
หากคุณพอใจกับการแก้ไขแล้ว คุณสามารถดำเนินการแก้ไขรูปภาพให้เสร็จสิ้นโดยคลิกที่ สามจุด ข้างบน. จากนั้นช่องตัวเลือกเล็ก ๆ จะปรากฏขึ้นเพื่อดู บันทึก ปุ่ม. กรุณาคลิกและตรวจสอบภาพของคุณในแกลเลอรี่ของคุณ
เปิด Photoshop และเลือก ไฟล์ เพื่อดูปุ่มสำหรับ เปิดจากนั้นไปที่รูปภาพของคุณบน Mac แล้วเลือก เปิด.
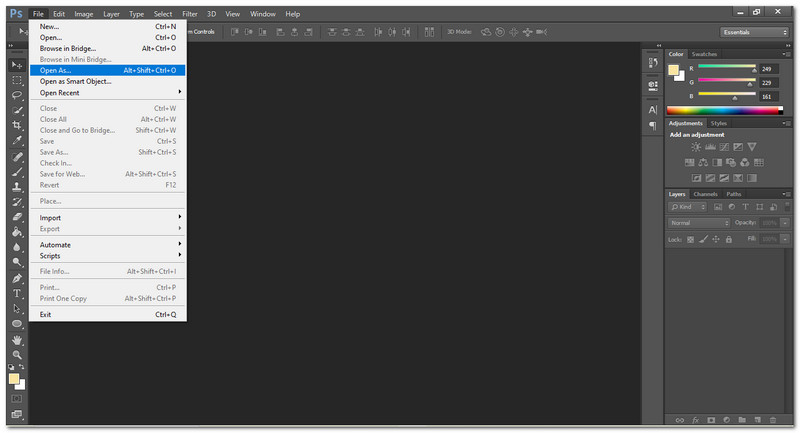
โดยการตี ค บนแป้นพิมพ์หรือใช้แถบเครื่องมือ คุณจะสามารถเข้าถึงการครอบตัดได้ เมื่อคุณทำเช่นนี้ เมนูจะปรากฏขึ้นที่ด้านบนของหน้าจอ ซึ่งคุณสามารถตั้งค่าตัวเลือกของเครื่องมือครอบตัดได้
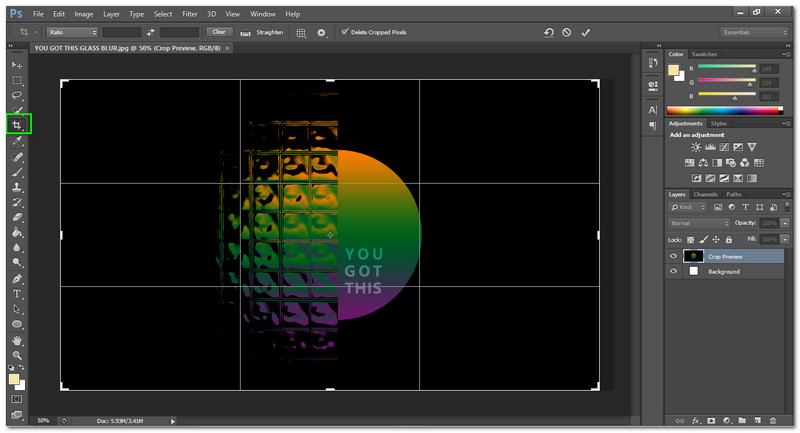
หลังจากนั้น ที่ด้านบนของหน้าจอ ให้มองหา กว้าง x สูง x ความละเอียด เมนู. จากนั้นเลือก กว้าง x สูง x ความละเอียด ที่เมนูแบบเลื่อนลงด้านซ้ายและตั้งค่าตามที่คุณต้องการ
หากต้องการบันทึกภาพของคุณ ให้เลือก บันทึกสำเนา โดยคลิก ไฟล์. คุณสามารถตั้งชื่อไฟล์ ระบุตำแหน่งบันทึก และจัดรูปแบบในพื้นที่บันทึกเป็นประเภท JPEG และ PNG เป็นไฟล์สองประเภทที่ใช้มากที่สุดบนอินเทอร์เน็ต บันทึกเวอร์ชัน .psd (ไฟล์ Photoshop) แยกต่างหากด้วยหากคุณเชื่อว่าคุณต้องการกลับไปเป็นภาพของคุณแล้วเปลี่ยนอีกครั้งในภายหลัง
สำหรับข้อมูลเพิ่มเติม ตัวปรับขนาดภาพหรือเครื่องมือทองแดงสามารถตรวจสอบรีวิวได้ที่นี่
ในการครอบตัดรูปภาพบนคอมพิวเตอร์ Windows เราสามารถใช้ สี เพื่อให้เป็นไปได้ อย่างไรก็ตาม ก่อนที่คุณจะอัปโหลดรูปภาพ ตรวจสอบให้แน่ใจว่ารูปภาพเหล่านั้นมีขนาดที่เหมาะสมสำหรับกล่องที่จะวางรูปภาพเหล่านั้น ใช้ 825 px สำหรับแบนเนอร์เต็มความกว้างด้านบน 580 พิกเซลสำหรับส่วนตรงกลาง และ 235 px สำหรับช่องไฮไลท์สีเทา นี่คือวิธีที่เราสามารถครอบตัดรูปภาพบน Windows โดยใช้โปรแกรมระบายสี
เปิดแอปพลิเคชั่น จากนั้นเปิด Image
เลือก ปรับขนาดและเอียง ไอคอนจาก แท็บหน้าแรก. โปรดจำไว้ว่าขนาดพิกเซลดั้งเดิมจะแสดงอยู่บริเวณด้านล่างสุด
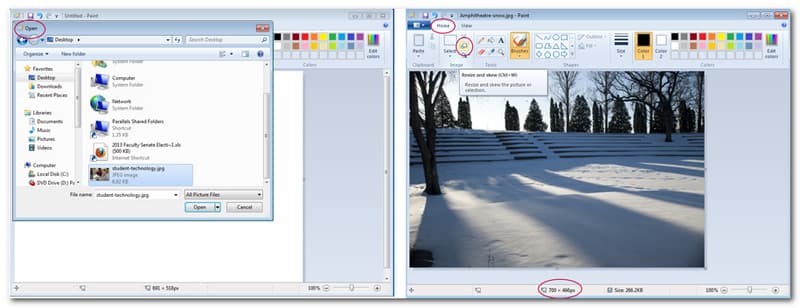
ตรวจสอบให้แน่ใจว่ากล่องที่อยู่ติดกับ รักษาอัตราส่วน ถูกตรวจสอบ ตั้งค่าความกว้าง และคลิก ตกลง.
คลิกแท็บหลัก จากนั้น บันทึก เป็นแล้ว JPEG. บันทึกหลังจากป้อนชื่อที่สื่อความหมายสั้นๆ โดยไม่มีช่องว่าง รูปภาพของคุณเสร็จสมบูรณ์แล้วและพร้อมสำหรับการอัปโหลด
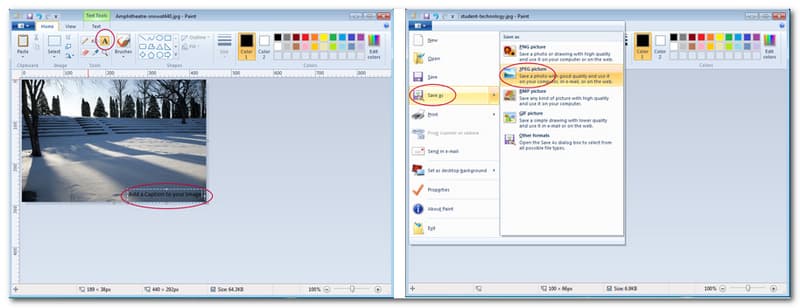
Photoshop จำเป็นต้องปรับขนาดภาพหรือไม่?
ไม่แน่นอน เราได้แสดงวิธีทำกระบวนการเดียวกันให้เสร็จสมบูรณ์โดยใช้เครื่องมือออนไลน์ฟรี Photoshop เป็นแอปพลิเคชั่นที่ทรงพลังอย่างเหลือเชื่อที่ทุกคนสามารถใช้ได้ตั้งแต่ผู้เริ่มต้นไปจนถึงมืออาชีพ แม้ว่าเกือบทุกอย่างอาจกลายเป็นภาพจริงได้ แต่ก็มีช่วงการเรียนรู้ที่สูงชัน อย่ากลัวไปเลยหากคุณสนุกกับการรีทัชและปรับแต่งภาพ มีแหล่งข้อมูลฟรีมากมายบนอินเทอร์เน็ตเพื่อช่วยให้คุณเรียนรู้เกี่ยวกับ Photoshop
ฉันสามารถปรับปรุงรูปลักษณ์ของรูปภาพของฉันโดยการขยายขนาดได้หรือไม่
น่าเสียดายที่คำตอบคือไม่เกือบทุกครั้ง รูปภาพที่กำหนดมีจำนวนพิกเซลจำกัด ตัวอย่างเช่น รูปภาพขนาด 1600 x 900 มี 1.44 ล้านพิกเซล พวกเขาขยายภาพนั้นเป็น 3200 x 1800 ส่งผลให้ภาพใหม่มีขนาด 5.76 ล้านพิกเซล ซอฟต์แวร์ต้องสร้างพิกเซลใหม่ 4.32 ล้านพิกเซลเพื่อเติมอิมเมจใหม่ พิกเซลเหล่านี้ถูกสร้างขึ้นโดยการแบ่งแต่ละพิกเซลในรูปภาพต้นฉบับออกเป็นหลายๆ พิกเซล
อัตราส่วนที่ดีที่สุดในการครอบตัดสำหรับเรื่องราว IG คืออะไร?
ในขณะที่รูปภาพสามารถครอบตัดและปรับขนาดให้พอดีกับเรื่องราวได้ด้วยตนเอง แนะนำให้ใช้แบบเต็มหน้าจอด้วยขนาดเนื้อหาที่ 1080px x 1920px (อัตราส่วนภาพ 9:16) สิ่งนี้เป็นจริงสำหรับทั้งภาพถ่ายและวิดีโอ
บนพีซี คุณสามารถครอบตัดไฟล์ PNG ได้ไหม และทำอย่างไร
ใช่. การครอบตัดรูปภาพ PNG สามารถทำได้บนคอมพิวเตอร์ของคุณ ขั้นตอนการทำนั้นง่ายมาก ก่อนอื่นเราต้องเลือกรูปถ่าย หลังจากนั้นให้เลือก ครอบตัด จาก เครื่องมือรูปภาพ อย่างที่เราเห็น รูปแบบ เมนู. หลังจากนั้น คุณสามารถครอบตัดรูปภาพของคุณได้หลายวิธี เช่น โดยการลากจุดจับครอบตัดจากด้านข้าง ด้านบน หรือด้านล่าง หากต้องการครอบตัดภาพทั้งหมดให้ได้ขนาดที่ต้องการ ให้กด กะ.
บทสรุป
นี่คือสิ่งสำคัญที่คุณต้องรู้เกี่ยวกับการครอบตัดรูปภาพโดยใช้สื่อต่างๆ เราหวังว่าบทความนี้จะช่วยคุณในการทำงาน หากคุณคิดว่าโพสต์นี้มีประโยชน์ โปรดแบ่งปันกับผู้ใช้รายอื่นที่ต้องการ เรายังมีคำแนะนำและรายละเอียดที่ยอดเยี่ยมหากคุณเยี่ยมชมเว็บไซต์ของเราตอนนี้
คุณพบว่าสิ่งนี้มีประโยชน์หรือไม่?
422 โหวต
ตัวแปลงวิดีโอ ตัวแก้ไข ตัวเพิ่มสเกลวิดีโอแบบครบวงจรในหนึ่งเดียวด้วย AI
