Điểm sáng: AI trò chuyện, trò chơi như Retro, thay đổi vị trí, Roblox đã bỏ chặn
Điểm sáng: AI trò chuyện, trò chơi như Retro, thay đổi vị trí, Roblox đã bỏ chặn
Trình bày thông qua việc sử dụng ghi video là một cách tuyệt vời để tiết kiệm thời gian và đảm bảo tất cả các thông tin đều chính xác. Phương pháp này thường được sử dụng bởi các nhà giáo dục và những người có ảnh hưởng. Với việc sử dụng phần mềm tuyệt vời, mọi công việc sẽ trở nên dễ dàng hơn. Nhưng nếu bạn gặp sự cố khi quay video thì sao? Chúng ta nên làm gì khi Snagit không quay video? Trong bài viết này, chúng tôi sẽ giải quyết các nguyên nhân khác nhau khiến Snagit của bạn không quay video và chúng tôi sẽ cung cấp cho bạn một số tùy chọn để giải quyết sự cố của bạn.

Không có ứng dụng hoàn hảo. Các rắc rối, các vấn đề và các vấn đề sẽ luôn hiện diện trong trải nghiệm. Trong phần này, chúng tôi đã liệt kê các vấn đề mà người dùng gặp phải: nguyên nhân, cơ sở hoặc các yếu tố khiến chúng tồn tại.
Nếu người dùng gặp lỗi không đồng bộ hóa, họ có thể khiến việc phát video trên máy tính của họ không hoạt động được. Bên cạnh đó, có một số nguyên nhân gây ra sự cố này tùy thuộc vào nơi sự cố xảy ra: bên trong máy tính của bạn hoặc Snagit chinh no. Tuy nhiên, để hiểu được tình trạng và vấn đề của bạn, dưới đây là danh sách các nguyên nhân phổ biến giúp bạn.
1. Trình điều khiển lỗi thời
Những người lái xe lỗi thời thường bị đổ lỗi khi gặp sự cố khi quay video. Đó là lý do tại sao điều quan trọng là phải luôn cập nhật chúng.
2. Bộ hẹn giờ sự kiện chính xác cao (HPET)
HPET là bộ đếm thời gian phần cứng ảnh hưởng đến trình điều khiển video của máy tính của bạn. Nó thường ngăn bạn quay video. Sau đó, chúng tôi sẽ nói về những điều bạn nên nhớ khi khắc phục sự cố này.
3. Các vấn đề về trình duyệt
Đôi khi các trình duyệt có thể gây ra sự cố khi bộ nhớ cache đầy.
Khung hình video rất quan trọng trong việc phân biệt chất lượng video của bạn. Nó sẽ xuất hiện bị giật, mờ, chất lượng thấp hoặc bị hỏng khi khung hình Video của bạn bị giảm. Điều này có thể xảy ra do bị vi-rút tấn công hoặc tắt máy đột ngột.
Hiệu suất kém có thể là một trong những kết quả của việc sử dụng trình điều khiển cũ hoặc các vấn đề trong việc đáp ứng các yêu cầu hệ thống. Do đó, hãy đảm bảo rằng máy tính của bạn đáp ứng các yêu cầu hệ thống cho Snagit. Ngoài ra, video chất lượng cao cho phép bạn gặp phải các vấn đề về hiệu suất.
Đây là sự cố phổ biến nhất trong iMac Pro 2017 trở lên hoặc MacBook Pro 2018 trở lên. Điều này có thể xảy ra khi bạn vẫn đang sử dụng phiên bản Snagit mới nhất. Bên cạnh đó, vấn đề này đã được TechSmith giải quyết, tất cả những gì bạn cần làm là tải xuống phiên bản Snagit mới nhất.
Sự cố này có thể xảy ra do hiệu suất đĩa cứng bị hạn chế: cấu hình hệ thống sai hoặc ổ đĩa bị hỏng.
Các màu không cần thiết trong video của bạn có thể là kết quả của việc màn hình của bạn bị đổi màu hoặc biến dạng. Tuy nhiên, đây có thể là kết quả của cả vấn đề phần mềm và phần cứng. Vấn đề này có thể rất xa lạ và khó thực hiện.
Trong các vấn đề, vấn đề, tình huống, với mô tả của họ. Có thể một số trong số đó là vấn đề của bạn liên quan đến việc quay video của bạn. Cùng với đó, chúng tôi cung cấp cho bạn một số tùy chọn khắc phục sự cố để thử khắc phục sự cố của bạn.
Sau đây là các Yêu cầu Hệ thống của Snagit. Đảm bảo bạn đáp ứng các yêu cầu để có trải nghiệm tốt hơn.
Yêu cầu hệ thống Windows:
● Microsoft Windows 10, Windows 8.1, Windows Server 2016 hoặc Windows Server 2012 R2.
● NET 4.6 trở lên.
● Bộ xử lý lõi đơn 2,4 GHz.
● 4 GB ram trở lên.
● 1 GB dung lượng đĩa cứng để cài đặt chương trình.
● Đối với màn hình 4K, chúng tôi khuyên bạn nên cài đặt Snagit 64-bit.
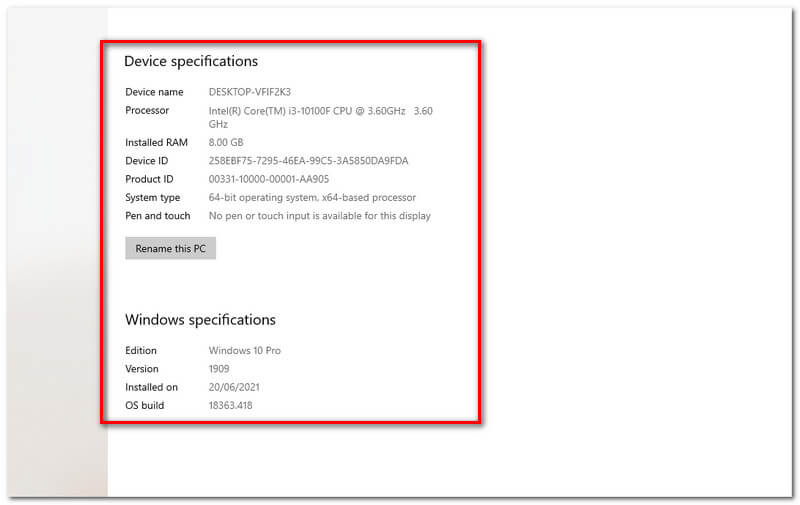
Yêu cầu hệ thống MacOS:
● macOS Big Sur (11), Catalina (10.15) hoặc Mojave (10.14).
Có nhiều phương pháp và cách khác nhau để giải quyết vấn đề video không đồng bộ hóa, hãy làm theo bất kỳ phương pháp nào bên dưới để loại bỏ nó:
Phương pháp 1: Cập nhật trình điều khiển thiết bị lỗi thời
Một số trình điều khiển không được cập nhật tự động, điều này có thể gây ra sự cố của bạn. Trong trường hợp này, cập nhật thường xuyên là điều cần thiết để ngăn chặn những rắc rối như vậy.
Để cập nhật trình điều khiển thiết bị của bạn, vui lòng làm theo các bước dưới đây:
nhấn Windows + S và gõ Quản lý thiết bị trong thanh tìm kiếm và mở.
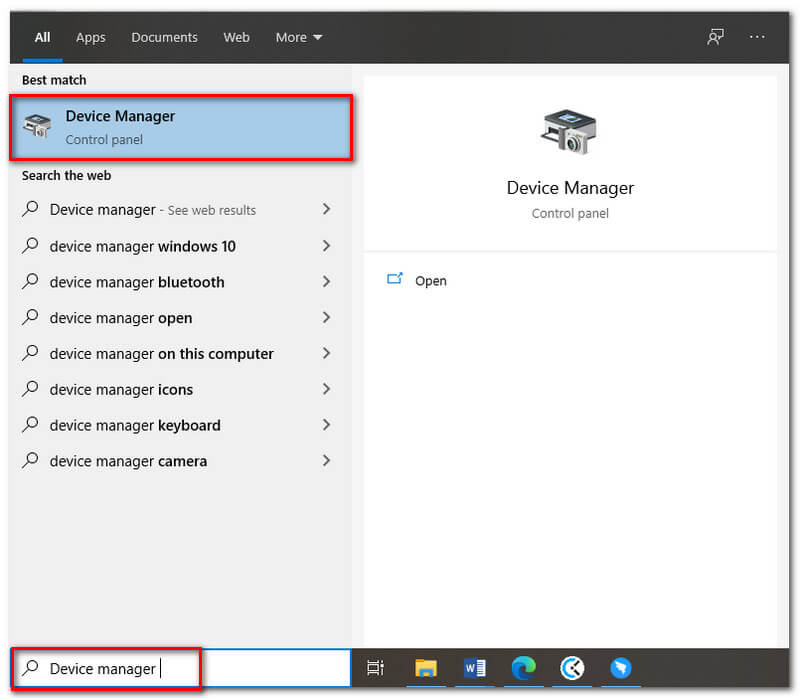
Bấm đúp vào Âm thanh, băng hình, và bộ điều khiển trò chơi mở rộng.
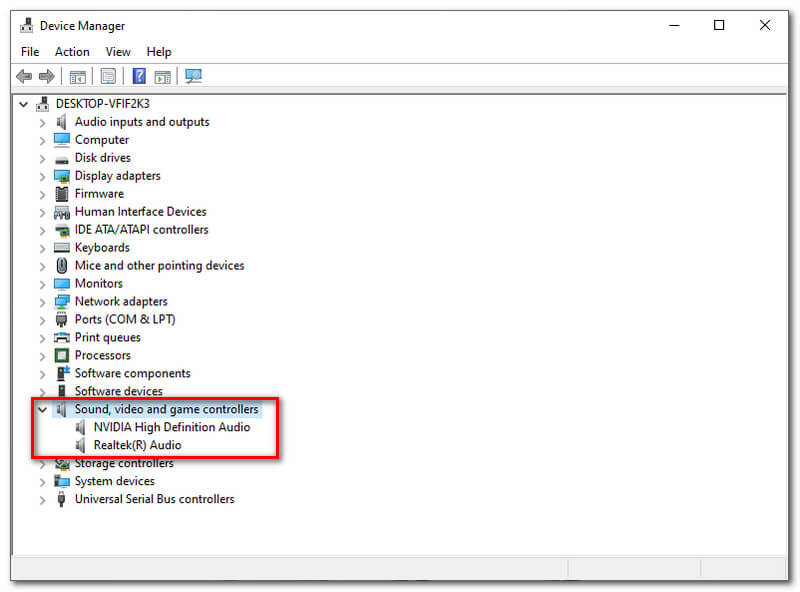
Nhấp chuột phải vào âm thanh của bạn, sau đó nhấp vào Cập nhật driver sau đó VÂNG.
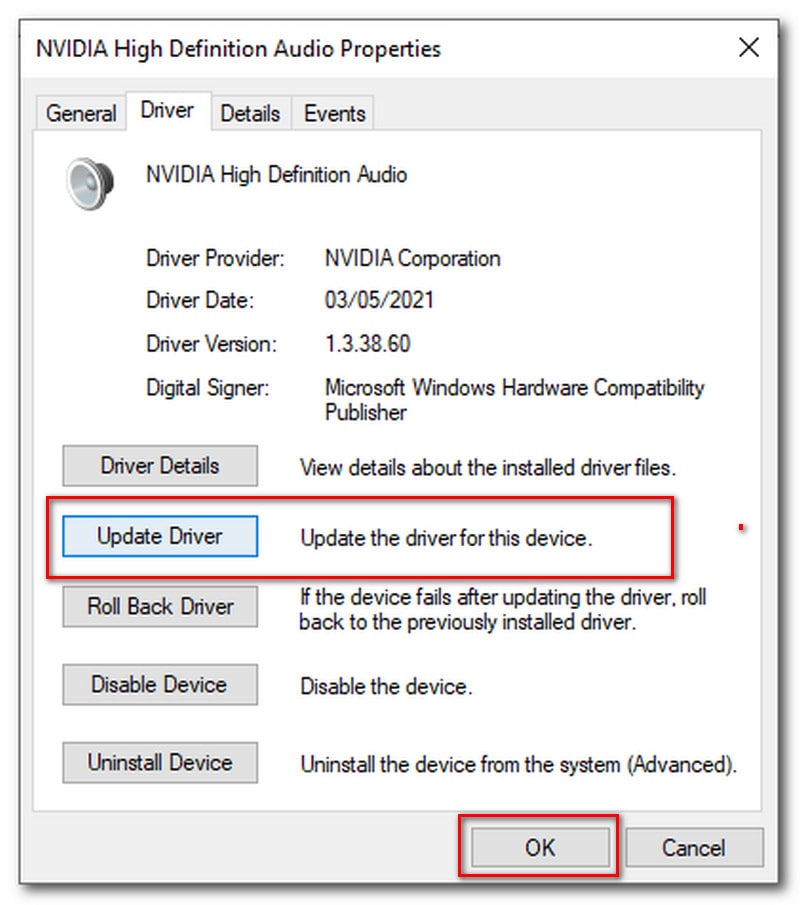
Sau đó, đợi cho đến khi nó sẽ được cập nhật đầy đủ.
Phương pháp 2: Tắt HPET
Vào cài đặt BIOS bằng cách nhập Phím BIOS. nhấn DEL để chạy thiết lập là chìa khóa BIOS. Các khóa BIOS khác là; F1, F2, Del, v.v.
Tắt cài đặt HPET, trong các tab BIOS khác nhau.
Nhìn vào bất kỳ tab nào liên quan đến âm thanh xuất hiện trên màn hình của bạn.
Bạn sẽ thấy một cửa sổ mới với tùy chọn Bật / Tắt, hãy chọn tắt.
Cuối cùng, chọn Thoát khi lưu các thay đổi và kiểm tra xem sự cố còn tiếp diễn hay không.
Phương pháp 3: Sửa trình duyệt của bạn
Có ba giải pháp khả thi để sửa trình duyệt của bạn: Cập nhật trình duyệt của bạn, xóa bộ nhớ cache có thể làm giảm sự cố và thay đổi trình duyệt của bạn là hữu ích.
Snagit được đặt để ghi ở Chất lượng Trung bình theo mặc định. Bạn có thể thử giảm cài đặt chất lượng nếu bạn gặp sự cố về hiệu suất.
Dưới đây là các bước để giảm cài đặt chất lượng:
Chạy ứng dụng.
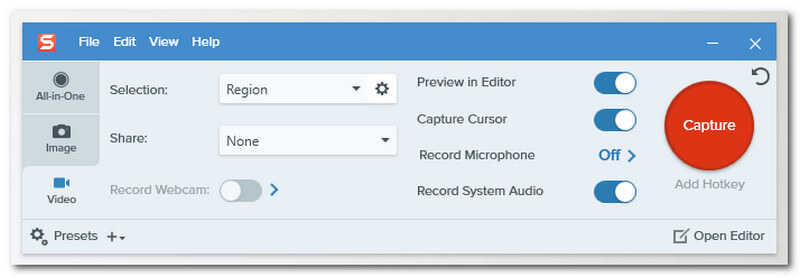
Nhấn vào Tập tin, và đi đến Capture Preferences.
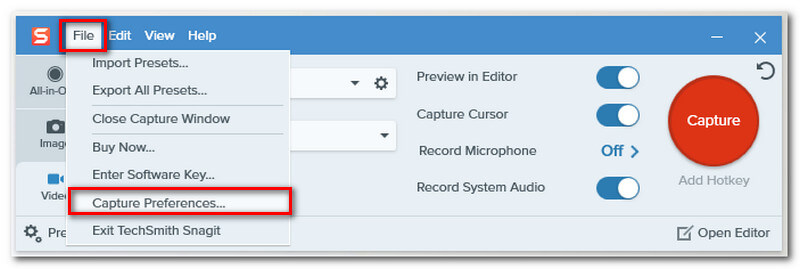
Nhấn vào Chiếm lấy ở trên cùng và điều chỉnh Chất lượng video vào menu thả xuống. Cuối cùng, nhấp vào Được rồi.
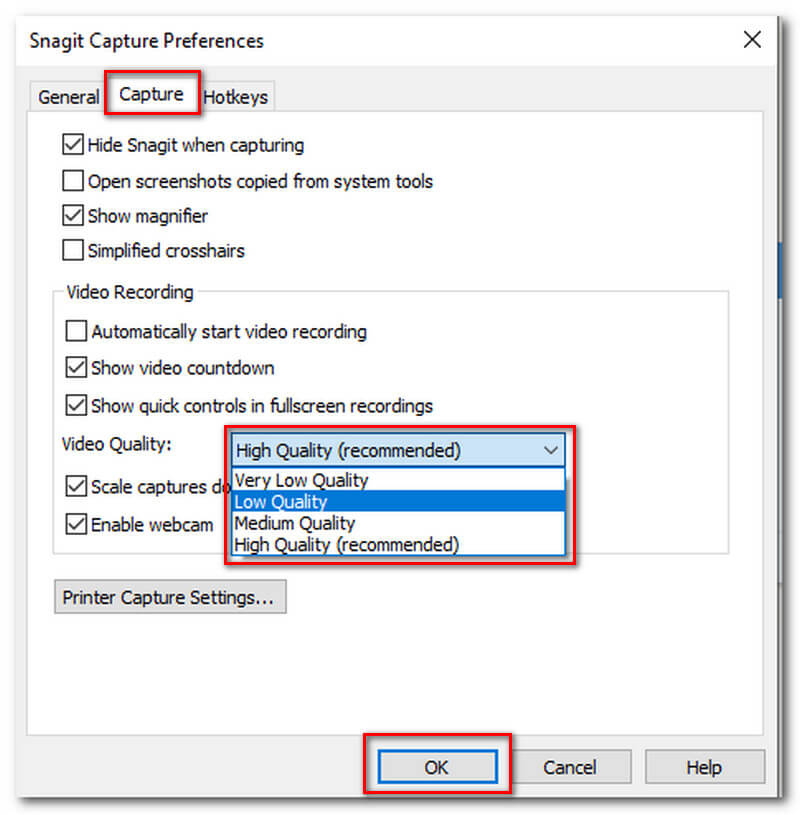
Hầu hết các máy tính xách tay đều có tùy chọn để điều chỉnh hiệu suất tổng thể. Để điều chỉnh: mở Bảng điều khiển > Cài đặt nguồn và chạy ở Hiệu suất cao.
Bạn cảm thấy mệt mỏi khi sử dụng phần mềm có vấn đề? Nếu đó là trường hợp, chúng tôi khuyên bạn nên thử phần mềm mới, như Aiseesoft Screen Recorder. Đây là sự thay thế tuyệt vời nhất cho Snagit. Nó có thể giúp bạn ghi lại màn hình hoặc webcam của mình với đầu ra chất lượng cao và dễ dàng. AiseeSoft không chỉ là một máy ghi âm, mà nó còn có một tính năng mà bạn có thể chỉnh sửa các bản ghi âm của mình: thêm văn bản, chú thích, chuyến đi, cắt hoặc tăng cường phân loại màu bằng cách thêm hiệu ứng.
Các bước về cách ghi bằng Aiseesoft Screen Recorder:
Mở ứng dụng Aiseesoft.
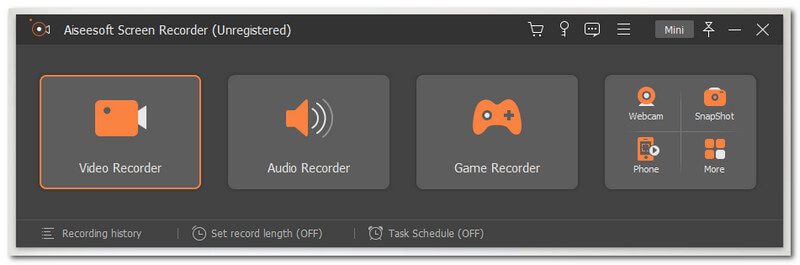
Chọn Máy ghi videonút chức năng r ở nút hộp đầu tiên.
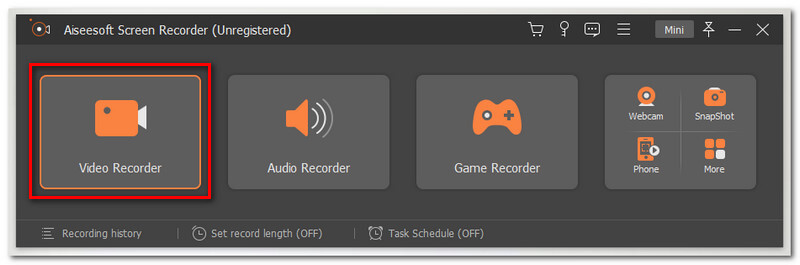
Bạn được phép chọn độ dài ưa thích của màn hình, hãy chọn Đầy hoặc là Tập quán.
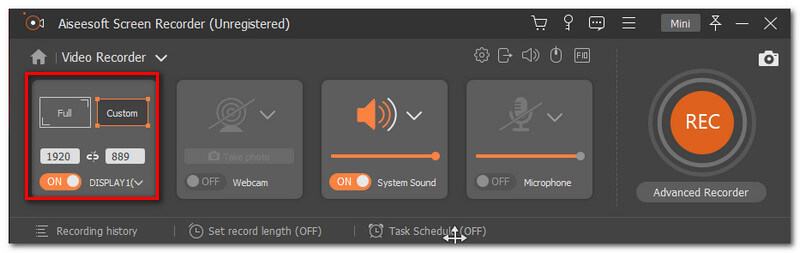
Nhấn vào GHI ở bên phải của giao diện để bắt đầu ghi.
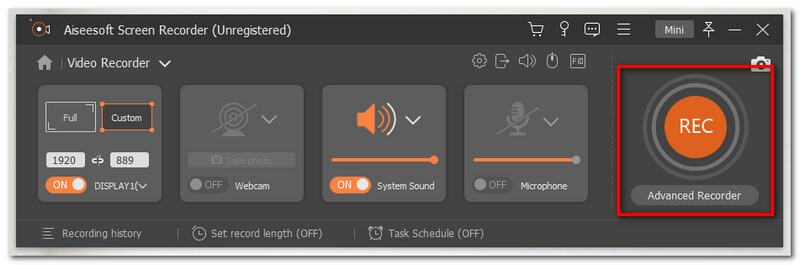
Sau khi hoàn tất bản ghi, hãy nhấp vào Dừng lại ở phần dưới cùng của màn hình, một tab khác sẽ xuất hiện nơi Cứu. nút có thể được tìm thấy
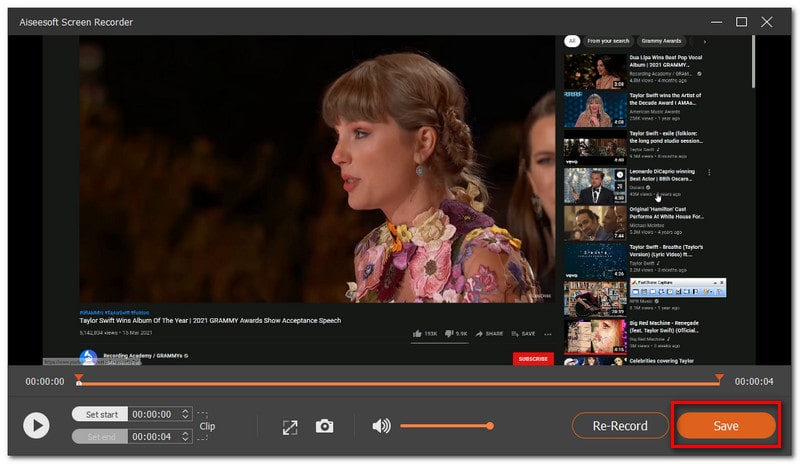
Phần kết luận
Gặp sự cố khi sử dụng một ứng dụng không hữu ích trong công việc của bạn, giống như khi Snagit không quay video. Đó là lý do tại sao chúng tôi đã trình bày cho bạn các vấn đề khác nhau và các giải pháp để giúp bạn xử lý công việc của mình. Hơn nữa, việc lựa chọn phần mềm tốt nhất là rất quan trọng. Ứng dụng phù hợp có thể giúp bạn thực hiện công việc ngay lập tức. Bên cạnh đó, chúng tôi cũng đã giới thiệu cho bạn Công cụ thay thế Snagit tuyệt vời nhất - Trình ghi màn hình Aiseesoft.
Tìm thấy điều này hữu ích không bạn?
115 Phiếu bầu
Ghi lại mọi khoảnh khắc trên máy tính để bàn, trình duyệt, chương trình và webcam.
