Điểm sáng: AI trò chuyện, trò chơi như Retro, thay đổi vị trí, Roblox đã bỏ chặn
Điểm sáng: AI trò chuyện, trò chơi như Retro, thay đổi vị trí, Roblox đã bỏ chặn
Việc lựa chọn các ứng dụng phần mềm tốt nhất đóng một vai trò quan trọng trong việc thực hiện công việc của bạn một cách hiệu quả và năng suất. Trên thực tế, ứng dụng phần mềm thích hợp có thể làm cho công việc của bạn trở nên dễ dàng và tốt hơn. Đó là lý do tại sao bạn cần phải chọn một công cụ phù hợp nhất để thực hiện công việc của bạn. Bài viết này giới thiệu cho bạn hai công cụ Ảnh chụp màn hình sẽ giúp bạn thực hiện công việc của mình một cách dễ dàng và nhanh chóng — cụ thể là công cụ Snipping của Microsoft và Công cụ cắt Snagit.
Chúng tôi cũng bao gồm một công cụ chụp ảnh màn hình thay thế có tên Aiseesoft Screen Recorder sẽ hữu ích cho bạn hoặc bạn cũng có thể sử dụng cho tương lai.

Mục lục
Chúng tôi giới thiệu cho bạn hai công cụ - Snagit VS Snipping Tool. Trong phần này, chúng ta sẽ xem tổng quan về các sản phẩm, bao gồm các tính năng của chúng: chức năng chỉnh sửa hình ảnh, Chất lượng hình ảnh và Chụp văn bản.
Snagit sẽ cho phép bạn chụp màn hình ngay lập tức. Với ứng dụng này, bạn cũng có thể thêm ngữ cảnh, một vài ghi chú trên hình ảnh hoặc thực hiện hướng dẫn trực quan chỉ trong vài cú nhấp chuột. Nó cũng sẽ cho phép bạn chia sẻ công việc của bạn với đồng nghiệp của bạn, có liên quan đến doanh nghiệp của chúng tôi. Trong phiên bản mới nhất, nó bổ sung nhiều tính năng nâng cao. Ví dụ: bây giờ bạn có thể ẩn các cửa sổ không mong muốn hoặc loại trừ các phần cụ thể của máy tính để bảo mật.
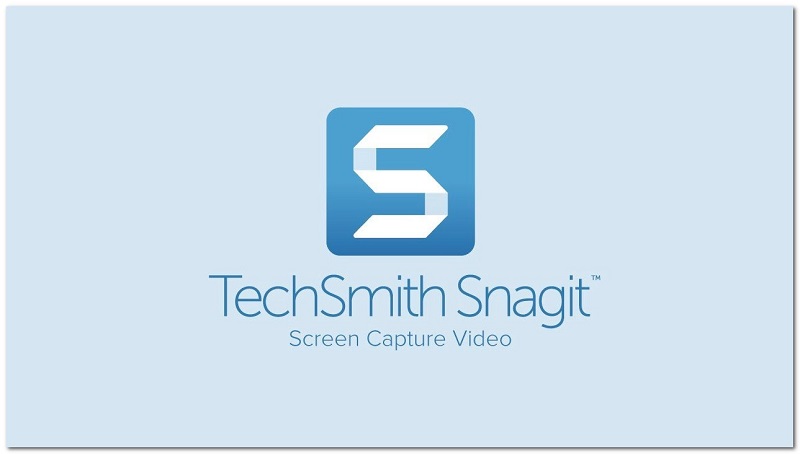
Tùy chọn thứ hai là Microsoft Snipping Tool tương tự như Snagit. Nó cho phép bạn chụp nhanh để sao chép hoặc lưu thông tin trên mọi phần của màn hình Máy tính. Ngoài ra, bạn cũng được phép thực hiện các thay đổi: thêm ghi chú, hướng dẫn cụ thể, thêm mô tả, vẽ và các đối tượng hoặc hình dạng vào chính hình ảnh.

Khi sử dụng hai ứng dụng này, bạn nên chọn chụp một phần cụ thể của màn hình máy tính hoặc chụp toàn bộ màn hình.
Snagit không chỉ là một trình chụp màn hình. Nó cũng cho phép bạn nâng cao và chỉnh sửa hình ảnh của mình. Ngoài ra, Snagit đi kèm với các đối tượng, hình dạng, tem và chú thích đẹp nhất để làm cho ảnh chụp màn hình của bạn trở nên chuyên nghiệp và dễ nhìn hơn. Ngoài ra, với sự trợ giúp của tính năng ScrapIt Scrubber and Masking, giờ đây bạn có thể dễ dàng loại bỏ các đối tượng không cần thiết trên màn hình trong khi chụp hoặc quay. Do đó, cải thiện hình ảnh hoặc tệp của bạn.
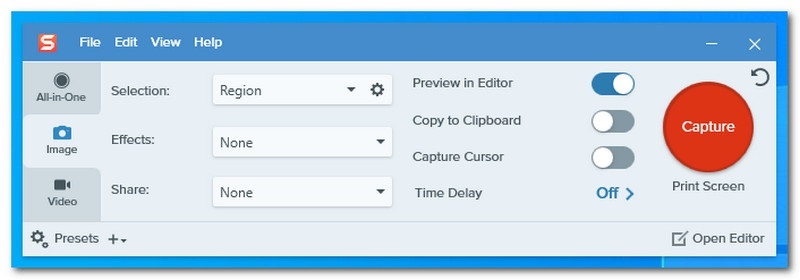
Microsoft Snipping Tool là một công cụ thân thiện cho người dùng Windows 10, Windows 8.1 và Windows 7. Nó chỉ đi kèm với một vài tính năng đơn giản để sử dụng nhưng có giá trị đối với nhiều người. Chỉ với một vài cú nhấp chuột, bạn có thể chụp nhanh các cửa sổ của mình và thêm ngữ cảnh ngay sau khi chụp.
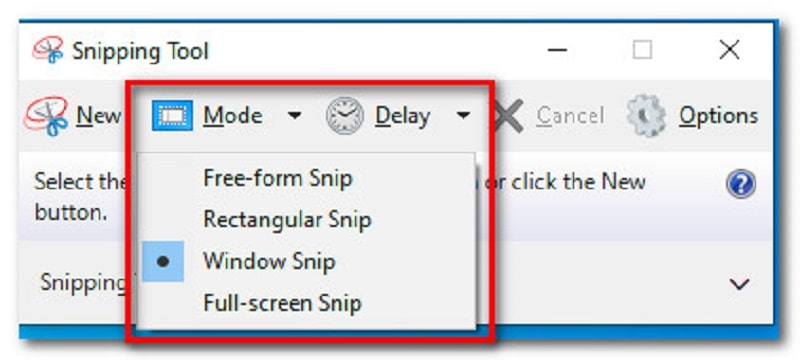
Snagit không chỉ là một trình chụp màn hình. Nó cũng cho phép bạn nâng cao và chỉnh sửa hình ảnh của mình. Ngoài ra, Snagit đi kèm với các đối tượng, hình dạng, tem và chú thích đẹp nhất để làm cho ảnh chụp màn hình của bạn trở nên chuyên nghiệp và dễ nhìn hơn. Ngoài ra, với sự trợ giúp của tính năng ScrapIt Scrubber and Masking, giờ đây bạn có thể dễ dàng loại bỏ các đối tượng không cần thiết trên màn hình trong khi chụp hoặc quay. Do đó, cải thiện hình ảnh hoặc tệp của bạn

Microsoft Snipping Tool sẽ cho phép bạn chú thích một ảnh cắt ngay sau khi chụp màn hình máy tính để bàn của bạn. Bạn có thể viết và vẽ xung quanh hình ảnh bằng cách chọn tính năng Bút ở đầu ứng dụng, đánh dấu các chi tiết hoặc thông tin cần thiết và sửa lỗi bằng cách nhấp vào nút Tẩy để xóa các đường bạn đã vẽ. Không chỉ vậy, vì trong Microsoft Snipping Tool, bạn có thể chỉnh sửa bằng Paint 3D để định kích thước, màu sắc, văn bản, thêm hình dán 3DR hoặc Hình dạng. Tính năng này sẽ làm cho hình ảnh của bạn hấp dẫn hơn.
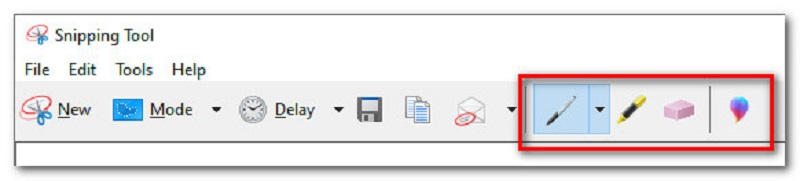
Chất lượng hình ảnh là một trong những yếu tố quan trọng nhất mà chúng ta cần xem xét để lựa chọn ứng dụng phù hợp. Bởi vì bản thân chất lượng có thể là một tiêu chuẩn của sự chuyên nghiệp.
Snagit không chỉ sở hữu những tính năng ấn tượng mà còn sở hữu chất lượng hình ảnh tuyệt vời sau khi lưu kết quả đầu ra của bạn. Hình ảnh đạt tiêu chuẩn. Nói một cách dễ hiểu, bạn có thể sử dụng nó trong công việc hoặc kinh doanh của mình để trông thật chuyên nghiệp.
Công cụ Snipping của Microsoft: Khi nói đến chất lượng đầu ra hình ảnh, hình ảnh có một chút pixel và hơi mờ, đáng kể khi bạn thêm quá nhiều đối tượng / hình dạng trên ảnh chụp màn hình của hình ảnh. Mặc dù các tính năng khá ấn tượng, nhưng nó luôn đi kèm với một hệ quả. Chỉ cần cẩn thận trong việc thêm ngữ cảnh và đảm bảo thêm những gì cần thiết vào ảnh chụp màn hình của bạn.
Snagit có tính năng Grab Text cho phép bạn chọn một văn bản từ ảnh chụp màn hình hoặc một tệp. Sau đó giải nén nó hoặc dán nó vào một tài liệu khác. Điều này sẽ giúp ích rất nhiều trong việc tiết kiệm thời gian, năng lượng và năng suất của bạn.
Công cụ Snipping của Microsoft: Khi tôi xem xét và sử dụng ứng dụng, tôi chỉ có thể chụp các cửa sổ. Nhìn chung, nó sẽ không cho phép bạn sao chép và dán văn bản sau khi chụp.
| Snagits | Microsoft Snipping Tool | |
| Giá | $49.95 | Miễn phí |
| Tính năng | · Tạo từ các mẫu · Tạo trang trình chiếu video bằng hình ảnh · Hỗ trợ nhiều điểm đến chia sẻ · Ghi lại màn hình iOS · Chuyển MP4 thành GIF · Ghi âm thanh và WebCam | · Chụp màn hình · Thêm các đối tượng 3D · Cắt, cắt và xoay hình ảnh |
| Ưu điểm | · Cung cấp bản dùng thử miễn phí 30 ngày · Các tính năng khác nhau được cung cấp | · Không phức tạp để sử dụng do các tính năng của nó · Miễn phí / Giá cả phải chăng |
| Nhược điểm | So sánh với một cái khác, nó có một chi phí | Các tính năng hạn chế được cung cấp. |
| Thiết bị được hỗ trợ | Mac, Windows và iOS | Windows 10, Windows 8.1 và Windows 7 |
| Dễ sử dụng | 9/10 Snagit có rất nhiều tính năng độc đáo cho phép bạn tạo ra các đầu ra xuất sắc. Tuy nhiên, nó có thể hơi khó hiểu do chức năng của nó | 10/10 Công cụ cắt tỉa của Microsoft có giao diện người dùng rất đơn giản và nó có tính năng cơ bản có thể dễ dàng sử dụng. Biết thực tế là nó cũng miễn phí. |
Snagit đang giết chết trò chơi do các tính năng và chức năng tuyệt vời của nó sẽ cho phép bạn làm bất cứ điều gì không ngừng với hình ảnh của mình. Công cụ này sẽ làm cho kết quả đầu ra của bạn trông chuyên nghiệp, hiệu quả và hiệu quả.
Đặc trưng:
1. Nhiều tùy chọn chụp.
2. Lấy văn bản.
3. Webcam và ghi âm thanh.
Bản án: Microsoft Snipping Tool
Mặc dù, Microsoft Snipping Tool rất tuyệt vời vì nó rất dễ sử dụng. Tuy nhiên, bạn bị hạn chế trong việc chỉnh sửa hình ảnh của mình. Do đó, công cụ này có thể mang lại lợi ích cho những người bị hỏng hoặc những người đang tìm kiếm một công cụ cắt với một tính năng cần thiết.
Aiseesoft Screen Recorder là định nghĩa hoàn hảo của một người dùng thân thiện. Nó đi kèm với các tính năng tuyệt vời cho phép bạn chụp màn hình và ghi lại máy tính để bàn của mình một cách chuyên nghiệp trong các sự kiện khác nhau như cuộc họp kinh doanh, lớp học trực tuyến và phát trực tuyến với mức phí thấp nhất là $25.00 một tháng. Tuy nhiên, bạn có thể tải xuống miễn phí và dùng thử ưu đãi giới hạn của nó. Công cụ độc đáo này có thể ghi lại âm thanh trên máy Mac với chất lượng ghi âm cao không có hình mờ.
Mở ứng dụng; giao diện tối giản sẽ xuất hiện trên màn hình của bạn.
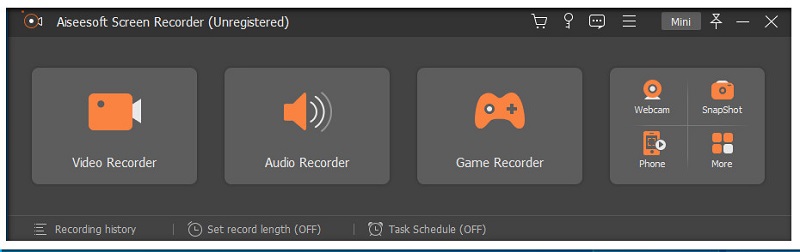
Nhấn vào Ảnh chụp nhanh ở phần bên của công cụ để bắt đầu chụp. Sau đó, bạn có thể di chuyển khung hình đến khu vực bạn muốn để chụp.
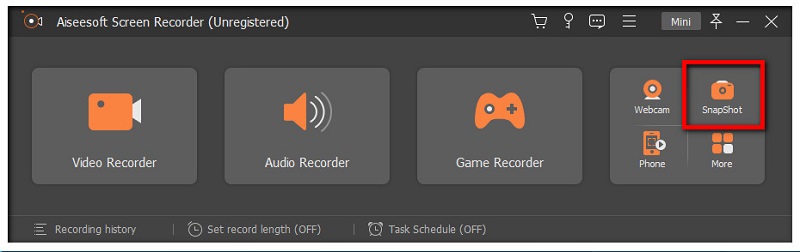
Sau khi chụp, bạn có thể lưu hình ảnh của mình bằng cách nhấp vào Cứu biểu tượng bên dưới hoặc chỉnh sửa chúng bằng cách sử dụng các tính năng của trình chỉnh sửa.

Phần kết luận
Nếu bạn muốn làm cho cuộc sống và công việc của mình trở nên dễ tiếp cận và tốt hơn, hãy chọn công cụ phù hợp để sử dụng cho nhu cầu của bạn. Do đó, nó sẽ là một trợ giúp rất lớn để bạn tiết kiệm thời gian và năng lượng. Hy vọng rằng, bài đánh giá này sẽ giúp bạn lựa chọn và thành thạo trong việc chọn ứng dụng chính xác để sử dụng.
Tìm thấy điều này hữu ích không bạn?
156 Phiếu bầu
Ghi lại mọi khoảnh khắc trên máy tính để bàn, trình duyệt, chương trình và webcam.
