Điểm sáng: AI trò chuyện, trò chơi như Retro, thay đổi vị trí, Roblox đã bỏ chặn
Điểm sáng: AI trò chuyện, trò chơi như Retro, thay đổi vị trí, Roblox đã bỏ chặn
Chúng ta đều biết Snagit là một trong những ứng dụng tốt nhất để chụp ảnh màn hình và quay video. Tuy nhiên, chúng ta không thể tránh khỏi việc gặp phải những rắc rối trong quá trình sử dụng nó. Người dùng Snagit đang báo cáo rằng Chụp cuộn Snagit không hoạt động. Cùng với đó, đó là một chủ đề quan trọng mà chúng ta cần nghị luận. Việc gặp phải vấn đề này có thể gây ra rất nhiều rắc rối cho người dùng, nó có thể khiến họ không đạt được và thực hiện công việc một cách hiệu quả và hiệu quả. Đó là lý do tại sao, trong bài viết này, chúng ta sẽ nói về những điều chúng ta cần làm và ghi nhớ khi chúng ta gặp phải loại vấn đề này. Bên cạnh đó, chúng tôi sẽ cung cấp cho bạn một giải pháp thay thế cho Snagit nếu bạn quyết định sử dụng một ứng dụng mới.
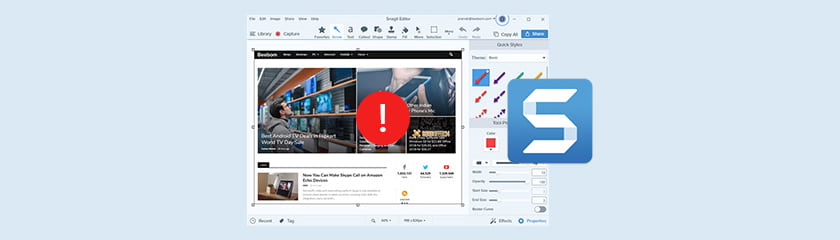
Chẳng hạn, sẽ có những khoảnh khắc mà tính năng chụp tự động cuộn sẽ không hoạt động. Điều này có thể xảy ra do các tiện ích của bên thứ ba xung đột, trình duyệt và ứng dụng không được hỗ trợ, trình điều khiển phần cứng xung đột và phần mềm bảo mật chỉ là một vài ví dụ về các vấn đề có thể ngăn bạn thực hiện tự động cuộn trong Snagit.
Một thông báo lỗi sẽ xuất hiện nếu các phương pháp chụp mặc định của Snagit Thất bại. Ngoài ra, nếu điều này xảy ra bất ngờ, bạn có thể chọn một cấu hình chụp khác.
Ghi chú: Các cấu hình này đã được thêm vào phiên bản Snagit 12.4 trở lên.
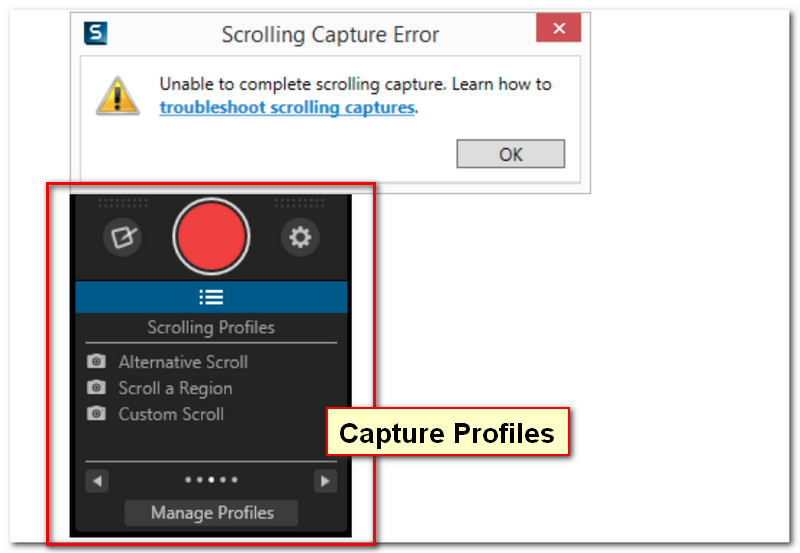
Cuộn tùy chỉnh
Cấu hình cuộn tùy chỉnh này sẽ cho phép bạn chọn một vùng có thể cuộn trên màn hình của mình. Giống như các trình duyệt hoặc tài liệu. Bên cạnh đó, cấu hình này cho phép bạn chỉ chụp phần bạn cần bằng cách loại bỏ không gian thừa ở các bên của khu vực đã chọn.
Để nắm bắt:
● Nhấp vào Cuộn tùy chỉnh bên dưới Chiếm lấy cái nút.

● Nhấp và kéo để chọn một vùng hoặc vùng trên màn hình của bạn.
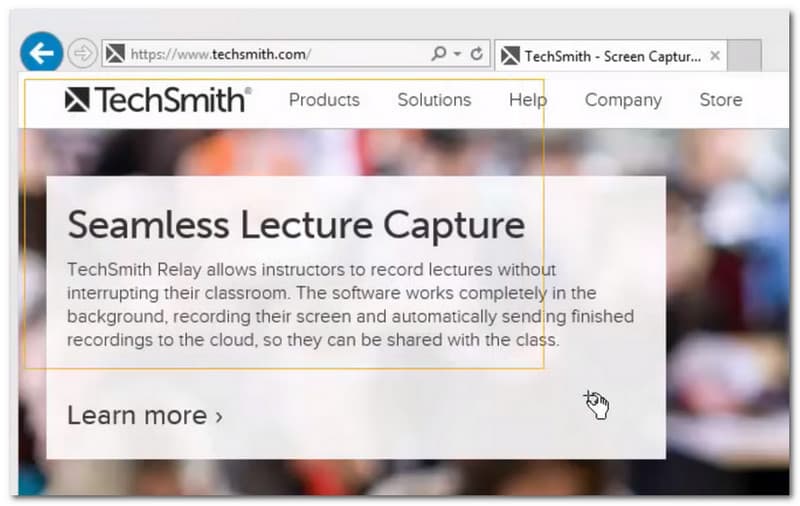
● Trên thanh cuộn ở góc bên phải của cửa sổ, nhấp vào Mũi tên Xuống để bắt đầu chụp cuộn.
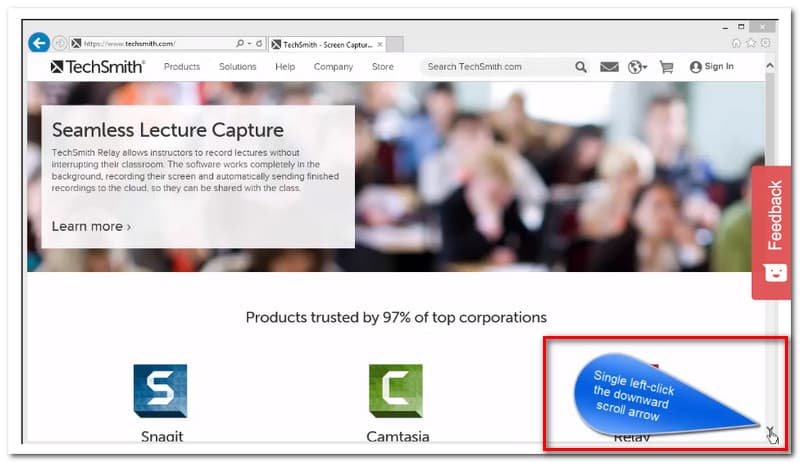
Cuộn một khu vực
Scroll a Region hơi giống với phần trước. Tuy nhiên, sẽ có sự khác biệt nhỏ giữa chúng. Hồ sơ này cũng cho phép bạn nhấp và kéo để chọn khu vực ưa thích của bạn để chụp.

Để sử dụng hồ sơ này:
● Nhấp và kéo để chọn một khu vực.
● Khi bạn đến phần dưới cùng của các cửa sổ hiển thị, tiếp tục kéo các cửa sổ để cuộn.
Tuy nhiên, nếu vẫn không được, tôi nghĩ đã đến lúc bạn nên nâng cấp hoặc cập nhật phiên bản Snagit mới nhất để giải quyết vấn đề. Bạn biết đấy, cấu hình cuộn chỉ có sẵn cho Snagit 12.4 trở lên.
Là Chụp cuộn Snagit không hoạt động? Bạn có nhận thấy cửa sổ chụp Snagit biến mất không? Nếu bạn gặp sự cố hoặc không nhận được phản hồi khi chụp một trang web cuộn, bạn có thể thử một trình duyệt khác để khắc phục sự cố của mình. Ví dụ: đã xảy ra lỗi trong Google Chrome, bạn có thể thử sử dụng Microsoft Edge để chụp các cửa sổ cuộn. Trong vấn đề này, tốt hơn là sử dụng hồ sơ Cuộn trang phục.
Ghi chú: Không thể thực hiện Scrolling Capture trong Firefox trừ khi bạn tắt hoặc xóa các phần bổ trợ để giải quyết vấn đề. Cấu hình Cuộn tùy chỉnh cũng là một tùy chọn khác để chụp một vùng cuộn trong Firefox.
Tính năng Chụp tất cả trong một của Snagit không hoạt động với PDF, vì phần mềm không thể phát hiện chính xác các thanh cuộn trên màn hình của bạn hoặc các mũi tên cuộn không xuất hiện. Tuy nhiên, như một giải pháp thay thế, hãy sử dụng Máy in Snagit để chụp một tệp PDF.
Để nắm bắt:
● Chọn Tập tin và In trong trình đọc PDF.
● Chọn Máy in Snagit.
● Sau đó In PDF sang Snagit.
Tệp PDF sẽ được gửi đến Trình chỉnh sửa Snagit. Sau đó, bạn có thể chỉnh sửa tệp PDF đã chụp và lưu ở bất kỳ định dạng nào được cung cấp. Tuy nhiên, hãy sử dụng Cấu hình cuộn tùy chỉnh nếu bạn không thể sử dụng Máy in Snagit.
Thông tin sau dành cho những người dùng gặp sự cố khi nắm bắt trong Microsoft office, người dùng nên nhớ rằng:
● Thanh cuộn cần hiển thị để cuộn các tệp như biểu đồ, trang tính hoặc tệp Nhiều trang.
● Tính năng này không hỗ trợ các phiên bản trước của Microsoft Office: Office 2007 và 2010.
● Không thể chụp các ô và ô cụ thể.
● Kích thước tối đa là 32,766 x 32,766 pixel khi chụp cuộn.
Cách tiếp cận Khu vực cuộn không còn khả dụng cho Chụp văn bản trong Snagit 10 trở lên. Chỉ có thể sử dụng tính năng Chụp ảnh với phương pháp này. Hơn nữa, hãy đặt cài đặt chế độ xem thành chế độ xem Bố trí in nếu việc chụp cuộn văn bản trong Microsoft Word không thành công.
Để đặt:
● Nhấp vào Xem tab, và sau đó Bố trí in.

Mẹo bổ sung:
● Sử dụng Custom Scroll nếu bạn vẫn gặp sự cố như nó chỉ chụp được vài dòng văn bản
● Liên hệ với bộ phận Hỗ trợ kỹ thuật của TechSmith nếu bạn vẫn không thể chụp Scrolling Capture sau khi thử tất cả các đề xuất ở trên.
Trusteer Rapport là một công cụ bảo mật của Windows. Loại công cụ này thường được một số trang web tài chính hoặc ngân hàng sử dụng để giúp họ bảo vệ trang web của mình. Ngoài ra, điều này có thể ngăn cản việc chụp Scrolling, cũng là lý do tại sao Snagit không nhận ra trang là có thể cuộn được. Đây là một công cụ cấp thấp rất khó phát hiện, nó không xuất hiện trong các tiện ích bổ sung của trình duyệt hoặc danh sách quy trình của Windows Task Manager. Tuy nhiên, vẫn có những cách để phát hiện ra nó.
Định vị Dịch vụ trong Quản lý công việc hoặc là Trình điều khiển hệ thống bên trong Thông tin hệ thống.
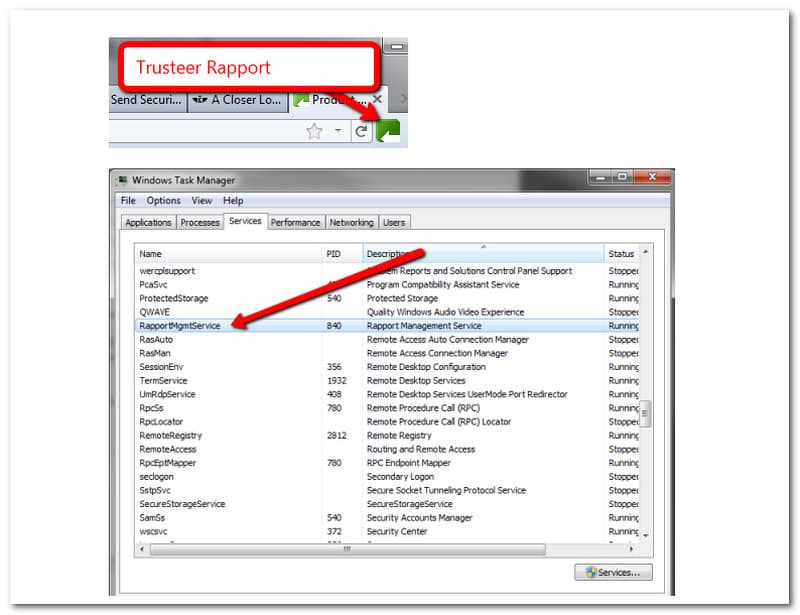
Làm theo các bước bên dưới để kích hoạt chụp với Trusteer Rapport được cài đặt:
1. Trong thanh URL, hãy nhấp vào Trusteer Rapport và chọn Hiển thị bảng điều khiển.
2. Đi đến Trang tiếp theo và chọn Chỉnh sửa Chính sách.
3. Dưới Khối Truy cập thông tin bên trong Trình duyệt, lựa chọn Không bao giờ.
4. Khởi động lại máy tính của bạn sau đó thử cuộn chụp lại.
Có thể tại thời điểm này, bạn đang tự hỏi liệu có ứng dụng nào khác mà bạn có thể sử dụng ngoài Snagit hay không. Trong phần này, chúng tôi giới thiệu cho bạn Aiseesoft Screen Recorder, giải pháp thay thế tốt nhất cho Snagit. Aiseesoft là một trong những công cụ quay phim màn hình hàng đầu trong số những công cụ còn lại. Nó cho phép bạn chụp ảnh màn hình, máy tính để bàn hoặc cửa sổ một cách dễ dàng. Bên cạnh đó, cả hai đều cung cấp tải xuống miễn phí. Hãy thử bằng cách yêu cầu bản dùng thử miễn phí.
Dưới đây là hướng dẫn về cách Chụp Ảnh Nhanh bằng AiseeSoft Screen Recorder:
Mở Aiseesoft Screen Recorder đến máy tính của bạn. Giao diện của phần mềm sẽ xuất hiện trên màn hình của bạn, nơi bạn nhìn thấy tất cả các nút chức năng.

Nhấn vào SnapShot nút được đặt trên hình vuông thứ tư cùng với Webcam, Điện thoại, và Hơn.
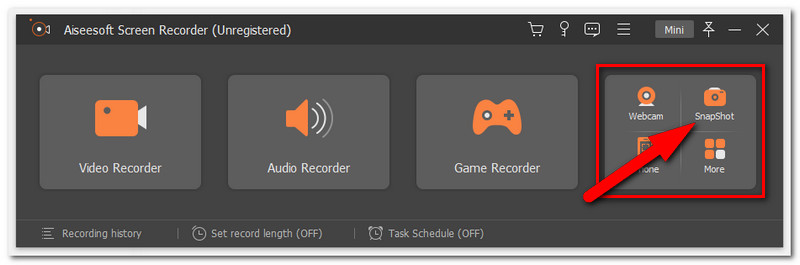
Tiếp theo, chọn khu vực bạn muốn chụp và nhấp vào Nút chuột trái.
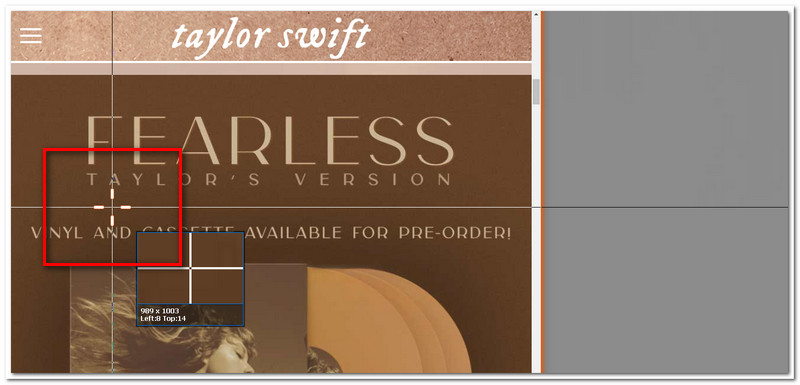
Sau đó, Aiseesoft sẽ cho phép bạn chỉnh sửa ảnh chụp màn hình của mình bằng cách sử dụng Công cụ chỉnh sửa hoặc là Cứu chúng ngay sau khi bạn chụp chúng.

Phần kết luận
Snagit là một công cụ tuyệt vời để chụp ảnh màn hình. Tuy nhiên, không có công cụ nào hoàn hảo như âm thanh sáo rỗng, sẽ luôn có những khó khăn về kỹ thuật khi sử dụng nó. Chúng tôi được biết rằng các tiện ích của bên thứ ba, trình duyệt và ứng dụng không được hỗ trợ, trình điều khiển phần cứng xung đột và phần mềm bảo mật có thể ngăn cản việc chụp Cuộn màn hình. Hơn nữa, chúng tôi đã cung cấp cho bạn nhiều giải pháp mà bạn có thể thử để khắc phục sự cố. Bao gồm các lựa chọn thay thế, bạn có thể tiếp tục công việc của mình. Nếu bạn thấy bài viết này hữu ích, bây giờ bạn có thể tải xuống phần mềm và phổ biến bài viết này cho bạn bè của bạn.
Tìm thấy điều này hữu ích không bạn?
134 Phiếu bầu
Ghi lại mọi khoảnh khắc trên máy tính để bàn, trình duyệt, chương trình và webcam.
