Điểm sáng: AI trò chuyện, trò chơi như Retro, thay đổi vị trí, Roblox đã bỏ chặn
Điểm sáng: AI trò chuyện, trò chơi như Retro, thay đổi vị trí, Roblox đã bỏ chặn
Quyết định chọn phần mềm cho bạn là phù hợp, tất cả chúng ta cần phải chọn những ứng dụng tốt nhất cho mình. Trong việc lựa chọn sản phẩm phù hợp để chụp và quay màn hình, chúng tôi xin giới thiệu với bạn hai phần mềm sẽ giúp bạn chắc chắn trong công việc! Cụ thể, Jing và Snagit. Bên cạnh đó, chúng tôi cũng sẽ chỉ cho bạn những lựa chọn thay thế tốt nhất cho cả hai. Bạn sẽ thấy các chức năng, tính năng, ưu và nhược điểm khác nhau của chúng. Trên bảng, chúng tôi sẽ xem cái nào là tốt nhất cho bạn!

Mục lục
Jing và Snagit là cả màn hình và quay video. Tuy nhiên, họ vẫn cung cấp các tính năng khác nhau có thể ảnh hưởng đến tiêu chí của bạn trong việc lựa chọn công cụ tốt nhất dành cho bạn.

TechSmith Capture trước đây là Jing. Nó sẽ bị loại bỏ do Adobe có kế hoạch loại bỏ Flash vào cuối năm nay (2020). Điều này có nghĩa là các trình duyệt web sẽ không còn hỗ trợ định dạng video hiện tại SWF nữa. Tuy nhiên, đây là một công cụ hoàn hảo cho người mới bắt đầu, nó cho phép bạn quay video, nhưng nó không có tính năng chỉnh sửa video. Phần mềm này cung cấp một công cụ chụp ảnh màn hình và quay phim màn hình miễn phí cho tất cả mọi người. Điều này tương thích với máy Mac và Windows của bạn.
Dễ sử dụng9.2
Chỉnh sửa các tính năng8.8
Chất lượng ảnh chụp màn hình8.8
Snagit là công cụ tối ưu để chụp ảnh màn hình và quay phim màn hình với tính năng chỉnh sửa cho phép bạn nâng cao, tối ưu hóa và thêm hiệu ứng cho hình ảnh hoặc video của mình. Nếu bạn đang tìm kiếm một công cụ có thể cung cấp cho bạn nhiều tính năng, đây có thể là công cụ phù hợp với bạn. Nhìn chung, đây là một công cụ cung cấp kiến thức chuyên môn cho cả ảnh chụp màn hình và video.
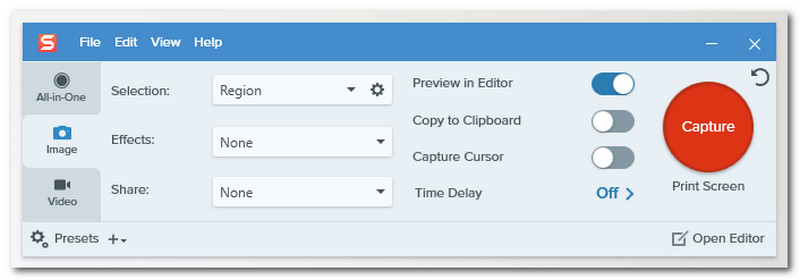
Dễ sử dụng9.1
Chỉnh sửa các tính năng9.5
Chất lượng ảnh chụp màn hình9.4
Dưới đây, bạn sẽ khám phá ra sự khác biệt sâu sắc hơn giữa Snagit và Jing, hãy tiếp tục khám phá!
Chúng tôi đã nói rằng Jing dành cho người mới bắt đầu, vì nó cung cấp cho bạn các tính năng có thể hiểu ngay lập tức. Đối với ảnh chụp màn hình, bạn được phép chụp toàn màn hình hoặc khu vực cụ thể trên màn hình của bạn. Bạn cũng có thể chia sẻ ảnh chụp màn hình của mình với các dịch vụ đám mây của TechSmith như Screencast hoặc tài khoản TechSmith Knowmia, và lưu nó vào ổ đĩa cục bộ hoặc đưa nó vào tài liệu của bạn. Nó không có tính năng chỉnh sửa video nhưng đầu ra định dạng video của Jing được cập nhật thành .mp4.
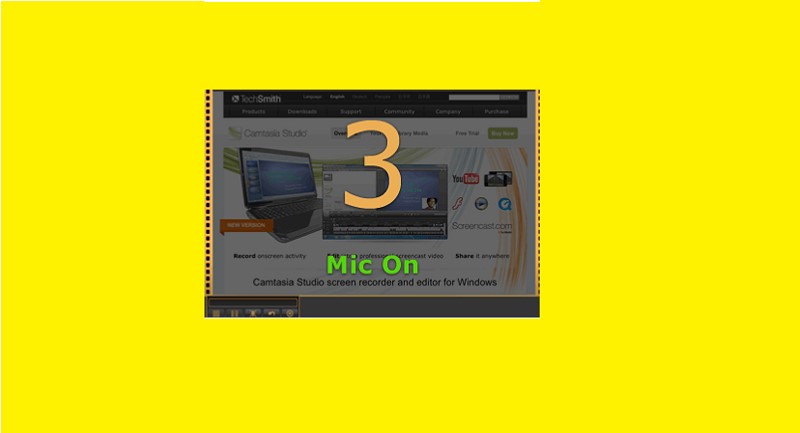
Snagit cho phép bạn ghi lại các hoạt động trên màn hình, cảnh quay webcam hỗ trợ toàn màn hình, vùng tùy chỉnh hoặc vùng cuộn phù hợp với nhu cầu hoặc mong muốn của bạn. Nó cũng thu âm thanh từ micrô và âm thanh hệ thống của bạn. Đối với những chuyên gia ngoài kia, việc thêm cảnh quay webcam vào video truyền hình màn hình rất hữu ích trong các bài thuyết trình trực tuyến của bạn. Và xin lưu ý với tất cả những người hâm mộ trò chơi trực tuyến, bạn được phép ghi lại quá trình chơi trò chơi của mình bằng Snagit!
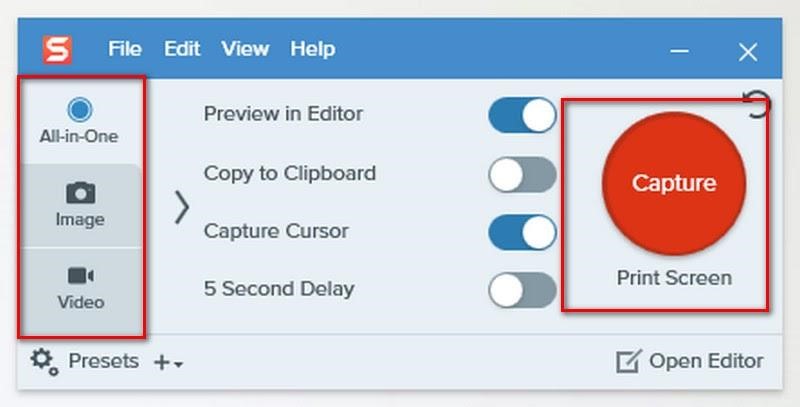
Jing có các công cụ chú thích hình ảnh đơn giản, bao gồm mũi tên hoàn hảo để hiển thị chỉ đường hoặc bước, hình chữ nhật, công cụ đánh dấu để nhấn mạnh thông tin hoặc từ quan trọng và chú thích có kiểm soát kích thước và khuôn mặt phông chữ.
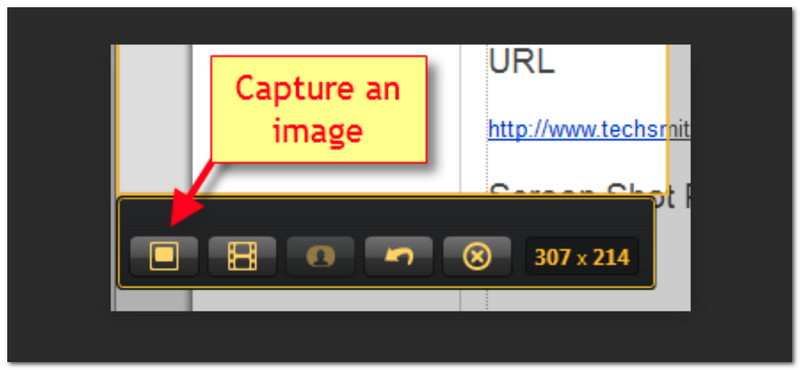
Snagit cho phép bạn chỉnh sửa và tối ưu hóa ảnh chụp màn hình của mình bằng cách thêm văn bản vào ảnh chụp màn hình, làm mờ các phần cụ thể, vẽ tay bằng bút, cũng đánh dấu văn bản, tạo đường viền, cá nhân hóa ảnh chụp màn hình của bạn bằng cách thêm nhãn dán, Snagit cũng cho phép bạn chuyển đổi hoặc nén ảnh chụp màn hình tiêu chuẩn của bạn thành đồ họa đơn giản hoặc phù hợp. Nếu bạn cần thực hiện một bài thuyết trình hình ảnh, các công cụ chỉnh sửa của Snagit gần như có thể đạt được mọi nhu cầu và yêu cầu của bạn. Nhìn chung, những tính năng trên là lý do tại sao Snagit là một phần mềm chụp ảnh màn hình đẹp.
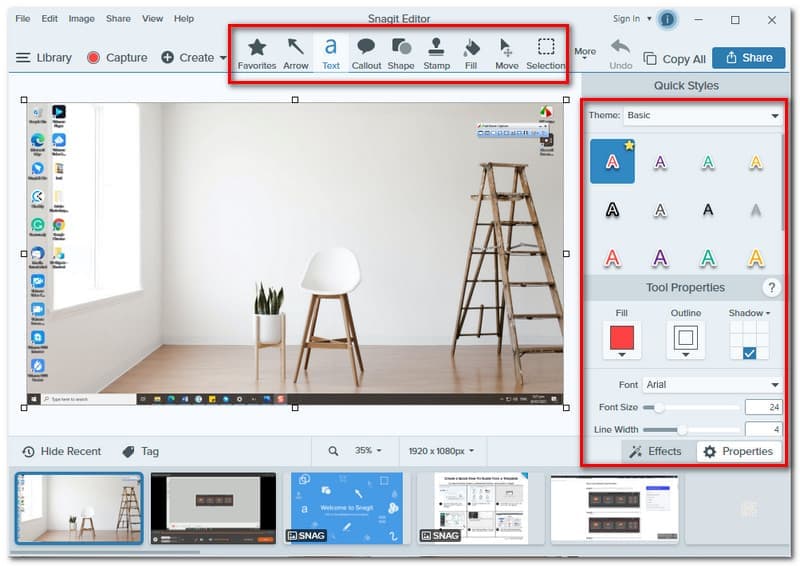
Có thể một số bạn đang hỏi, nơi bạn có thể chỉnh sửa khi vẫn đang ghi âm. Hãy nói về nó ở đây. Jing không cung cấp cho bạn các tính năng chỉnh sửa để ghi màn hình của bạn; nó không áp dụng ở đây. Tóm lại, Jing chỉ cho phép bạn chỉnh sửa ảnh chụp màn hình của mình.
Trong Snagit, bạn được phép đa tác vụ: chỉnh sửa trong khi bạn vẫn đang ghi. Thật vậy, trong Snagit, bạn có thể vẽ đường thẳng, hình dạng, thêm mũi tên, nhập chú thích và bước, màu sắc và hoàn tác quy trình bằng cách sử dụng công cụ tẩy để chỉnh sửa video quay. Tính năng này nơi bạn có thể chỉnh sửa trong khi ghi âm sẽ giúp ích rất nhiều trong việc tiết kiệm thời gian của bạn.
| Jing | Snagit | |
| Định giá | Miễn phí | Cá nhân: US$49.99 Giấy phép kinh doanh, duy nhất: US$49.99 Giáo dục, giấy phép duy nhất: US$29.99 Chính phủ, giấy phép duy nhất: US$42.99 |
| Tính năng | Cho những người mới bắt đầu. Chụp ảnh màn hình với công cụ chỉnh sửa. Ghi hình màn hình. Lưu vào các dịch vụ đám mây an toàn. | Tất cả hợp lại thành một. Ảnh chụp màn hình và Ghi màn hình. Ảnh chụp màn hình và Trình chỉnh sửa video. Chỉnh sửa trong khi ghi. Dịch vụ đám mây bảo mật cho tệp. Ghi lại iOS. Di chuyển thông minh. Tạo Video từ Hình ảnh. |
| Ưu điểm | Có thể tiếp cận và giá cả phải chăng. Dễ hiểu và dễ sử dụng Ít phức tạp hơn. | Cung cấp rất nhiều tính năng. Các công cụ độc đáo cho sự chuyên nghiệp. Ưu đãi chiết khấu tích lũy. Hiệu quả và hiệu quả trong trình chiếu hình ảnh. Có trình chỉnh sửa video. |
| Nhược điểm | Các tính năng và chức năng hạn chế. Vấn đề về bảo mật tệp. | Trả phí / Đăng ký. |
Jing là tốt nhất cho những người yêu thích những thứ đơn giản. Jing là một loại phần mềm dễ sử dụng được khuyên dùng cho người mới bắt đầu, mặc dù nó không thể cung cấp tất cả những thứ bạn cần, như trình chỉnh sửa video, không có nghĩa là công cụ này không phải là tốt nhất cho bạn. Mục đích chính của Jing là giúp bạn sửa Ảnh chụp màn hình cho bản trình bày của mình.
Nếu bạn đang tìm kiếm một công cụ có thể cung cấp hầu hết những gì bạn cần thì Snagit là sự lựa chọn hoàn hảo dành cho bạn, Snagit là Trình chụp màn hình và Ghi màn hình tối ưu. Nó cung cấp các tính năng độc đáo để giúp bài thuyết trình của bạn trông chuyên nghiệp. Hơn nữa, phần mềm trả phí này là định nghĩa hoàn hảo của Tính năng xuất sắc.
Nhìn chung, Jing và Snagit đều là phần mềm tốt nhất. Chúng có thể là sự lựa chọn tốt nhất nếu bạn nhìn chúng từ một góc độ khác, đó là lý do tại sao chúng có những Ưu và Nhược điểm.
Nếu bạn không quan tâm đến Jing hoặc Snagit, bạn có thể kiểm tra lựa chọn thay thế tốt nhất, Aiseesoft Screen Recorder sang Jing hoặc Snagit.
Aiseesoft Screen Recorder là phần mềm dành cho Mac và Windows cho phép bạn Chụp và Ghi lại màn hình cho các cuộc họp kinh doanh, thuyết trình lớp học và các luồng trò chơi trực tuyến. Nói một cách dễ hiểu, bạn có thể sử dụng nó trong mọi trường hợp chỉ với một vài cú nhấp chuột.
Hãy xem các bước đơn giản về cách sử dụng Aiseesoft Screen Recorder:
Mở ứng dụng để xem giao diện đơn giản nhưng trang nhã của Aiseesoft.
Sau đó, bạn sẽ thấy nút chức năng của ứng dụng. Chọn chức năng ưa thích phù hợp với nhu cầu hoặc công việc của bạn.
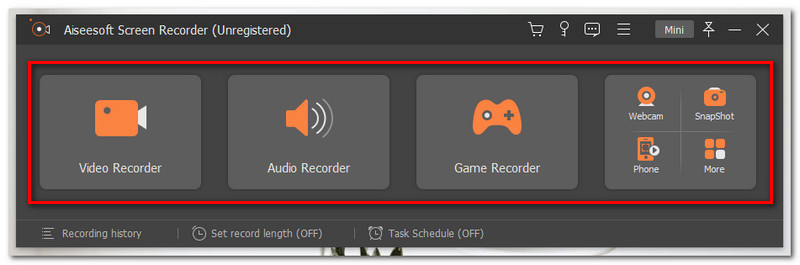
Tiếp theo, nó sẽ hiện ra một nút chức năng khác. Nhấn vào GHI nút được đặt ở góc bên phải của tab để bắt đầu ghi.

Khi bạn hoàn tất quá trình ghi, hãy nhấp vào Dừng lại ở phần dưới cùng của màn hình.

Để bảo mật bản ghi của bạn, đừng quên lưu video của bạn bằng cách nhấp vào Cứu cái nút.
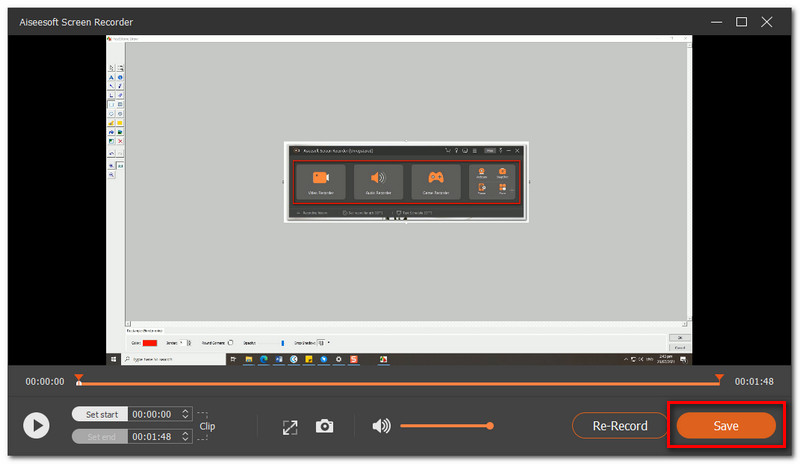
Sau khi nhấp vào nút lưu, bạn có thể biết cách đổi tên video của mình và chọn vị trí tệp nơi bạn bảo mật video của mình.
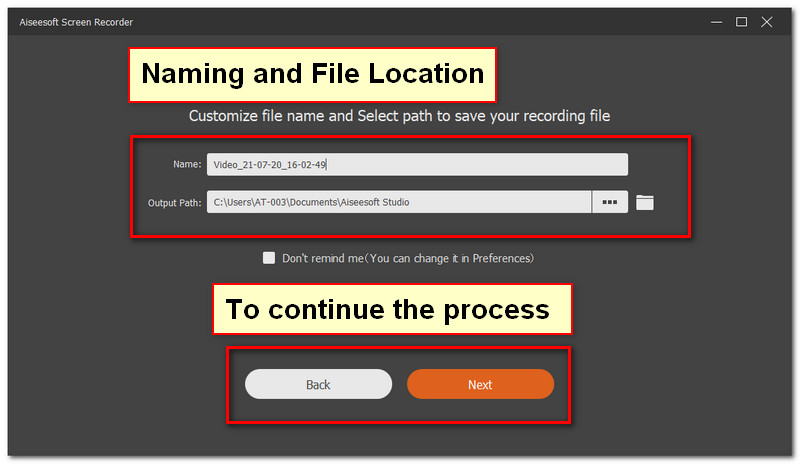
Phần kết luận
Lựa chọn công cụ tốt nhất cho công việc của bạn là điều cần thiết. Các ứng dụng mà chúng tôi đang sử dụng có thể là một yếu tố để chúng tôi trở thành những chuyên gia và trở thành người giỏi nhất trong công việc. Snagit là tất cả trong một nhưng cần phải trả phí, Jing miễn phí và cung cấp cho bạn các tính năng hạn chế và Aiseesoft có thể cung cấp cho bạn bản dùng thử miễn phí để bạn có thể thử các tính năng độc đáo của nó. Thật vậy, những điều này sẽ giúp bạn đạt được điều đó. Tuy nhiên, quyết định vẫn là ở bạn. Mong bạn chọn được công cụ tốt nhất giúp mình!
Tìm thấy điều này hữu ích không bạn?
198 Phiếu bầu
Ghi lại mọi khoảnh khắc trên máy tính để bàn, trình duyệt, chương trình và webcam.
