Điểm sáng: AI trò chuyện, trò chơi như Retro, thay đổi vị trí, Roblox đã bỏ chặn
Điểm sáng: AI trò chuyện, trò chơi như Retro, thay đổi vị trí, Roblox đã bỏ chặn
Bạn có phải là người dùng Camtasia? Ai cũng biết Camtasia là một phần mềm đa năng cho phép người dùng chụp màn hình và chỉnh sửa âm thanh hoặc video đã xuất. Trước khi bạn có thể bắt đầu chú thích, bước đầu tiên luôn là tải tệp của bạn lên. Một số người dùng đã nhận được lỗi cho biết 'Không thể tải tệp... Đây có thể là loại phương tiện không được hỗ trợ hoặc không tìm thấy codec bắt buộc'. Lỗi này nghĩa là gì? Làm thế nào tôi có thể khắc phục vấn đề? Ở đây, chúng ta sẽ xem xét tại sao Camtasia không thể tải file của bạn và đưa ra ba giải pháp. Hy vọng bài viết này sẽ giúp ích cho bạn.
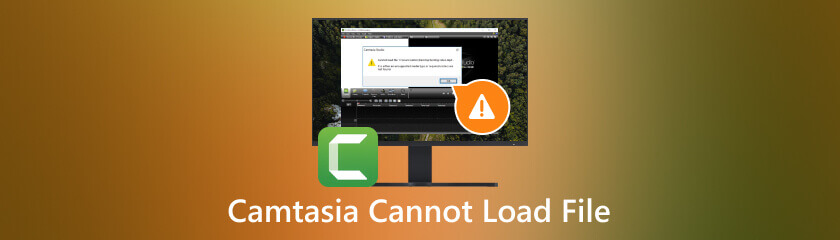
Như chúng tôi đã đề cập ở phần đầu, nếu Camtasia không thể mở tệp, nó luôn xuất hiện lỗi 'Không thể tải tệp... Đó là loại phương tiện không được hỗ trợ hoặc không tìm thấy codec cần thiết'. Lỗi bật lên này phần nào giải thích được nguyên nhân. Đó có thể là do định dạng tệp hoặc codec không chính xác đang ngăn bạn tải lên video hoặc âm thanh.
Đầu tiên, tệp dự án của bạn có thể không đáp ứng được yêu cầu của Camtasia. Trang web Camtasia liệt kê các định dạng tệp được chấp nhận dựa trên phiên bản Camtasia và hệ thống bạn đang sử dụng. Camtasia có thể không truy cập được tệp của bạn vì âm thanh hoặc video của bạn không có trong danh sách.
Nguyên nhân khác là codec của bạn bị thiếu do thiếu bộ mã hóa hoặc vi-rút hoặc phần mềm độc hại đã làm hỏng tệp của bạn. Codec là một chương trình máy tính sử dụng tính năng nén để giảm kích thước của tệp phim lớn hoặc để chuyển đổi giữa âm thanh analog và kỹ thuật số. Nó được sử dụng để tăng tốc độ tải xuống, nén, truyền và giải mã sau này của phương tiện để xem hoặc chỉnh sửa. Do đó, bạn sẽ không thể tải tệp dự án của mình lên Camtasia nếu không có codec âm thanh hoặc video hoàn chỉnh.
Đây là giải pháp cho nguyên nhân đầu tiên mà chúng ta đã thảo luận ở phần trước. Tất cả những gì bạn cần làm là thay đổi định dạng video hoặc âm thanh thành định dạng có thể chấp nhận được. Bạn có thể thực hiện việc này với sự trợ giúp của công cụ chuyển đổi định dạng trực tuyến.
Quá trình chuyển đổi rất đơn giản. Đầu tiên, bạn tải lên tệp bạn muốn thay đổi và chọn định dạng đầu ra mong muốn. Sau đó, bắt đầu chuyển đổi. Tuy nhiên, hiệu quả của tệp đầu ra sẽ phụ thuộc vào sự lựa chọn chương trình của bạn. Nó có thể bị mờ hoặc có thể có giới hạn về tệp bạn có thể tải lên để chuyển đổi. Vui lòng chọn bộ chuyển đổi theo nhu cầu và sở thích của bạn.
Cần phải cài đặt bộ giải mã âm thanh và video chính xác trên hệ thống của bạn. Nếu không có bộ giải mã, bạn sẽ không thể xem hoặc chỉnh sửa tệp dự án của mình trong Camtasia. Thực hiện theo các bước dưới đây để cài đặt:
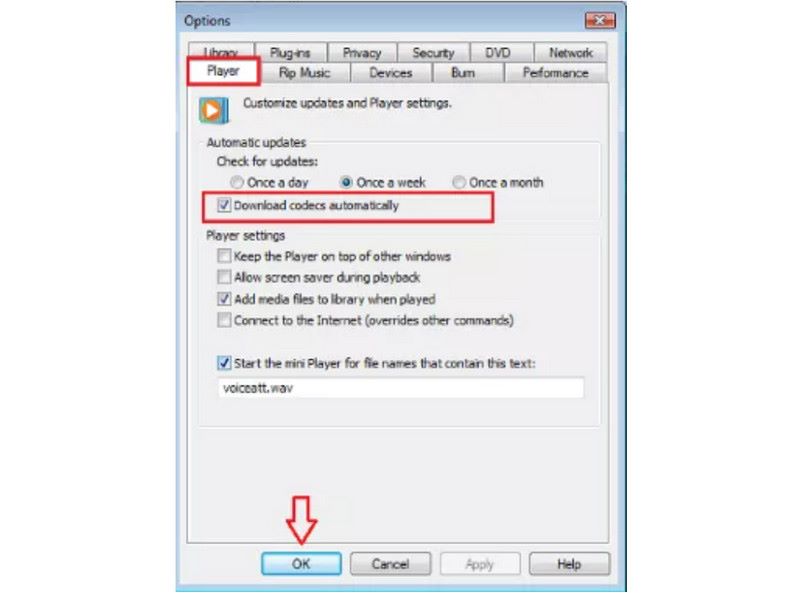
Mở Windows Media Player và đi đến Công cụ>Tùy chọn>Trình phát.
Đánh dấu Tự động tải xuống codec và nhấn OK.
Mở lại tập tin. Cài đặt lại codec nếu cần thiết.
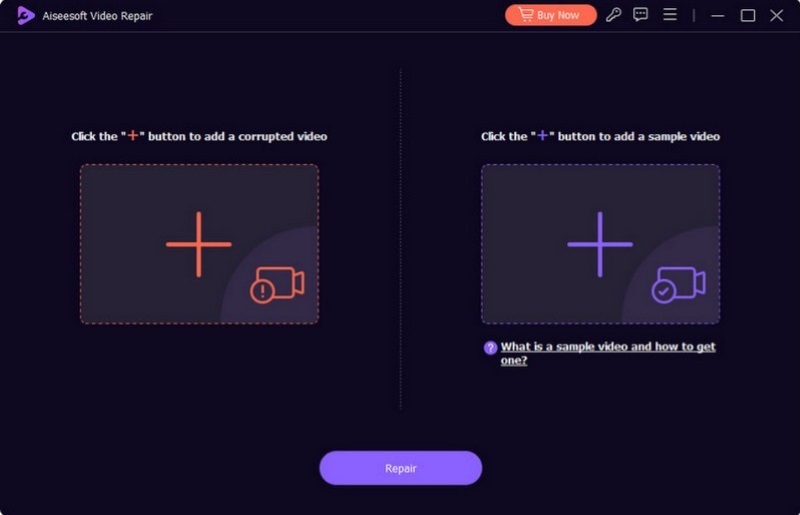
Một trong những trường hợp đó là file của bạn đã bị virus hoặc phần mềm độc hại làm hỏng. Điều này không thể được giải quyết bởi hệ thống. Bạn cần tải phần mềm sửa chữa file chuyên nghiệp. Ví dụ: bạn có thể sử dụng Aiseesoft Video Repair. Tất cả những gì bạn cần làm là tải file bị hỏng lên phần mềm. Trong thời gian rất ngắn, bạn sẽ có được video đã được sửa chữa hoàn chỉnh và chất lượng video vẫn được giữ nguyên. Sau khi âm thanh hoặc video được sửa xong, bạn sẽ có thể tải nó lên Camtasia.
Bấm vào đây để tìm hiểu thêm về cách khắc phục Mở codec video Camtasia không thành công vấn đề.
Tại sao tôi không tải được Asset Library trên Camtasia?
Điều này có thể do vi-rút hoặc phần mềm độc hại đã làm hỏng thư mục. Bạn có thể khắc phục bằng cách làm theo các bước sau:
1. Đóng Camtasia và điều hướng đến C:Program FilesTechSmithCamtasia
2. Đổi tên thư mục Library 3.0 thành xLibrary 3.0.
3. Mở lại Camtasia.
Làm cách nào để nén video trên Camtasia?
1. Mở Camtasia và tải video lên bằng cách nhấp vào Nhập phương tiện…
2. Điều hướng đến Cài đặt video. Di chuyển thanh Kích thước Trang chiếu sang trái hoặc giảm Tốc độ Khung hình của clip.
3. Điều chỉnh và lưu cài đặt.
Tôi có thể sử dụng nền ảo khi quay trên Camtasia không?
Thật không may, hình nền ảo không có sẵn khi ghi theo thời gian thực. Tuy nhiên, bạn có thể thêm nền nổ trong quá trình chỉnh sửa hoặc sử dụng máy ảnh ảo được hỗ trợ trong Camtasia. Lưu ý rằng Camtasia cập nhật theo thời gian nên tính năng này có thể có trong các bản cập nhật sau này. Theo dõi trang web Camtasia để có được thông tin mới nhất.
Bạn nên có một kế hoạch dự phòng trong trường hợp có sự cố xảy ra khi bạn đang sử dụng Camtasia. Sự thay thế tốt nhất để ghi âm là gì? Ở đây, chúng tôi khuyên dùng Trình ghi màn hình AnyMP4.
Trình ghi màn hình AnyMP4 cho phép người dùng chụp và ghi lại một cách linh hoạt. Đầu tiên, bạn có thể phủ các cửa sổ như webcam và video trong khi ghi. Giả sử bạn đang sử dụng Facetime với các thành viên trong nhóm của mình trong khi chuẩn bị cho bài thuyết trình ngày hôm sau. Bạn có thể ghi lại hai hoạt động tương ứng hoặc cùng nhau bất cứ lúc nào. Ngoài ra, bạn có thể ghi video và âm thanh riêng biệt để chụp màn hình bị tắt tiếng hoặc để ghi lại âm thanh nền từ tệp video. Chỉ với vài cú nhấp chuột, Camtasia cho phép bạn chuyển đổi liền mạch giữa các cửa sổ, âm thanh và video.
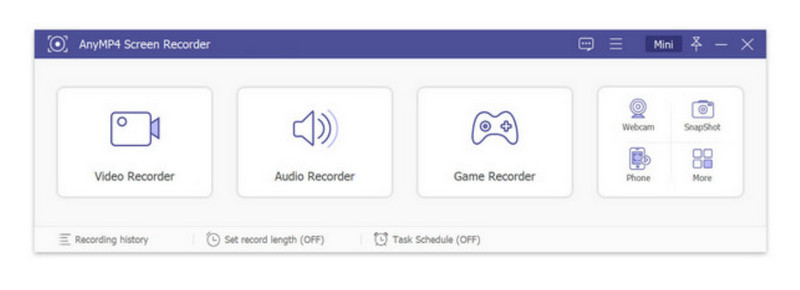
Phần kết luận
Nó có thể là một vấn đề khó chịu nếu Camtasia không tải được file. Nhưng chúng tôi nghĩ bạn có thể xử lý được sau khi đọc bài viết này. Nếu bạn vẫn cần trợ giúp khắc phục sự cố, vui lòng liên hệ với bộ phận Hỗ trợ của Camtasia để được hỗ trợ. Hoặc sử dụng Trình ghi màn hình AnyMP4 để có trải nghiệm ghi âm thỏa mãn không kém. Nếu bạn thấy bài viết này hữu ích, vui lòng tiếp tục duyệt trang web của chúng tôi để biết thêm ý tưởng khắc phục sự cố phần mềm.
Tìm thấy điều này hữu ích không bạn?
408 Phiếu bầu
Ghi lại mọi khoảnh khắc trên máy tính để bàn, trình duyệt, chương trình và webcam.
