Điểm sáng: AI trò chuyện, trò chơi như Retro, thay đổi vị trí, Roblox đã bỏ chặn
Điểm sáng: AI trò chuyện, trò chơi như Retro, thay đổi vị trí, Roblox đã bỏ chặn
Điều này thường xuyên xảy ra: bạn tải xuống một phần mềm mới và không mở được. Điều tương tự cũng xảy ra với Camtasia, một chương trình ghi âm và quay video chuyên nghiệp. Nhưng nó có thể gây khó chịu khi vấn đề mở đầu xảy ra quá thường xuyên. Giả sử bạn sắp ghi lại một lớp học đã lên lịch nhưng đột nhiên bạn không thể mở Camtasia. Không thể phát hiện ra lỗi một cách nhanh chóng và phải mất nhiều thời gian để tải xuống một phần mềm ghi âm khác. Được rồi, bạn sẽ không phải lo lắng về điều đó nữa. Sau khi đọc bài viết này, bạn sẽ là một chuyên gia về vấn đề Camtasia không mở được. Trong bài đăng này, chúng tôi sẽ xem xét các nguyên nhân và cung cấp cho bạn bốn giải pháp để khắc phục. Bắt đầu nào!

Có một số yếu tố có thể là nguyên nhân gây ra lỗi khởi động Camtasia. Dưới đây là danh sách những cái phổ biến nhất. Đọc và xem cái nào đang gây ra vấn đề của bạn.
Camtasia yêu cầu hệ thống tối thiểu: Đảm bảo máy tính của bạn đáp ứng các yêu cầu hệ thống dành cho Camtasia trước khi tải xuống. Nếu máy tính của bạn không đạt tiêu chuẩn thì Camtasia sẽ không khởi động được dù có thể tải xuống. Xin lưu ý rằng thông số kỹ thuật tối thiểu có thể thay đổi theo thời gian. Bạn có thể kiểm tra các yêu cầu hệ thống mới nhất trên trang web Camtasia.
Cài đặt bị hỏng: Đôi khi, gói cài đặt có thể vô tình bị hỏng khi bạn xóa bộ nhớ đệm của máy tính. Hoặc hệ thống có thể xác định một tệp thiết yếu là vi-rút hoặc phần mềm độc hại và tắt nó. Trong trường hợp này, bạn có thể liên hệ với bộ phận Hỗ trợ của Camtasia để xác định file nào bị thiếu hoặc cài đặt lại phần mềm.
Phần mềm xung đột: Một chương trình bạn đang chạy đồng thời có thể xung đột với Camtasia, khiến nó không thể mở được. Có thể lỗi lập trình gây ra xung đột. Hoặc hai chương trình có thể cạnh tranh để giành cùng một tài nguyên, chẳng hạn như bộ nhớ, thanh ghi, v.v.
Đảm bảo .NET Framework của bạn đáp ứng các yêu cầu tối thiểu để Camtasia mở thành công. Cách tốt nhất để làm điều này là tải xuống phiên bản mới nhất từ trang web chính thức. Tất cả những gì bạn cần làm là làm theo hướng dẫn tải xuống. Sau khi cài đặt hoàn tất, hãy khởi động lại máy tính của bạn. Sau đó, hãy xem bạn có mở được Camtasia không. Nếu cách này có tác dụng, hãy nhớ tiếp tục cập nhật .NET Framework để đảm bảo Camtasia tiếp tục hoạt động.
Bằng cách dọn dẹp cửa sổ khởi động, bạn có thể xóa phần mềm bên thứ ba xung đột với Camtasia. Bạn có thể làm điều này bằng cách làm theo các bước sau:
Đánh Thắng + R và nhập 'msconfig' vào hộp văn bản Chạy.
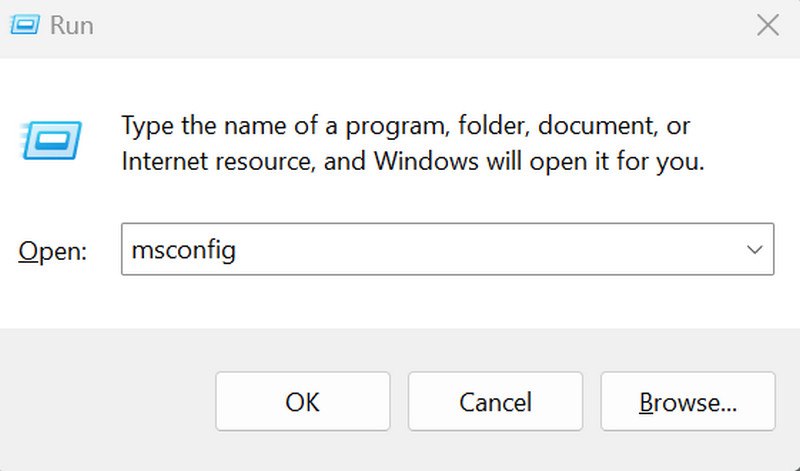
Nhấp chuột Khởi động có chọn lọc trên Tổng quan tab và Khởi động có chọn lọc, nếu nó chưa được chọn.
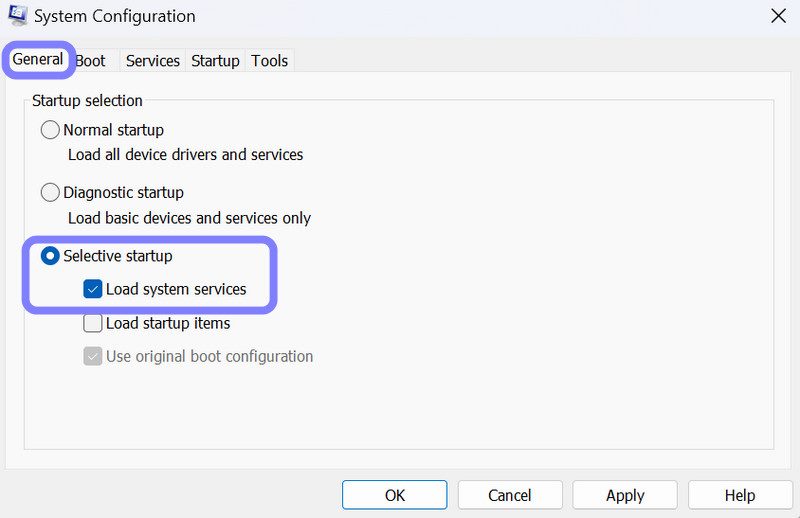
Bỏ chọn Tải các mục khởi động và chọn Tải dịch vụ hệ thống.
Chọn Dịch vụ tab và kiểm tra Ẩn tất cả các dịch vụ của Microsoft ở dưới cùng.
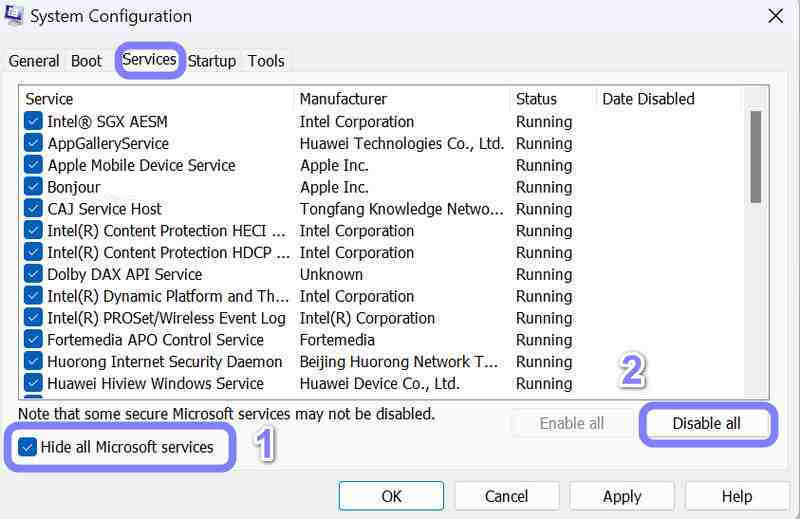
Sau đó bạn có thể nhấp vào Vô hiệu hóa tất cả để bỏ chọn bất kỳ dịch vụ bên thứ ba nào không được yêu cầu.
Xác nhận cài đặt mới bằng cách nhấp vào Nộp đơn cái nút.
Mở File Explorer và duyệt đến C:UsersPublicTechSmithCamtasia.
Xóa thư mục Giấy phép.
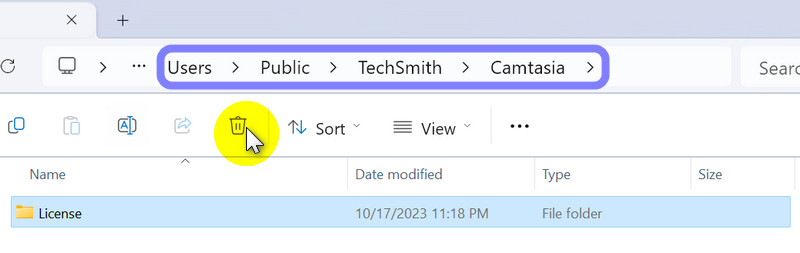
Điều hướng đến C:Program FilesTechSmithCamtasia 2023.
Xóa cả thư mục Identity và tệp RegInfo.ini ở đó.
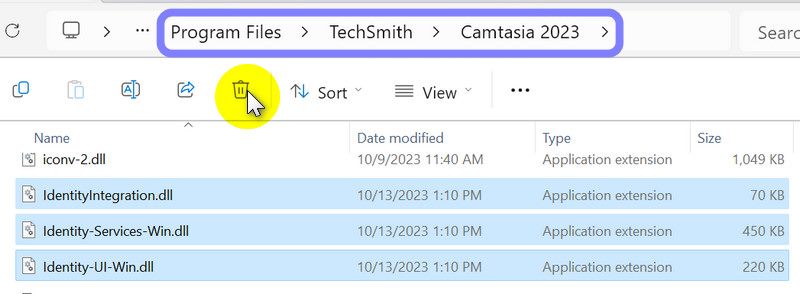
Khởi động lại máy tính của bạn.
Ghi chú: Nếu bạn không thể nhìn thấy các thư mục ở bước 3, bạn có thể cần phải bật các mục ẩn trên hệ thống của mình. Để thực hiện việc này, hãy đi tới Xem > Hiển thị > Các mục ẩn trong File Explorer của bạn.
Nếu các giải pháp trên không giải quyết được vấn đề mở, bạn có thể liên hệ Camtasia Hỗ trợ để được hỗ trợ. Mở thư mục sau: %LocalAppData%TechSmithCamtasiaLicene và đính kèm bất kỳ tệp nào bạn thấy trong thư mục đó khi gửi vé của mình.
Yêu cầu tối thiểu để chạy Camtasia là gì?
Kể từ tháng 10 năm 2023, thông số kỹ thuật tối thiểu như sau:
Dành cho Windows: Windows 10 20H2 trở lên với CPU Intel® thế hệ thứ 8 trở lên/AMD Ryzen™
CPU 2000 Series hoặc mới hơn, RAM 8GB và bộ nhớ video 2GB có sẵn.
Dành cho Mac: MacOS 11.0 trở lên với bộ xử lý Intel® Core™ i5 4 nhân/SoC thế hệ 1 M1, 8GB RAM và 4GB dung lượng ổ đĩa trống.
Tại sao máy ảnh của tôi không có trong Camtasia?
Điều này có thể xảy ra do Camtasia không có quyền truy cập vào máy ảnh của bạn do cài đặt quyền riêng tư trong hệ thống Windows. Để giải quyết vấn đề này, hãy đi tới Cài đặt quyền riêng tư của Windows và bật Cho phép ứng dụng truy cập vào máy ảnh của bạn Lựa chọn.
Tại sao video Camtasia của tôi bị mờ?
Nếu video xuất của bạn bị mờ, có thể là do bạn thay đổi kích thước video giữa quá trình quay và sản xuất. Bạn nên ghi lại, chỉnh sửa và sản xuất bằng cách sử dụng cùng kích thước để tránh vấn đề này.
Nếu bạn đã đọc đến đây, chúng tôi cho rằng bạn đã thử tất cả các giải pháp trên để khắc phục sự cố. Có thể bạn vẫn gặp khó khăn khi mở phần mềm Camtasia. Trong phần này, chúng tôi giới thiệu cho bạn một giải pháp thay thế tuyệt vời - Trình ghi màn hình AnyMP4.
Trình ghi màn hình AnyMP4 giúp người dùng chụp và ghi lại màn hình của họ với nhiều tính năng khác nhau. Nó hoạt động tốt và phù hợp với các ngành nghề khác nhau. Giả sử bạn là người có ảnh hưởng đến lối chơi; bạn có thể ghi lại trò chơi của mình và tải video lên nhiều nền tảng xã hội khác nhau để chia sẻ chúng với mọi người. Trước khi ghi, bạn có thể cần thực hành để thiết lập thiết bị của mình và kiểm tra xem mạng có hoạt động trơn tru hay không. Trình ghi màn hình AnyMP4 cho phép bạn đặt trước tất cả cài đặt bạn cần và bắt đầu ghi mà không cần bất kỳ điều chỉnh thủ công nào. Bạn có thể dễ dàng ghi lại các trò chơi với chất lượng đầu ra tốt hơn, dù chơi God of War, Fortnite, League of Legends, World of Warcraft, Dota 2 hay Overwatch. Thật dễ dàng và thuận tiện để sử dụng, đồng thời không có hạn chế nào về độ phân giải hoặc độ dài của bản ghi trò chơi của bạn. AnyMP4 Screen Recorder là công cụ hoàn hảo giúp bạn tiến lên phía trước!
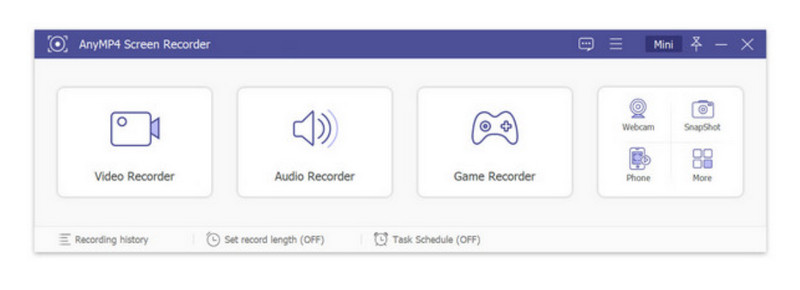
Phần kết luận
Nhìn chung, chúng tôi đã xem xét nguyên nhân của Camtasia không mở được và đưa ra bốn phương pháp. Sự lựa chọn của bạn phụ thuộc vào sở thích và chuyên môn kỹ thuật của bạn. Hy vọng, giải pháp của chúng tôi sẽ giúp ích cho bạn. Nếu không, hãy luôn thử sử dụng Trình ghi màn hình AnyMP4. Nó cũng sẽ giúp bạn ghi lại và làm bạn ngạc nhiên với những tính năng tuyệt vời của nó. Nếu bạn thích những gì chúng tôi đã chia sẻ, vui lòng cho chúng tôi một lượt thích. Cảm ơn!
Tìm thấy điều này hữu ích không bạn?
410 Phiếu bầu
Ghi lại mọi khoảnh khắc trên máy tính để bàn, trình duyệt, chương trình và webcam.
