Điểm sáng: AI trò chuyện, trò chơi như Retro, thay đổi vị trí, Roblox đã bỏ chặn
Điểm sáng: AI trò chuyện, trò chơi như Retro, thay đổi vị trí, Roblox đã bỏ chặn
Camtasia là gói phần mềm tất cả trong một của TechSmith giúp ghi lại màn hình, micrô, âm thanh, máy ảnh của bạn, v.v. Ngoài tính năng ghi, bạn cũng có thể chỉnh sửa video của mình với các tính năng tuyệt vời như thêm chuyển tiếp, nhạc, chú thích và hiệu ứng. Tuy nhiên, bạn có thể gặp phải vấn đề như màn hình đen khi sử dụng Camtasia. Giả sử bạn đang muốn tải lên một số video hoặc âm thanh nhưng giao diện hiển thị màn hình đen; nó có thể gây nhầm lẫn và thất vọng. Ở đây, chúng tôi có ba giải pháp cho bạn. Hãy đọc tiếp để tìm hiểu cách khắc phục Camtasia màn hình đen vấn đề!

Chúng ta đều biết rằng Camtasia xử lý nhiều phương tiện như video và âm thanh một cách chuyên nghiệp. Nhưng vì lý do nào đó, giao diện hoặc màn hình xem trước chuyển sang màu đen ngay trước hoặc sau khi bạn ghi. Sự cố này thường liên quan đến cài đặt không chính xác, phiên bản lỗi thời hoặc khối phần mềm chống vi-rút. Người dùng phải đảm bảo mọi thứ hoạt động chính xác và tải xuống phiên bản mới nhất để tận hưởng dịch vụ tốt nhất. Điều này sẽ cho phép bạn tận dụng tối đa khả năng ghi của Camtasia. Đôi khi, chương trình chống vi-rút có thể chặn nội dung bạn đang cố chụp. Nếu bạn không chắc chắn điều gì khiến màn hình Camtasia của mình bị đen, hãy thử các giải pháp trong Phần 2 để khắc phục sự cố.
Kích thước canvas có vấn đề có thể gây ra màn hình đen khi sử dụng Camtasia. Canvas là khu vực làm việc nơi bạn xem trước, sắp xếp, xoay, thay đổi kích thước và sắp xếp giao diện của phương tiện trong video của mình. Đôi khi, màn hình cần phải lớn hơn để xem được nội dung trên màn hình của bạn.
Tìm Tập tin ở góc trên cùng bên trái, sau đó nhấp vào nó và nhấp vào Thiết lập dự án.
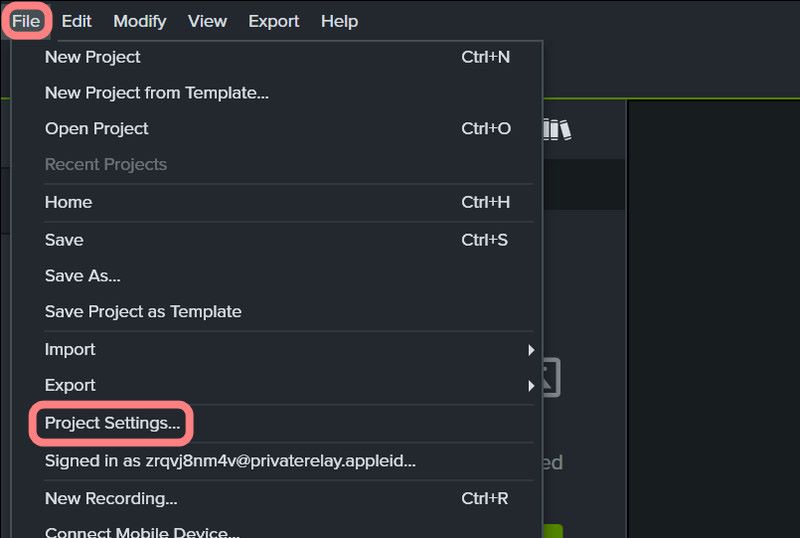
Chọn thứ nguyên từ danh sách thả xuống hoặc nhập giá trị vào Chiều rộng và Chiều cao để phù hợp với kích thước video của bạn.
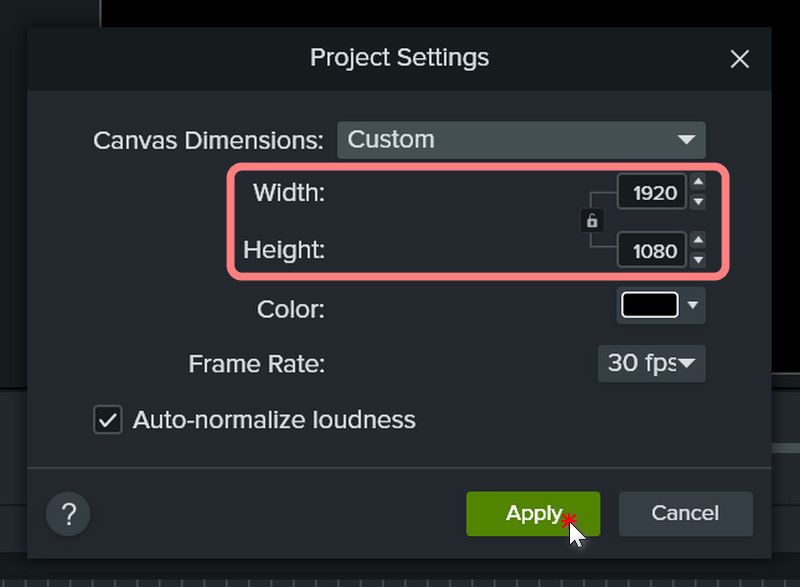
Nhấp chuột Nộp đơn.
Nếu bạn gặp phải tình trạng màn hình đen khi quay, có thể là do bạn chưa cập nhật phần mềm. Phiên bản Camtasia mới nhất có thể cải thiện tính năng và sửa lỗi để có trải nghiệm tốt hơn. Vì vậy, tất cả những gì bạn cần làm là cập nhật phần mềm Camtasia.
Nhấp chuột Cứu giúp ở bên phải thanh công cụ và chọn Kiểm tra cập nhật. Phần mềm sẽ cài đặt phiên bản mới nếu có sẵn. Sau khi cập nhật, hãy khởi động lại phần mềm và xem vấn đề màn hình đen có còn tồn tại không.
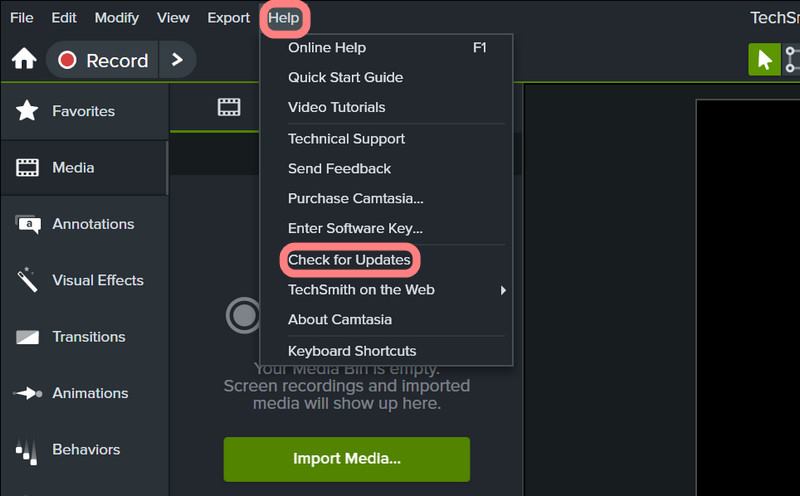
Đôi khi, màn hình Camtasia bị đen do phần mềm diệt virus trên máy tính của bạn. Bạn sẽ muốn tắt mọi chương trình chống vi-rút của bên thứ ba có thể đang chạy. Để thực hiện việc này, bạn thường có thể nhấp chuột phải vào biểu tượng chương trình ở bên phải thanh tác vụ Windows và chọn Vô hiệu hoặc là Lối ra để tắt nó tạm thời. Bạn có thể khởi động lại máy tính để bật lại sau.
Nếu bạn muốn tắt tính năng bảo vệ chống vi-rút thời gian thực của Windows Defender, hãy làm theo các bước sau:
Nhấn Windows + I để mở Cài đặt Windows.
Nhấp chuột Quyền riêng tư & bảo mật -> Bảo mật Windows -> Bảo vệ chống vi-rút và mối đe dọa.
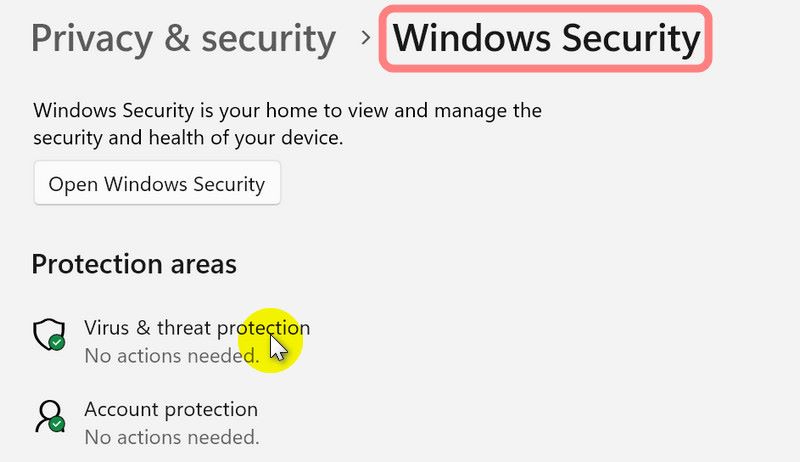
Cuộn xuống để tìm Cài đặt bảo vệ chống vi-rút và mối đe dọa phần và nhấp vào Quản lý cài đặt.
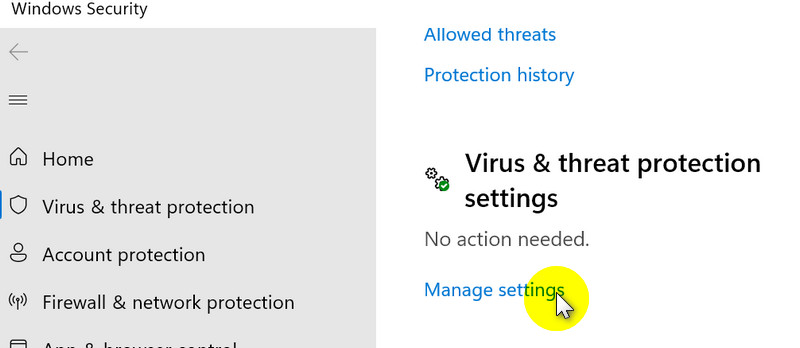
Tắt Bảo vệ thời gian thực.
Camtasia có miễn phí không?
Camtasia cung cấp bản dùng thử ba ngày cho người dùng đã đăng ký. Sau khi dùng thử, bạn sẽ có quyền truy cập vào các dịch vụ hạn chế. Ví dụ: tất cả video được xuất sẽ có hình mờ trên đó. Nếu muốn có dịch vụ đầy đủ, bạn phải mua gói đăng ký riêng lẻ với giá $179,88 mỗi năm.
Camtasia dành cho ai?
Camtasia đơn giản và dễ tiếp cận đối với tất cả người dùng. Nó cực kỳ phổ biến với các nhà giáo dục. Bởi vì Camtasia giúp người dùng dễ dàng ghi lại và lồng tiếng các hoạt động trên màn hình, thêm chú thích và hình mờ, tạo bìa và menu video, v.v. Hiện nay, một số nền tảng video sử dụng Camtasia để tạo phần lớn video giảng dạy trong lớp học vi mô.
Làm cách nào tôi có thể học cách sử dụng Camtasia?
Bạn có thể bấm vào Cứu giúp trong giao diện đọc hướng dẫn hoặc truy cập website Camtasia để liên hệ với nhóm hỗ trợ.
Nếu các giải pháp trên không hiệu quả hoặc vấn đề màn hình đen vẫn tiếp diễn, chúng tôi cung cấp cho bạn một giải pháp thay thế tuyệt vời - Trình ghi màn hình Aiseesoft. Aiseesoft Screen Recorder có tính năng tương tự như Camtasia. Tuy nhiên, nó có nhiều khả năng ấn tượng hơn giúp mở rộng các tùy chọn ghi âm của bạn.
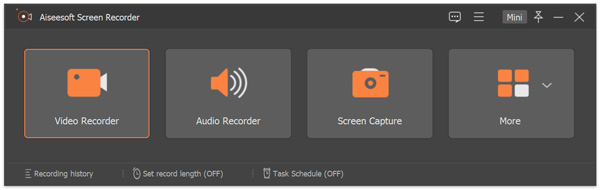
Aiseesoft Screen Recorder cho phép người dùng chụp màn hình khóa và màn hình điện thoại trên PC. Nó giúp bạn dễ dàng ghi lại khi có nhiều cửa sổ được mở trên màn hình. Bạn có thể tìm kiếm trên trình duyệt hoặc ghi chú vào bản ghi nhớ mà không làm gián đoạn quá trình ghi. Vì có thể đặt màn hình điện thoại lên máy tính nên bạn không cần phải chuyển đổi qua lại giữa hai màn hình. Điều này tiết kiệm rất nhiều thời gian. Nó cũng làm cho màn hình điện thoại lớn hơn và rõ ràng hơn để bạn nhìn thấy. Bạn sẽ không còn bị phân tâm bởi hoạt động trên màn hình khi xem video đã ghi của mình. Tất cả những gì bạn thấy là cửa sổ bạn đã chọn - cuộc họp trực tuyến hoặc buổi thuyết trình trong lớp học.
Phần kết luận
Chúng tôi tin rằng bạn sẽ hiểu rõ hơn về cách giải quyết vấn đề màn hình đen trong Camtasia sau khi đọc hướng dẫn này. Xin lưu ý rằng mặc dù chúng tôi đã cung cấp ba giải pháp, bạn có thể dùng thử Trình ghi màn hình Aiseesoft thay thế tuyệt vời bất kỳ lúc nào. Nếu bạn thấy bài viết của chúng tôi hữu ích, vui lòng cho chúng tôi một lượt thích. Cảm ơn rất nhiều!
Tìm thấy điều này hữu ích không bạn?
406 Phiếu bầu
Ghi lại mọi khoảnh khắc trên máy tính để bàn, trình duyệt, chương trình và webcam.
