Điểm sáng: AI trò chuyện, trò chơi như Retro, thay đổi vị trí, Roblox đã bỏ chặn
Điểm sáng: AI trò chuyện, trò chơi như Retro, thay đổi vị trí, Roblox đã bỏ chặn
Giả sử bạn mở Camtasia và thử bắt đầu ghi như bình thường. Nhưng đột nhiên, một lỗi xuất hiện với thông báo có nội dung 'mở codec video không thành công'. Làm thế nào điều này xảy ra? Bạn cố gắng khởi động lại phần mềm Camtasia nhưng vẫn không khắc phục được sự cố. Đừng lo lắng. Trong bài đăng này, chúng tôi sẽ trả lời tất cả các câu hỏi của bạn bằng cách khám phá nguyên nhân và giải pháp cho vấn đề này. Chúng tôi cũng sẽ cung cấp một giải pháp thay thế tuyệt vời cho Camtasia - Trình ghi màn hình AnyMP4.
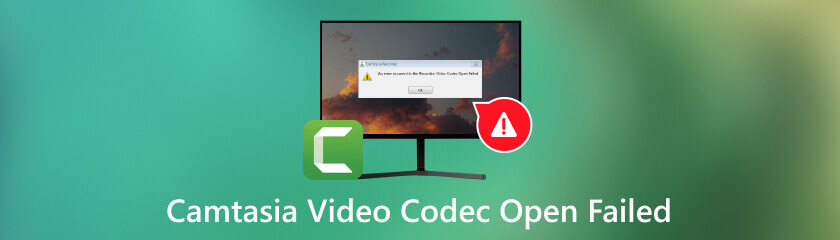
Khi sử dụng Camtasia, bạn có thể gặp lỗi 'mở codec video không thành công'. Điều này có thể xảy ra vì một số lý do. Đầu tiên, hệ thống PC hoặc Camtasia của bạn có thể không hỗ trợ định dạng video của bạn. Do đó, nó sẽ không phát trong Camtasia, mặc dù nó có thể mở trên các thiết bị khác.
Mặt khác, trình phát đa phương tiện của bên thứ ba có thể đã thao túng codec video của bạn trong quá trình chỉnh sửa hoặc sửa đổi.
Ngoài ra, nếu video của bạn chứa vi-rút, phần mềm độc hại hoặc nội dung không phù hợp thì video đó không thể mở được trong Camtasia.
Các giải pháp khác nhau tùy thuộc vào nguyên nhân. Trong phần tiếp theo, chúng ta sẽ xem xét một số giải pháp cho vấn đề này. Đọc tiếp và chọn một trong những áp dụng cho tình huống của bạn.
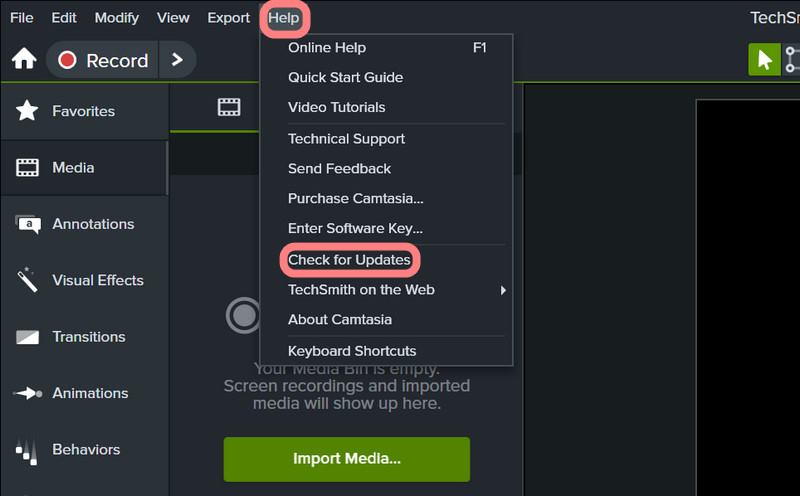
Nếu đã lâu rồi bạn chưa cập nhật phần mềm Camtasia, phần mềm này có thể không tương thích với các định dạng codec mới nhất của tệp video của bạn. Để làm điều này, bạn có thể bấm vào Cứu giúp, lựa chọn Kiểm tra cập nhật để xem có phiên bản mới nhất không, sau đó làm theo hướng dẫn để tải xuống.
Giải pháp này dành cho những video Camtasia không hỗ trợ. Bạn có thể sử dụng công cụ chuyển đổi video đáng tin cậy để thay đổi codec của loại phương tiện không được hỗ trợ để hoạt động với Camtasia. Các định dạng tệp được Camtasia hỗ trợ trên Windows bao gồm Apple ProRes, AVI, BMP, M4A, MP3 và MP4. Xin lưu ý rằng các định dạng được hỗ trợ sẽ khác nhau tùy theo phiên bản. Vui lòng tham khảo trang web chính thức của Camtasia để biết thông tin chính xác.
Nếu các giải pháp trên không hiệu quả thì tệp video của bạn có thể bị hỏng. Bạn có thể tìm phần mềm sửa video để khắc phục lỗi codec video. Ví dụ: bạn có thể sử dụng AnyMP4 Video Repair, MiniTool Video Repair, EaseUs và Stellar Repair cho Video. Sau khi sửa xong video sẽ có thể phát được trên Camtasia.
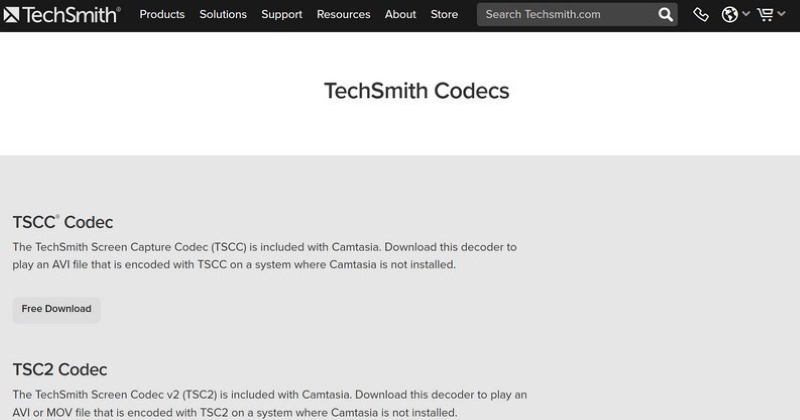
Đây là giải pháp phổ biến nhất và được nhiều người dùng chấp thuận. Để truy cập nó, hãy tải xuống ba bộ giải mã từ trang web TechSmith: TSCC Codec, TSC2 Codec và Ensharpen. Những bộ giải mã này có thể được sử dụng trên Mac và Windows.
Tôi nên làm gì nếu tệp dự án không xuất được trên Camtasia?
Dưới đây là một số bước bạn có thể thực hiện để khắc phục sự cố:
1. Xuất tất cả các mốc thời gian từ dự án bị hỏng sang Thư viện.
2. Thoát khỏi Camtasia và mở lại nó với một dự án mới.
3. Kéo nhóm dòng thời gian từ Thư viện vào dự án mới.
4. Lưu dự án mới và khởi động lại Camtasia.
5. Mở dự án mới bạn vừa lưu và giải thể nhóm bằng cách nhấp vào nút + ở cuối dòng thời gian được nhóm.
6. Lưu và xuất.
Tại sao Camtasia cứ bị treo?
Sự cố là một trong những điều tồi tệ nhất có thể xảy ra với phần mềm. Điều này xảy ra do bản cập nhật Camtasia bị lỗi hoặc lỗi hệ thống nghiêm trọng. Nếu không thể xử lý đúng cách, bạn có thể mất tiến trình và một số dữ liệu cần thiết. Để khắc phục sự cố treo máy, bạn có thể gỡ cài đặt Camtasia và tải xuống phiên bản thấp hơn trên PC.
Làm cách nào để khắc phục lỗi 'không thể bắt đầu ghi' trong Camtasia?
Trong một số trường hợp, điều này xảy ra do thư mục tạm thời không được khởi tạo. Điều này có nghĩa là thư mục tạm thời không tồn tại trong Camtasia hoặc tài khoản của bạn không có quyền truy cập đọc/ghi thích hợp vào thư mục. Để giải quyết vấn đề này, hãy chọn thư mục có quyền thích hợp.
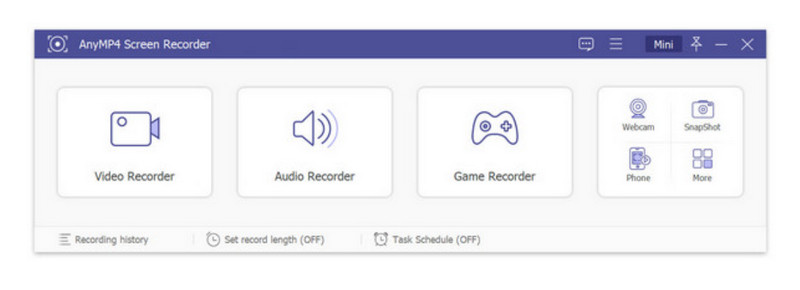
Nếu bạn đã thử các giải pháp trên mà vẫn không mở được video, chúng tôi xin giới thiệu với bạn Trình ghi màn hình AnyMP4. Nó có thể quay video mượt mà với tốc độ khung hình 60 khung hình / giây và chụp màn hình ở định dạng PNG/JPG/GIF/BMP/TIFF. Bạn có thể lưu video đã ghi ở nhiều định dạng khác nhau, bao gồm WMV, MP4, VOB, AVI, FLV, v.v. Với nhiều loại tệp để lựa chọn, AnyMP4 Screen Recorder hoạt động hoàn hảo cho những người thường xuyên làm việc với các video hướng dẫn hoặc cuộc họp trực tuyến.
Trước hết, AnyMP4 Screen Recorder rất dễ sử dụng và giàu tính năng. Giao diện đơn giản, với hầu hết các nút được hiển thị trong hộp công cụ nổi. Bạn có thể quay hoặc chỉnh sửa video hay thực hiện bất kỳ thao tác nào khác chỉ bằng vài cú nhấp chuột. Một trong những tính năng ấn tượng nhất của AnyMP4 Screen Recorder là vẽ và chỉnh sửa theo thời gian thực. Giả sử bạn đang tham gia một cuộc họp trực tuyến và muốn nêu bật thông tin quan trọng hoặc ghi lại suy nghĩ của mình. Chỉ cần sử dụng các công cụ chỉnh sửa, chẳng hạn như thêm hình dạng, con trỏ hoặc nhãn dán. Bạn cũng có thể phóng to và đánh dấu vùng đã chụp trong khi ghi. Những tính năng này sẽ lưu trữ tất cả các hoạt động và suy nghĩ của bạn để xem sau. Với Trình ghi màn hình AnyMP4, bạn sẽ không bỏ lỡ khoảnh khắc nào!
Phần kết luận
Nhìn chung, chúng tôi đã giải thích lý do Codec video của Camtasia không mở được và đưa ra bốn giải pháp cho vấn đề. Những giải pháp này cũng có thể hữu ích cho các chương trình ghi âm khác. Ngoài ra, chúng tôi còn giới thiệu AnyMP4 Screen Recorder, một phần mềm ghi màn hình hiệu quả không kém. Nếu các giải pháp trên không hiệu quả, bạn luôn có thể dựa vào AnyMP4 để được trợ giúp. Nếu có bất kỳ câu hỏi nào liên quan đến phần mềm, vui lòng truy cập trang web của chúng tôi.
Tìm thấy điều này hữu ích không bạn?
412 Phiếu bầu
Ghi lại mọi khoảnh khắc trên máy tính để bàn, trình duyệt, chương trình và webcam.
