Điểm sáng: AI trò chuyện, trò chơi như Retro, thay đổi vị trí, Roblox đã bỏ chặn
Điểm sáng: AI trò chuyện, trò chơi như Retro, thay đổi vị trí, Roblox đã bỏ chặn
Bạn đã từng cố gắng tìm ra cách làm rõ một bức tranh mờ chưa? Đôi khi, tất cả chúng ta buộc phải đối phó với tình huống này. Mặc dù đã chụp hàng tá ảnh rõ nét, nhưng bạn có thể phát hiện ra rằng ảnh lý tưởng khá mờ. Hình ảnh mờ này có thể làm hỏng trải nghiệm và tài khoản lưu lại những kỷ niệm và nhiệm vụ của bạn, đặc biệt là khi làm việc cho một công ty truyền thông. Vì vậy, làm thế nào chúng ta có thể sửa chữa một tình huống như vậy? Rất may, chúng tôi có quyền truy cập vào một loạt các kỹ thuật. Bài đăng này sẽ giới thiệu cho bạn ba cách tiếp cận rất khác nhau để làm rõ một hình ảnh mờ; khi kết luận, chúng tôi sẽ so sánh tất cả chúng để xác định hiệu quả nhất. Vui lòng xem các phương pháp quan trọng nhất mà chúng ta có thể áp dụng cho làm ảnh bớt mờ.

Sử dụng tốc độ màn trập không đúng cách là nguyên nhân thường gặp nhất khiến ảnh bị mờ. Khả năng máy ảnh bị rung giảm khi tăng tốc độ cửa trập. Điều này đặc biệt đúng khi sử dụng máy ảnh cầm tay. Sẽ không ai có thể giữ máy ảnh đủ chắc chắn trong khi giữ nó bằng tay ở tốc độ màn trập chậm. Hạn chế này thường sẽ nằm trong khoảng 1/60 giây. Bạn có thể di chuyển tốc độ màn trập chậm đến mức nào tùy thuộc vào bạn. Kiểm tra nó ra là cách chắc chắn duy nhất để biết chắc chắn. Sử dụng tốc độ màn trập chậm hơn, mỗi lần chụp nhiều ảnh của cùng một cảnh. Kiểm tra các kết quả để biết tốc độ màn trập chậm nhất mà máy ảnh có thể nhìn thấy rung lắc.
Hãy nhớ rằng chủ đề bạn chọn cũng ảnh hưởng đến tốc độ màn trập tối thiểu. Tốc độ màn trập nhanh hơn có thể cần thiết nếu bạn chụp ảnh đối tượng đang chuyển động. Tuy nhiên, lý do phổ biến nhất, có thể có một yếu tố rất lớn là độ phân giải của CameraCamera của bạn thấp, vì tất cả chúng ta đều biết rằng điện thoại di động có độ rõ nét cao hơn CameraCamera.
Ngày nay, có rất nhiều Công cụ cải thiện hình ảnh có thể giúp chúng tôi làm cho ảnh bớt mờ hơn. Cùng với đó, đây là ba phần mềm/ứng dụng bạn có thể sử dụng để cải thiện bức ảnh mờ của mình.
Công cụ 1: Fotophire Focus
Công cụ đầu tiên chúng tôi sẽ giới thiệu là một chương trình có tên là Fotophire Focus. Có thể tải xuống phiên bản mẫu hoặc phiên bản đầy đủ của chương trình PC này từ Trang web chính thức của Wondershare cho cả hệ điều hành Mac và Windows. Do giao diện thân thiện với người dùng của Fotophire, chúng tôi đã chọn nó trên các trình chỉnh sửa đồ họa PC nổi tiếng khác. Các tài nguyên rất dễ sử dụng và lý tưởng cho những người mới bắt đầu. Vì vậy, công cụ này là một lựa chọn tuyệt vời nếu bạn muốn làm cho hình ảnh rõ ràng hơn vì nó cung cấp các tính năng có thể giúp chúng tôi cải thiện ảnh từ các tình huống khác nhau như mờ, pixel, v.v. Vui lòng xem một vài hướng dẫn về cách sử dụng nó bên dưới.
Thật đơn giản để mở hình ảnh của bạn bằng trình chỉnh sửa tiêu điểm Fotophire. Nhấp vào nút Mở sau khi trung tâm chính đã mở.
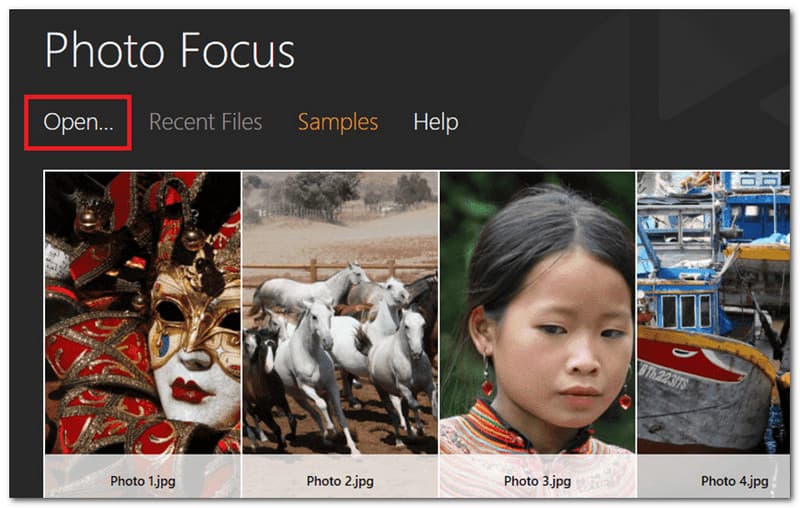
Công cụ làm sắc nét bằng một cú nhấp chuột sẽ là công cụ đầu tiên chúng tôi sử dụng. Công cụ này có thể được tìm thấy trong Cài đặt trước thực đơn. Nhấp vào nút Sharpen để bắt đầu. Một nút để tự động làm sắc nét bức ảnh mờ của bạn.
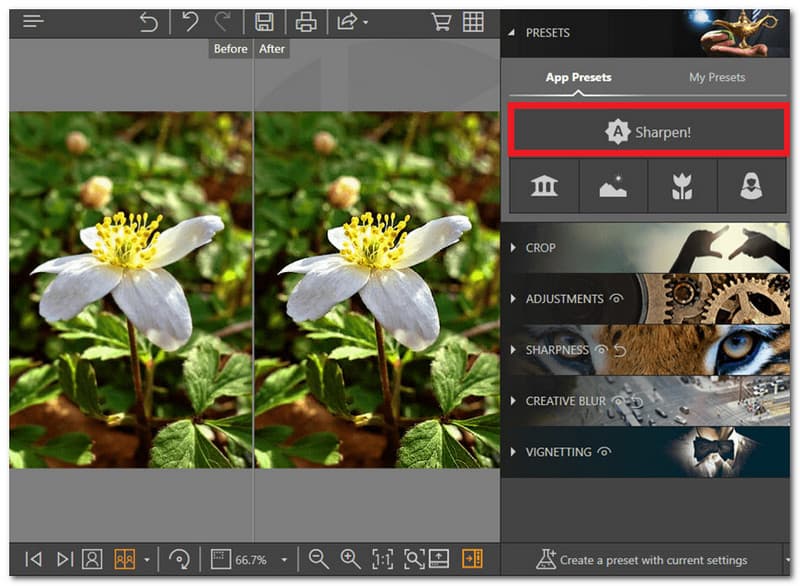
Giữa thanh menu trên cùng là nơi bạn sẽ tìm thấy biểu tượng lưu.
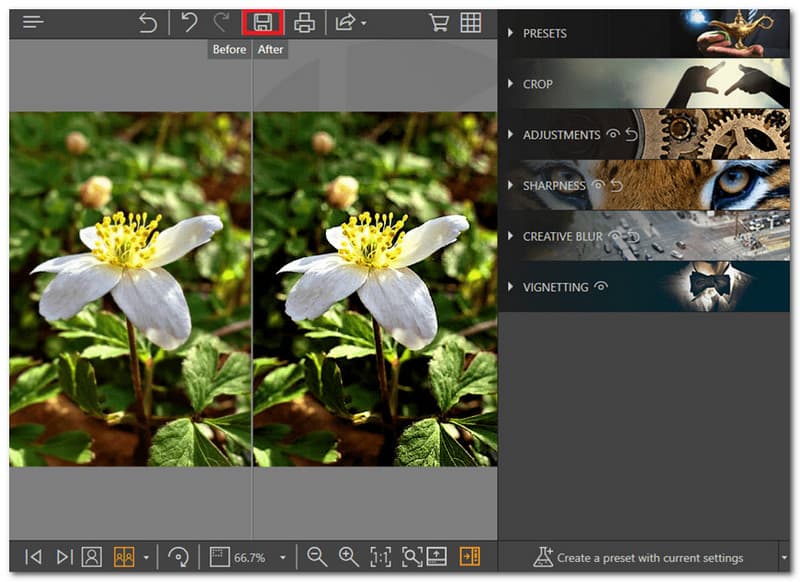
Công cụ 2: Photoshop Express
Công cụ tiếp theo mà chúng ta sẽ thảo luận để làm rõ một hình ảnh mờ là một ứng dụng di động. Do đó, nếu bạn yêu thích chụp ảnh trên thiết bị di động và có rất nhiều ảnh bị mờ, ứng dụng này cũng có thể giúp bạn. Chúng tôi sẽ trình diễn cụ thể ứng dụng Photoshop Express. Các tính năng bị hạn chế hơn nhiều, nhưng chức năng giống hệt nhau, làm cho trình soạn thảo Photoshop nhỏ này của Adobe trở nên thân thiện với người dùng hơn nhiều so với Photoshop CC tiêu chuẩn. Sau đó, xem các bước này để giúp bạn.
Khi ứng dụng đã tải xuống xong, hãy nhấp vào nút Mở trên trang tải xuống hoặc lối tắt ứng dụng trên màn hình chính của Điện thoại.
Một Đũa phép công cụ trong chương trình sẽ ngay lập tức xóa một hình ảnh mờ. Thanh công cụ menu trên cùng là nơi bạn có thể tìm thấy cây đũa phép này.
Một công cụ cây đũa thần trong chương trình sẽ ngay lập tức làm rõ một bức tranh mờ. Các thanh trượt ở cuối màn hình cũng có thể được sử dụng để sửa đổi phần nâng cao. Cây đũa phép này có thể được tìm thấy trên thanh công cụ menu trên cùng.
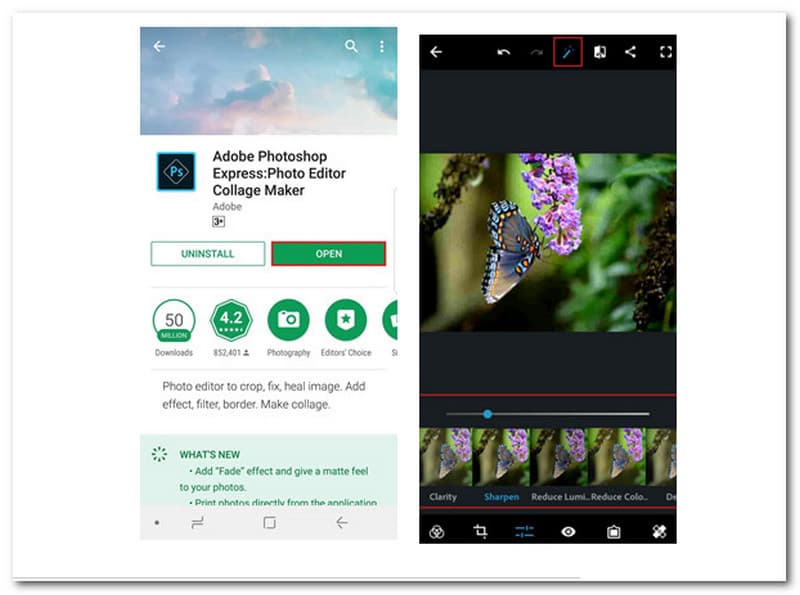
Công cụ 3: Trình nâng cấp hình ảnh AnyMP4
Bây giờ chúng ta đang sử dụng công cụ duy nhất để làm cho hình ảnh mờ trở nên rõ ràng hơn. Một công cụ trực tuyến có tên Image Trình nâng cấp hình ảnh AnyMP4 cải thiện ảnh và hình ảnh thành kích thước pixel chính xác. Nó sử dụng trí tuệ nhân tạo để cải thiện độ trong và sắc nét của hình ảnh ở định dạng JPG, JPEG và các định dạng khác. Điều tốt nhất về nó là tính đơn giản và đầu ra chất lượng cao. Bây giờ chúng ta hãy xem làm thế nào nó có thể được sử dụng một cách dễ dàng.
Bạn có thể tải lên một hình ảnh bạn muốn nâng cao bằng cách nhấp vào Tải ảnh của bạn lên nút hoặc thả nó vào vùng thả.
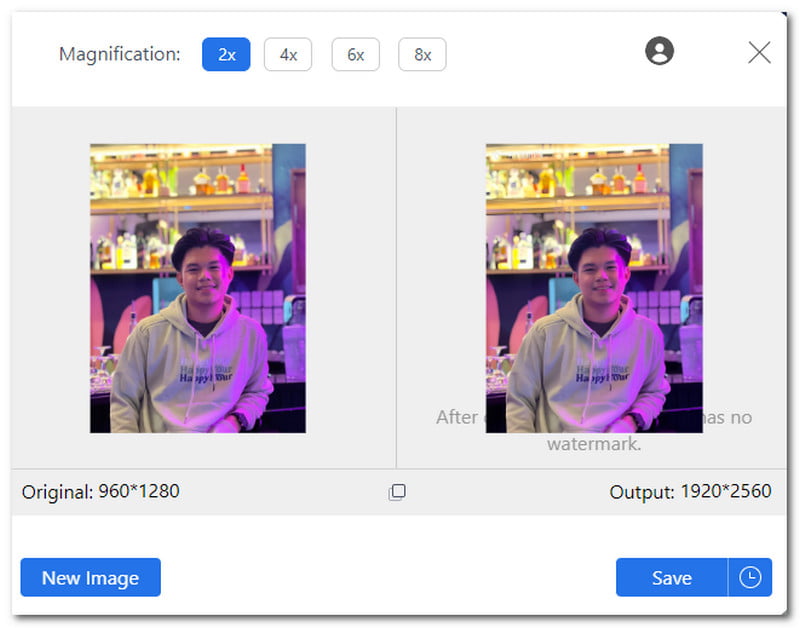
Ảnh có thể được phóng to lên tới 200%, 400%, 600% và 800%. Tỷ lệ phần trăm bạn nhận được càng lớn, bạn sẽ có hình ảnh rõ ràng hơn.
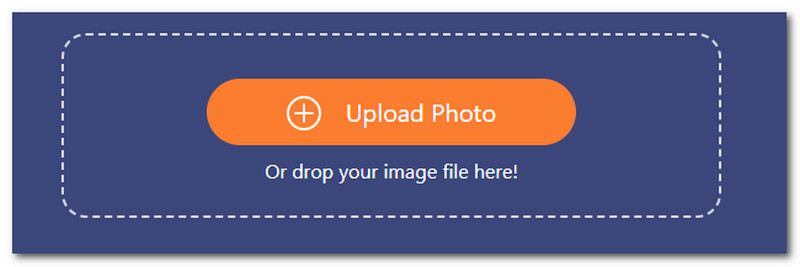
Để tải xuống hình ảnh cải tiến, hãy nhấp vào Cứu và xem phiên bản rõ ràng hơn của hình ảnh của bạn .
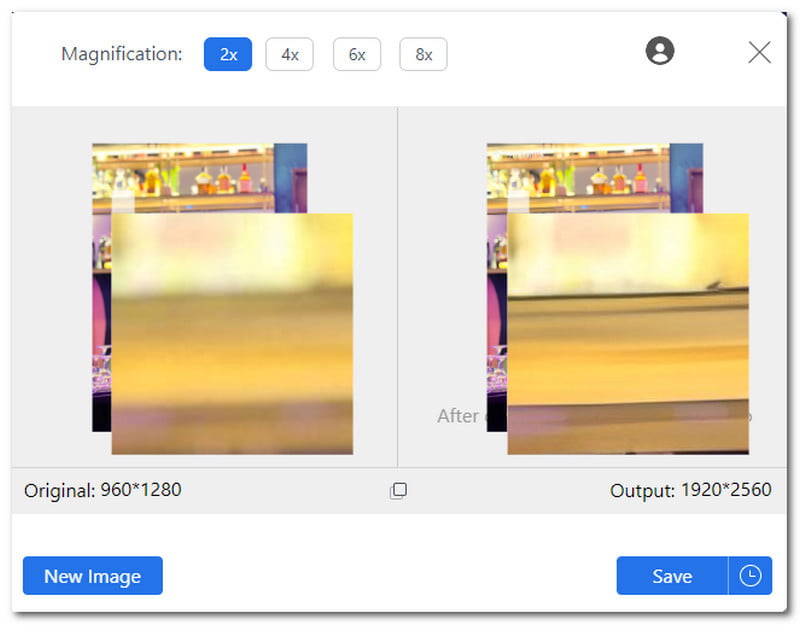
Một trong những điều tốt nhất cần làm để có một bức ảnh ít mờ hơn có thể được thực hiện trước khi chụp ảnh. Điều đó có nghĩa là chúng tôi có thể thay đổi cài đặt của CameraCamera trên Điện thoại để đảm bảo chúng tôi chụp được những hình ảnh rõ nét hơn và đẹp hơn. Dưới đây là các bước chúng ta cần làm theo để làm cho nó có thể.
Việc đầu tiên chúng ta cần làm là mở Máy ẢnhMáy Ảnh trên Điện thoại của chúng tôi.
Sau đó, vui lòng tìm biểu tượng cho Thiết lập. Nó rất có thể ở phần trên của giao diện.
Trên tab mới, vui lòng xem Kích cỡ hình và đặt nó ở độ phân giải cao nhất có thể.
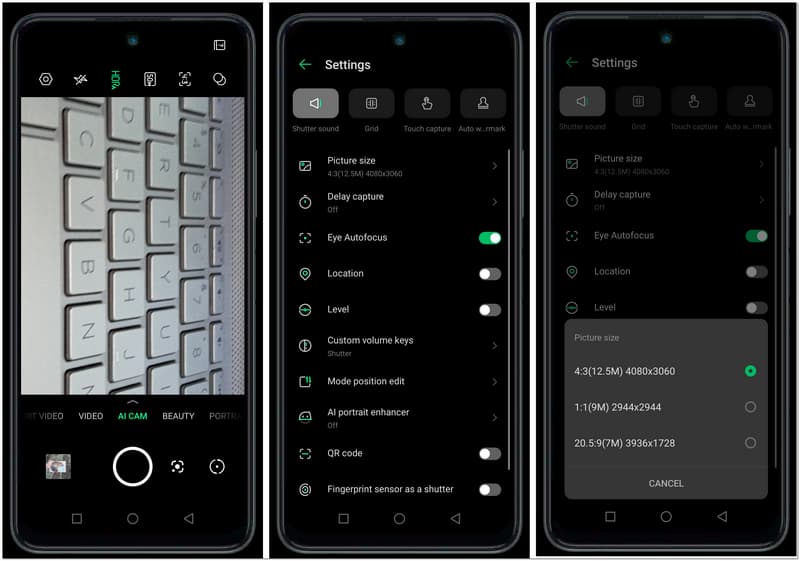
Tại sao máy ảnh Android của tôi chụp ảnh bị mờ?
Nguyên nhân rõ ràng nhất khiến hình ảnh điện thoại bị mờ là do ống kính máy ảnh bị bẩn. Ngoài việc ngay lập tức gây mờ hoặc biến dạng, bụi bẩn trên ống kính còn có thể ngăn hệ thống lấy nét tự động của Điện thoại hoạt động bình thường. Sử dụng một miếng vải sợi nhỏ mới được thiết kế cho kính đeo mắt hoặc ống kính máy ảnh để làm sạch ống kính của bạn. Lau cẩn thận ống kính máy ảnh và cảm biến laser bằng vải mềm, sạch để lau chúng. Làm sạch ống kính camera nếu ảnh và video của bạn bị mờ hoặc CameraCamera không lấy nét. Làm sạch cảm biến laser nếu Điện thoại của bạn có. Tìm vị trí của ống kính và cảm biến trên thiết bị cầm tay Pixel hoặc Nexus của bạn.
AI có thể cải thiện khuôn mặt trong ảnh không?
Đúng. AI hiện đủ tinh vi để tự động phân biệt khuôn mặt trong ảnh và cải thiện chúng bằng cách làm sắc nét hoặc chỉnh sửa. Ví dụ: với Image Enhancer của VanceAI, bạn có thể tự động cải thiện khuôn mặt trong ảnh bất kể chúng được tô màu, phóng to hay làm sắc nét như thế nào. Hoặc, bạn có thể sử dụng một số công cụ nâng cao chất lượng hình ảnh AI, thường được sử dụng để cải thiện khuôn mặt AI trong ảnh.
Điều gì phân biệt nâng cao hình ảnh với phóng to hình ảnh?
Hình ảnh của bạn có thể được cải thiện tổng thể với một chương trình chỉnh sửa ảnh. Cái trước thường được sử dụng để phóng to ảnh trong khi duy trì hoặc cải thiện chất lượng của ảnh, trong khi bộ cải thiện ảnh cho phép bạn cải thiện độ phân giải, độ rõ nét, màu sắc và tông màu của ảnh.
Độ phân giải nào tốt hơn, 300 hay 72?
Đối với mục đích in ấn, ảnh có chất lượng xuất sắc là ảnh có độ phân giải 300 DPI. Chất lượng cao hơn tương đương với nhiều dấu chấm hơn. PPI, hoặc pixel trên mỗi inch vuông, đề cập đến số lượng ô vuông ánh sáng có thể vừa với một inch trên màn hình. Bởi vì nó có vẻ bị pixel, giống như nửa bên phải của hình ảnh ở trên, hình ảnh 72 PPI không phù hợp để in.
Phần kết luận
Vậy là xong, những cách tốt nhất để cải thiện chất lượng hình ảnh của bạn bằng cách làm cho chúng rõ ràng hơn Trong bài viết này, chúng ta có thể thấy ba trong số những công cụ cải thiện ảnh tuyệt vời để làm cho ảnh của chúng ta rõ ràng. Tuy nhiên, nếu bạn đang tìm kiếm các đề xuất, nhiều người dùng nói rằng AnyMP4 Image Upscaler là một công cụ tuyệt vời với hiệu suất chất lượng cao. Công cụ này sẽ không hối tiếc khi sử dụng để làm cho hình ảnh mờ của chúng ta trở nên rõ ràng hơn bao giờ hết.
Bộ chuyển đổi video tất cả trong một, trình chỉnh sửa, trình tăng cường được nâng cấp bằng AI.
