Điểm sáng: AI trò chuyện, trò chơi như Retro, thay đổi vị trí, Roblox đã bỏ chặn
Điểm sáng: AI trò chuyện, trò chơi như Retro, thay đổi vị trí, Roblox đã bỏ chặn
Bạn có cần hoặc muốn loại bỏ hậu cảnh gây mất tập trung khỏi một bức ảnh hoàn hảo khác không? Có một số phương pháp đơn giản để xóa Nền khỏi hình ảnh và làm cho nó trong suốt, có thể hữu ích trong nhiều tình huống khác nhau. Hầu hết các trình chỉnh sửa ảnh đều bao gồm công cụ xóa nền và thậm chí một số công cụ trực tuyến được dành riêng cho nhiệm vụ này. Nhưng cái nào là tốt nhất? Và làm thế nào bạn có thể tận dụng chúng một cách tốt nhất? Không cần thảo luận thêm, đây là cách tốt nhất để tạo ảnh trong suốt.
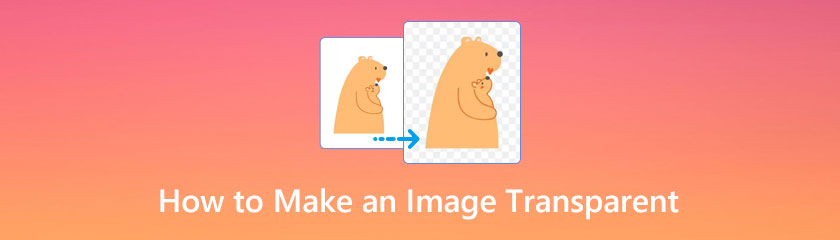
Mục lục
Để xóa Nền khỏi ảnh selfie của bạn, hãy sử dụng AnyMP4 nền miễn phí Remover trực tuyến. Và quá trình xóa nền rất đơn giản: bạn tải lên hình ảnh của mình và Nền sẽ tự động bị xóa. Nếu bạn muốn giữ lại thứ gì khác, bạn có thể sử dụng công cụ đánh răng để xác định phạm vi. Hơn nữa, công cụ trực tuyến này cho phép bạn xóa Nền khỏi hình ảnh PNG và JPG. Với tất cả các tính năng này, giờ đây chúng ta hãy trải nghiệm khả năng xóa Nền khỏi quy trình hình ảnh một cách đáng kinh ngạc.
Nhấn vào Đăng tải hình ảnh nút để thêm ảnh để xóa hoặc chỉnh sửa Nền. Sau đó, bạn sẽ nhận thấy hình ảnh của mình sẽ nằm trong cài đặt tham số chỉnh sửa chính của công cụ.
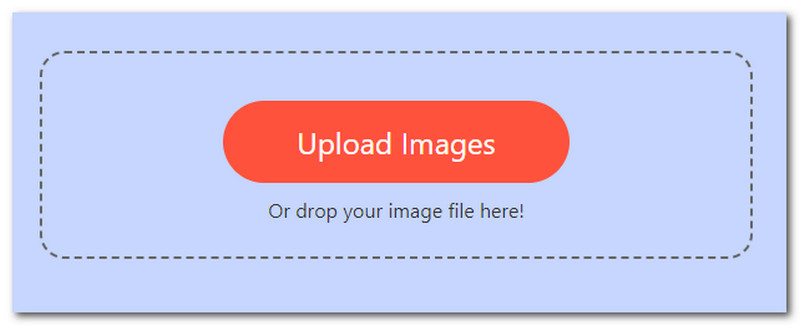
Hình ảnh của bạn sẽ được xử lý nhanh chóng và tự động có nền trong suốt. Bạn có thể cắt, xoay và lật hình ảnh của mình bằng các công cụ cắt, xoay và lật.
Cuối cùng, nhấp vào nút Tải xuống nút để lưu hình ảnh trong suốt vào máy tính của bạn.
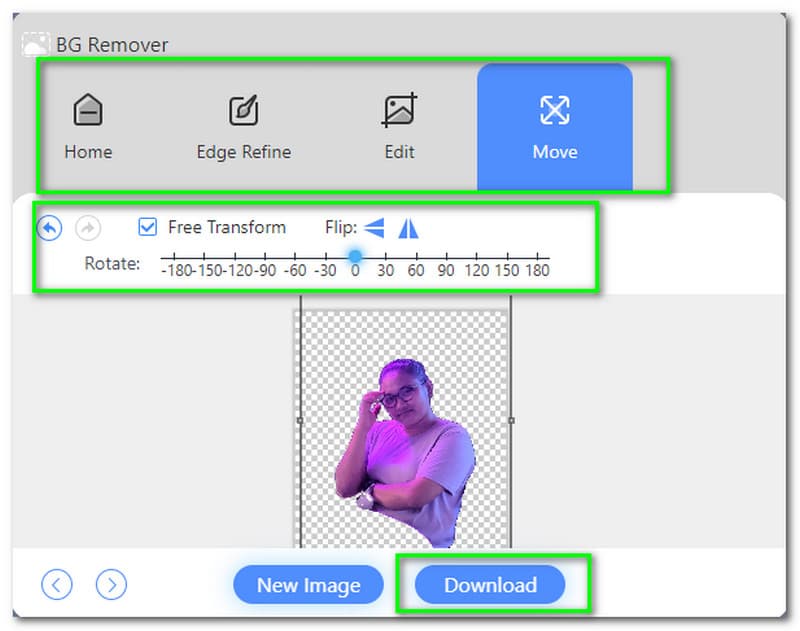
Có, bạn có thể xóa Nền của hình ảnh trong Canva, nhưng có một nhược điểm. Người dùng Canva Pro chỉ có quyền truy cập vào tính năng này. Do đó, nếu bạn đang sử dụng phiên bản Canva miễn phí, thì bạn không gặp may.
Bạn có nên trả tiền cho Canva Pro để xóa Nền không? Điều này được xác định bởi tần suất bạn cần xóa Nền khỏi hình ảnh. Một lưu ý khác về dịch vụ là Canva giới hạn số lượng hình ảnh bạn có thể tải lên. Mỗi ngày, bạn có thể xóa Nền khỏi 500 hình ảnh.
Chọn hình ảnh đầu tiên, sau đó bấm vào Chỉnh sửa hình ảnh.
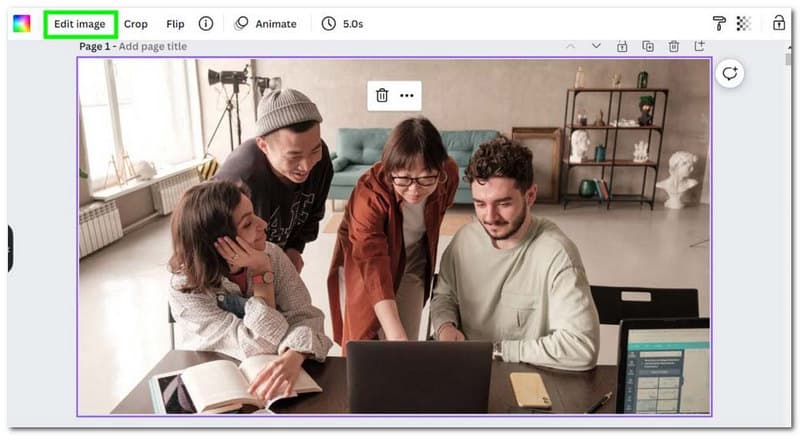
Các Xóa nền có thể được tìm thấy trong menu bên trái. Canva sẽ lo phần còn lại. Tùy thuộc vào độ phức tạp của Nền, có thể mất tới 20-30 giây để loại bỏ.
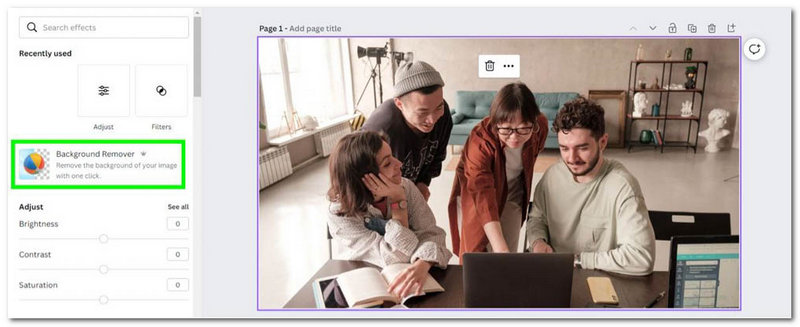
Canva sẽ xóa Nền của bạn, để lại cho bạn nền trắng. Nền mới trong suốt thay vì màu trắng. Hãy nhớ rằng ở Canva, nền trong suốt được thể hiện bằng màu trắng. Với Nền của bạn đã bị xóa, giờ đây bạn có thể thêm bất kỳ nền mới nào bạn muốn.
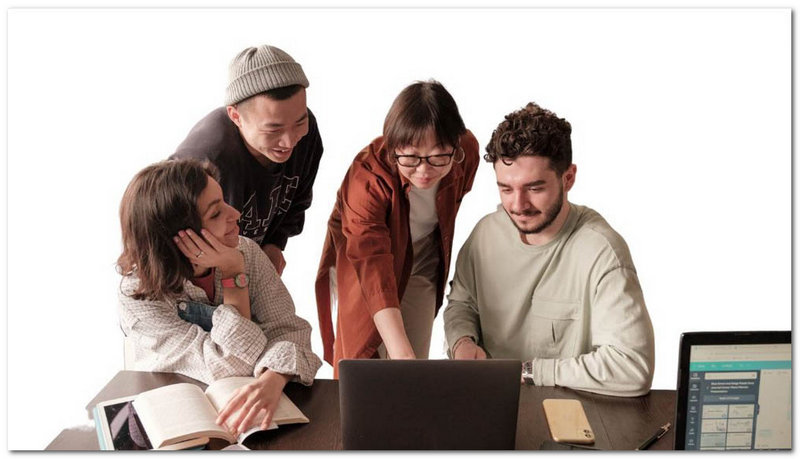
Photoshop là một trong những phần mềm khét tiếng nhất được sử dụng bởi các nhà thiết kế đồ họa. Nó bao gồm nhiều công cụ khác nhau để giúp bạn tạo ra những hình ảnh đẹp mắt hoặc nâng cao những hình ảnh hiện có. Ngay cả khi bạn không phải là chuyên gia, phần mềm này cũng giúp bạn dễ dàng tạo nền ảnh trong suốt. Nhờ lõi AI của Adobe Sensei, bạn có thể xóa Nền trong một vài bước, điều này giúp chúng tôi xác định các phần của hình ảnh tạo nên Nền. Trước tiên, bạn phải sao chép lớp hiện tại của mình. Sau đó chọn Xóa nền từ menu Thuộc tính. Tuy nhiên, chúng tôi có một phương pháp khác để thực hiện quá trình này. Hãy để chúng tôi xem các phương pháp dưới đây.
Đây là phương pháp đơn giản nhất để xóa nền trong Photoshop. Tuy nhiên, nó phụ thuộc vào hình ảnh của bạn. Phương pháp này hoạt động tốt nhất với nền đơn giản cho phép đối tượng của bạn nổi bật và được xác định rõ ràng.
Sau khi nhập hình ảnh của bạn vào Photoshop, nhấn Ctrl + J để nhân đôi layer. Nếu bạn bỏ qua bước này, bạn sẽ không thấy các tùy chọn lựa chọn được thảo luận trong bước ba.
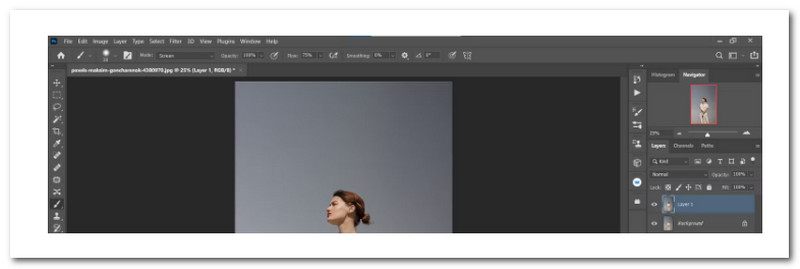
Sau khi làm nó. Vui lòng điều hướng đến Cửa sổ; từ các tùy chọn, vui lòng chọn Tính chất.
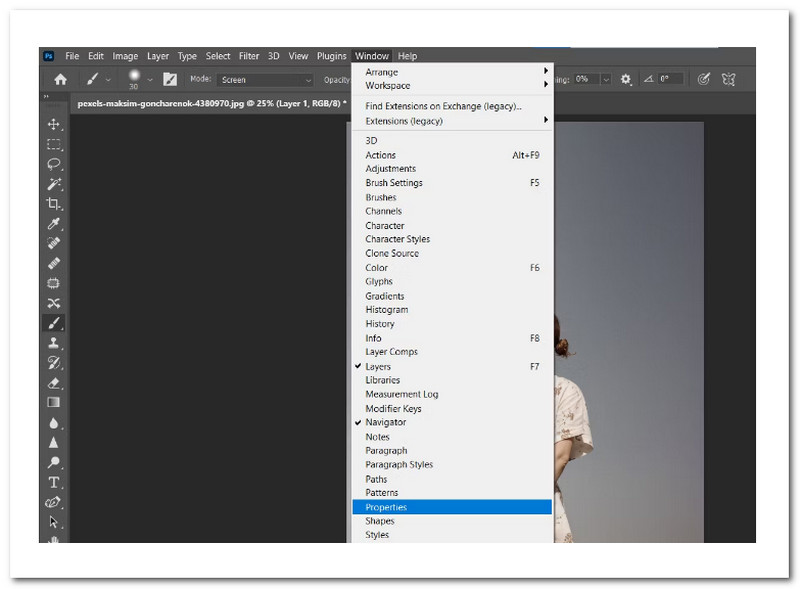
Một tùy chọn tab nhỏ khác sẽ tồn tại, có nghĩa là bây giờ chúng ta sẽ chọn Gỡ bỏ nền tiến hành với.
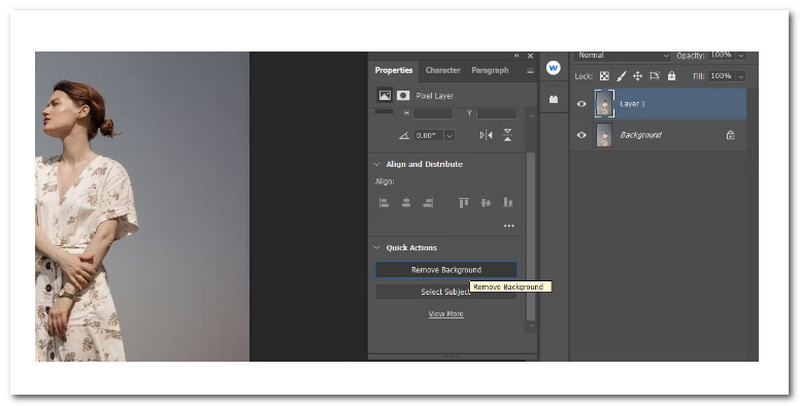
Trong bước cuối cùng, chúng ta cần nhấn Con mắt tính năng bên trái của Tiểu sử layer để xem Nền trong suốt của bạn. Đó là tất cả những gì bạn cần để thực hiện phương pháp này.
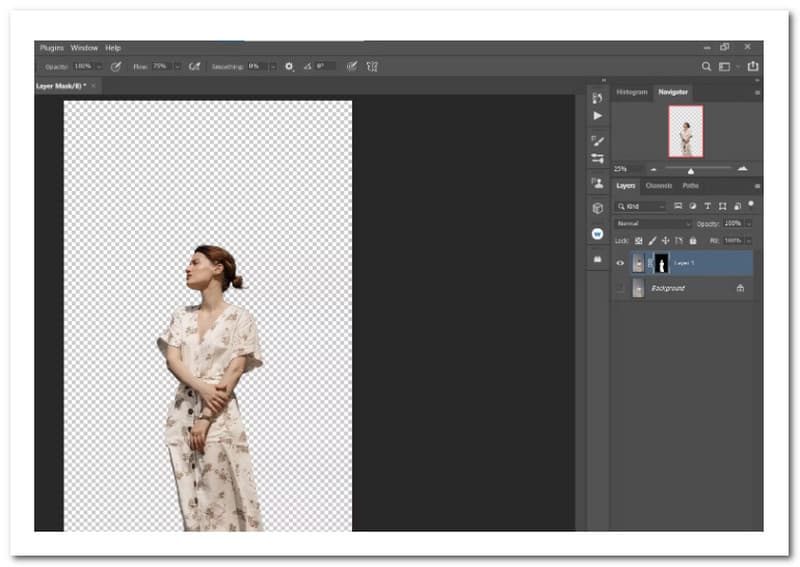 ”
” Mặc dù sửa đổi nền là một chủ đề cho hướng dẫn khác, nhưng chúng tôi sẽ nhanh chóng trình bày cách đặt Lớp điều chỉnh màu đồng nhất bên dưới lớp trong suốt của bạn để đạt được hiệu ứng khác.
chuyển đổi X trên bàn phím cho đến khi màu nền trước là Đen bằng cách sử dụng các chỉnh sửa từ phương pháp trước của chúng tôi.

Tiếp theo, chúng ta phải chọn màu đặc trên Tạo Điền mới hoặc là Lớp điều chỉnh tab ở góc dưới cùng bên phải của màn hình. Sau đó nhấn nút VÂNG cái nút.
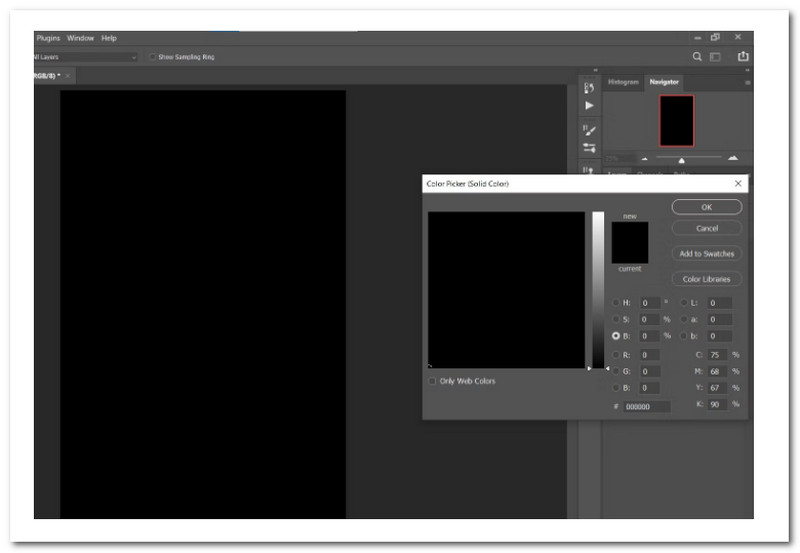
Trên đầu ngăn xếp lớp của bạn, đặt một Lớp tô màu. Nếu không, điều đó tốt; chúng tôi sẽ đánh vào Điền màu lớp và sau đó kéo nó ngay bên dưới lớp trong suốt của chúng tôi, như được hiển thị. Bạn có thể thấy việc áp dụng lớp trong suốt mới tạo của bạn cho một nền mới đơn giản như thế nào.
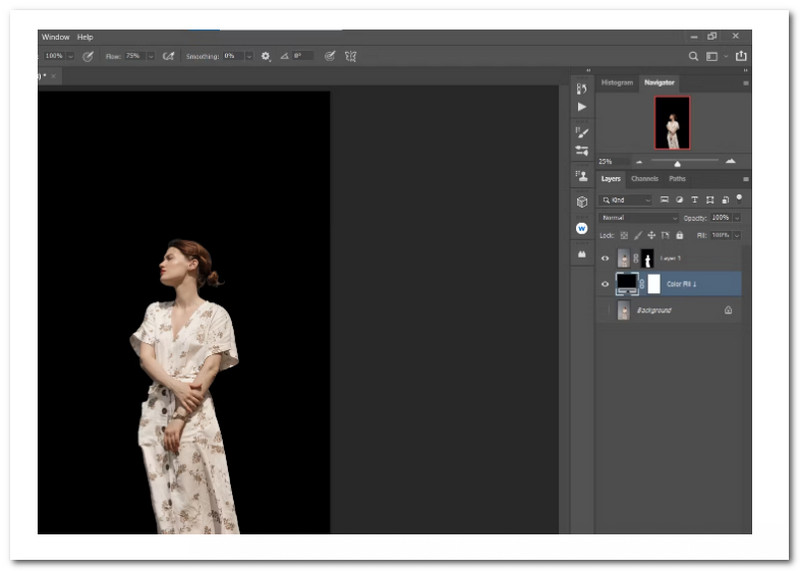
Nền trong suốt thường được sử dụng trong tờ rơi, áp phích, trang web và hình ảnh được cấp phép. Nhiều doanh nghiệp và tổ chức sử dụng điều này trong thiết kế thương hiệu của họ. Tìm hiểu cách tạo nền trong suốt ở một trong các công cụ xóa nền ảnh, Adobe Illustrator trong bài viết này.
Khi truyền tải một thông điệp quan trọng của tác phẩm nghệ thuật hoặc thiết kế chính, sử dụng nền trong suốt sẽ có lợi. Các bước bên dưới rất đơn giản nếu bạn cần tạo nền trong suốt cho thiết kế của mình.
Hướng đến Tập tin, sau đó Địa điểm. Sau đó, trong bảng vẽ của bạn, hãy chèn hình ảnh mà bạn muốn Nền trong suốt.
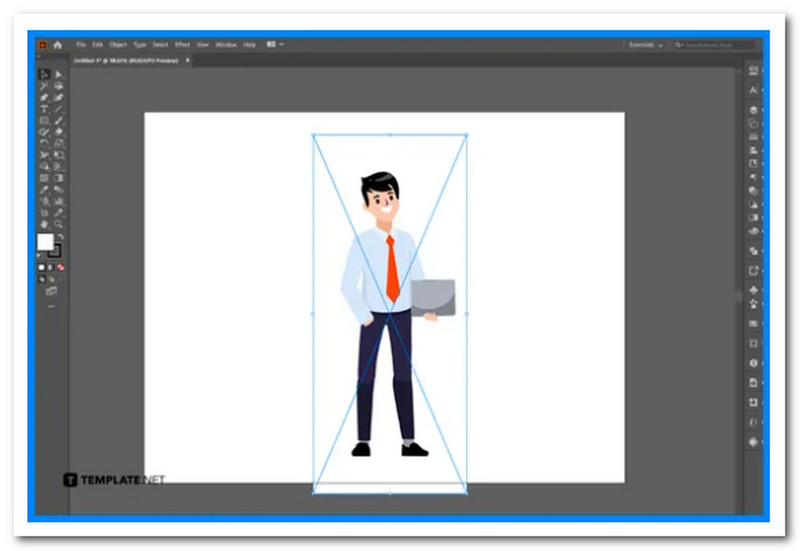
Hướng đến Cửa sổ, sau đó nhấn Dấu vết hình ảnh. Nếu muốn, bạn có thể thay đổi các tùy chọn nâng cao trong Dấu vết hình ảnh bảng điều khiển trước khi nhấn Dấu vết.
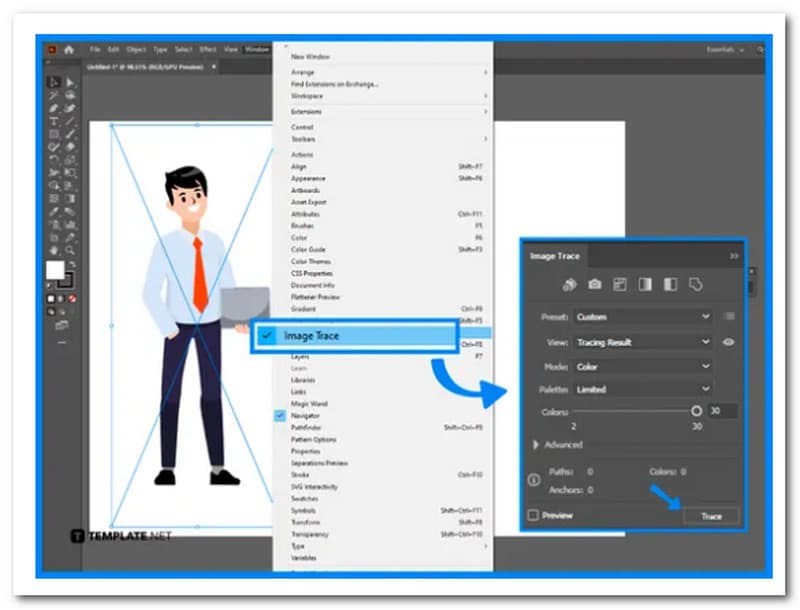
Sau khi vector hóa hình ảnh bằng Image Dấu vết, lựa chọn Sự vật với Mở rộng. Đối với Đối tượng, điền vào các tùy chọn Mở rộng và nhấp vào VÂNG.
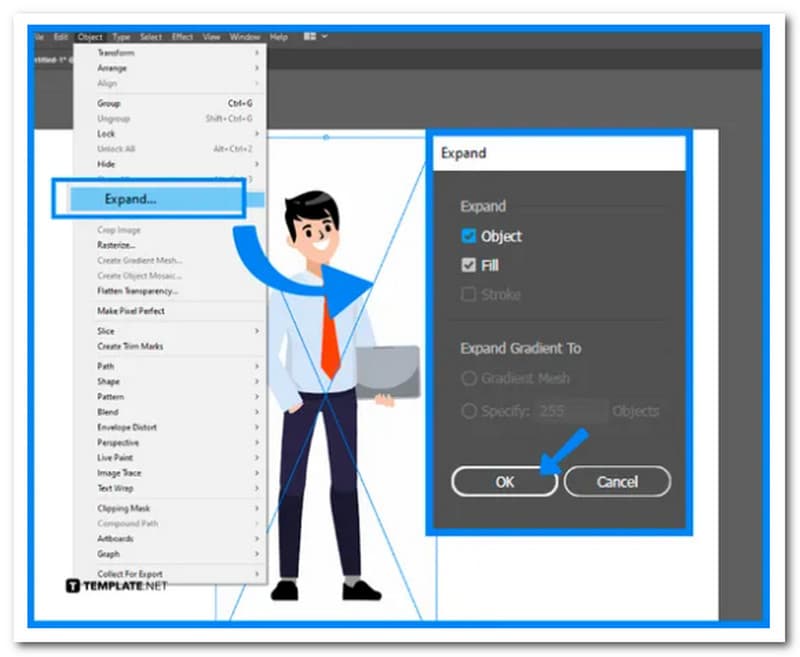
Để xóa màu nền của hình ảnh, hãy sử dụng Công cụ chọn trực tiếp. Sau khi chọn các bộ phận, chúng ta cần nhấn nút xóa lùi để làm nền trong suốt.
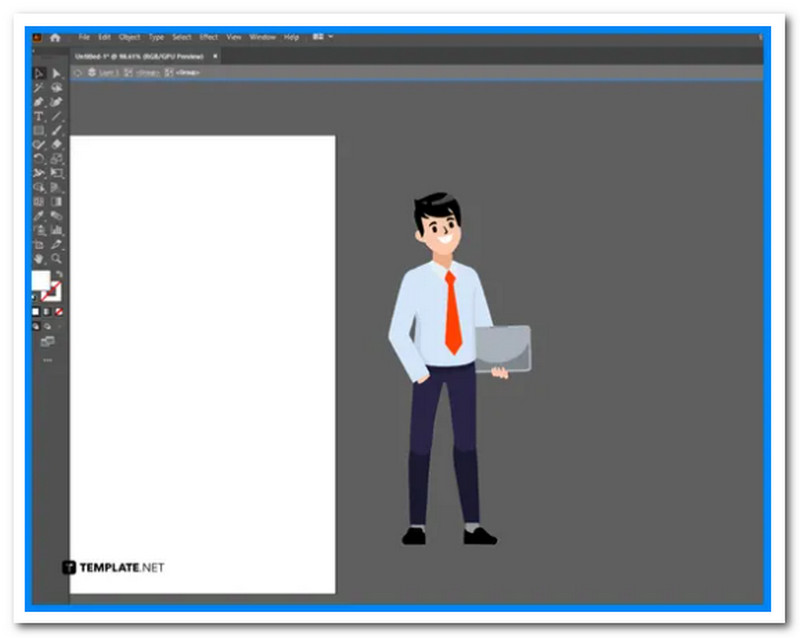
Mặc dù Microsoft Paint không phải là công cụ đầu tiên mà các nhà thiết kế xem xét cho nhiệm vụ này, nhưng vẫn có thể xóa Nền của hình ảnh bằng ứng dụng đơn giản nhưng hiệu quả này. Nếu bạn chưa cài đặt Adobe Photoshop trên máy tính của mình, hãy làm theo các bước sau và bạn sẽ nhanh chóng hoàn thành với Microsoft Paint.
Mở chức năng tìm kiếm của Windows và gõ Sơn. Để khởi chạy ứng dụng, hãy nhấn đi vào trên bàn phím của bạn. Để biết thêm thông tin, xin vui lòng xem hình ảnh dưới đây.
Nhấp chuột Tập tin ở góc trên bên trái, sau đó Mở từ danh sách các tùy chọn. Điều này sẽ khởi chạy Chương trình quản lý dữ liệu, từ đó bạn có thể chọn ảnh để chèn vào Paint.
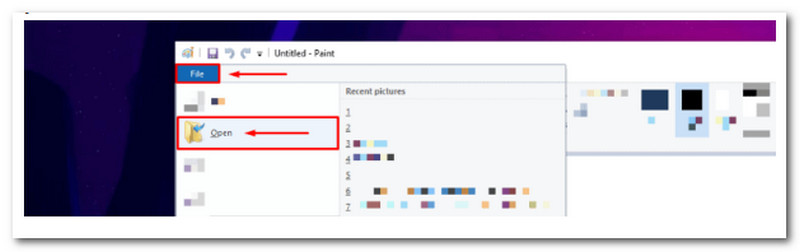
Lựa chọn Lựa chọn dạng tự do từ danh sách các công cụ. Bạn có thể sử dụng công cụ này để tự do vẽ một hình xung quanh Sự vật bạn cần phải cắt ra khỏi hình ảnh.
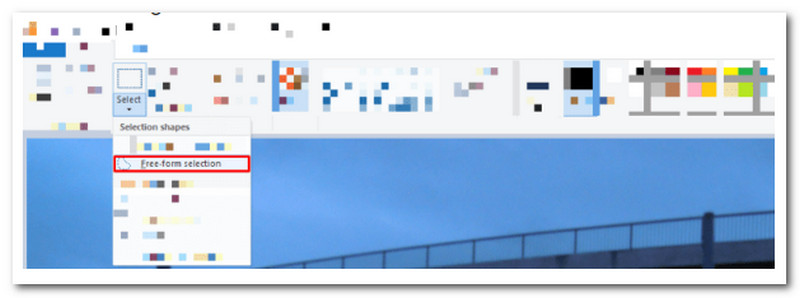
Vẽ một hình xung quanh phần hình ảnh bạn muốn xóa. Khi hài lòng với SelectionSelection của bạn, nhấp chuột phải vào nó và chọn Cắt.
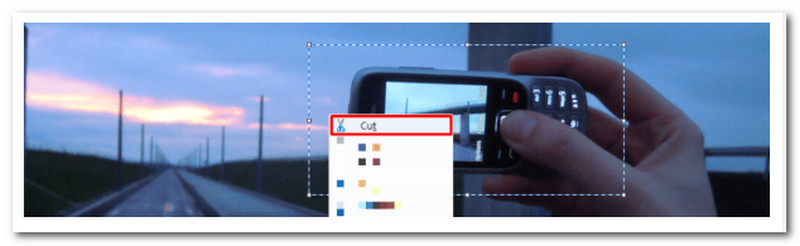
Trong một cửa sổ mới, mở lại Sơn và dán phần cắt ra. Nếu bạn không hài lòng với kết quả, hãy quay lại Cửa sổ ban đầu và vẽ lại hình dạng xung quanh Đối tượng mà bạn muốn sao chép.
Bạn gọi một bức ảnh không có nền là gì?
PNG là một loại tệp hình ảnh không có màu nền. Hầu hết các hình ảnh đều có số pixel và màu cố định, ngay cả khi màu đó là màu trắng. Nền trong suốt không có pixel trong Nền, cho phép nhìn thấy những gì đằng sau nó.
Tôi có thể lưu ảnh không có nền ở định dạng JPG không?
Không. JPEG thường được sử dụng để lưu các tệp hình ảnh để sử dụng trên web, nhưng chúng không hỗ trợ nền trong suốt. Do đó, bạn sẽ cần sử dụng định dạng như GIF, TIF hoặc lý tưởng nhất là PNG.
Làm cách nào để chuyển đổi PNG thành hình ảnh ClipArt?
Trước tiên, chúng ta cần cài đặt phiên bản Filestar mới nhất. Sau đó, chuyển đổi bằng Filestar bằng cách nhấp chuột phải vào một hoặc nhiều tệp PNG trên màn hình của bạn. Tiếp theo, trong hộp tìm kiếm, nhập Convert to Art. Cuối cùng, hãy chọn Convert và xem đầu ra của nó.
Phần kết luận
Đó là những phương pháp và cách hữu ích để làm cho ảnh của bạn trong suốt. Chúng ta có thể thấy rằng có nhiều loại công cụ và các bước khác nhau mà chúng ta có thể thực hiện để có thể tạo ra nó. Tuy nhiên, người dùng khuyên bạn nên sử dụng AnyMP4 Image Background Remover trong quá trình này vì nó rất dễ sử dụng và có thể truy cập được đối với mọi người sử dụng trình duyệt web của họ.
Tìm thấy điều này hữu ích không bạn?
351 Phiếu bầu
Bộ chuyển đổi video tất cả trong một, trình chỉnh sửa, trình tăng cường được nâng cấp bằng AI.
