Điểm sáng: AI trò chuyện, trò chơi như Retro, thay đổi vị trí, Roblox đã bỏ chặn
Điểm sáng: AI trò chuyện, trò chơi như Retro, thay đổi vị trí, Roblox đã bỏ chặn
Là một nghệ sĩ có nghĩa là bạn chú ý đến chi tiết. Vì vậy, học để đảo ngược hình ảnh cung cấp cho bạn góc nhìn rộng hơn về các chi tiết như màu sắc và độ tương phản. Đảo ngược màu sắc cũng giúp mắt bạn được nghỉ ngơi nhờ các màu tối hơn được sử dụng trong quá trình này. Hơn nữa, nó giúp những người mắt kém nhìn được hình ảnh một cách tốt nhất. Bạn có thể dễ dàng đảo ngược ảnh của mình mà không cần sử dụng các công cụ đắt tiền nhưng với các tính năng tích hợp sẵn trên PC hoặc điện thoại thông minh. Để tìm hiểu cách thực hiện, hãy đọc bài viết này và xem các cách tốt nhất để đảo ngược ảnh trên Android, iOS, Mac và Windows.
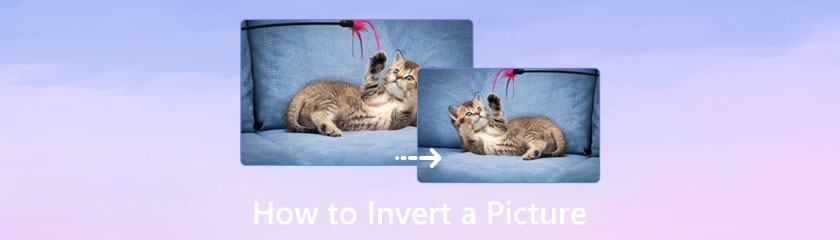
Mục lục
iOS có các tính năng giúp bạn đảo ảnh trên iPhone. Trong khi iOS tiếp tục nâng cấp với các tính năng nâng cao, một trong số đó là đảo ngược hình ảnh. Bên cạnh camera tương lai của iPhone với các tính năng tuyệt vời như chế độ HDR và chân dung chất lượng cao, việc chỉnh sửa những bức ảnh đã chụp thật dễ dàng. Và để chỉnh sửa ảnh, đây là các bước đơn giản để đảo ngược Ảnh trên iPhone.
Khởi chạy ứng dụng Ảnh trên iPhone của bạn và chọn ảnh bạn muốn đảo ngược. Từ góc trên bên phải, chạm vào biểu tượng Biên tập cái nút.
Từ ngăn chỉnh sửa, chạm vào biểu tượng Lọc nút có biểu tượng ba vòng tròn để mở các tùy chọn bộ lọc.
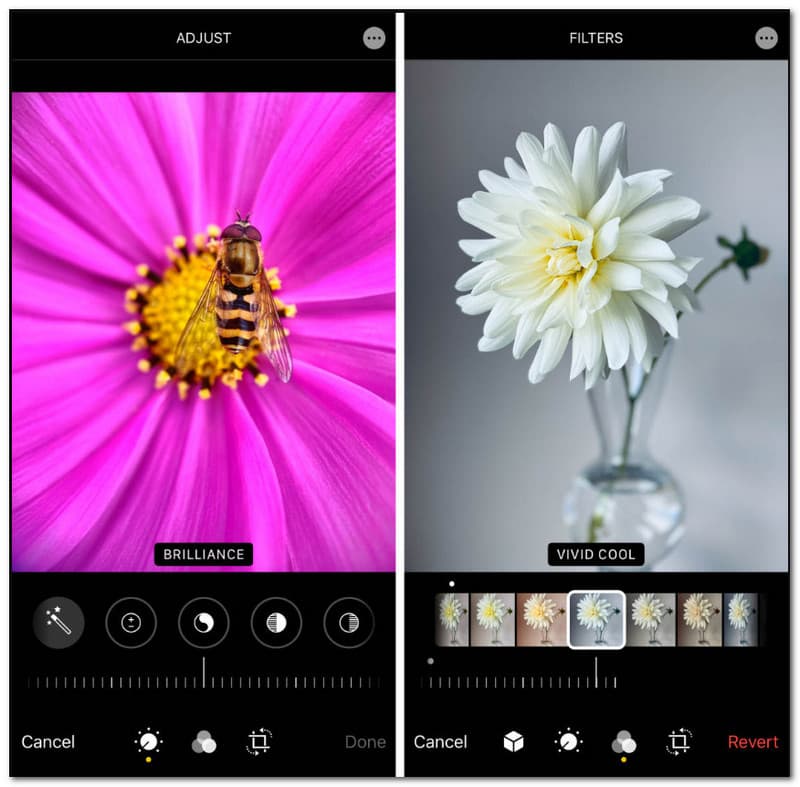
Cuộn xuống từ danh sách các bộ lọc cho đến khi bạn thấy đảo màu lựa chọn. Bộ lọc sẽ đảo ngược màu Ảnh của bạn. Bạn có thể hoàn tác hành động bằng cách nhấn vào hoàn nguyên nút từ góc trên bên trái màn hình của bạn.
Chạm vào Xong để lưu các thay đổi và chia sẻ Ảnh ngược với bạn bè của bạn! Nếu bạn có các màu yêu thích khác từ các hình ảnh khác, bạn có thể sử dụng một công cụ chọn màu để đưa nó vào và sử dụng nó để đảo ngược hình ảnh bạn muốn.
Điện thoại thông minh Android có các tính năng chỉnh sửa cho bất kỳ hình ảnh đã lưu nào. Tuy nhiên, bộ lọc tiêu cực không phải là một tùy chọn cho các phiên bản mới hơn. Điều tốt là có nhiều ứng dụng miễn phí của bên thứ ba, một trong những ứng dụng tốt nhất trong PhotoDirector. Ứng dụng này tự động thay đổi màu sắc từ hình ảnh và cho phép bạn tùy chỉnh đảo ngược bằng cách sử dụng toàn bộ bánh xe màu RGB. Vì PhotoDirector cung cấp nhiều tính năng hơn nên nó cũng lý tưởng để chỉnh sửa video, nhạc và các nội dung đa phương tiện khác. Bây giờ hãy xem cách đảo ngược ảnh trên Android bằng PhotoDirector.
Truy cập Google Play và cài đặt PhotoDirector trên điện thoại của bạn. Tải ảnh lên từ thư viện điện thoại của bạn và điều hướng Các hiệu ứng thực đơn.
Chọn tùy chọn Đảo ngược và chạm vào nút lục giác đỏ nút từ phần bên trái.
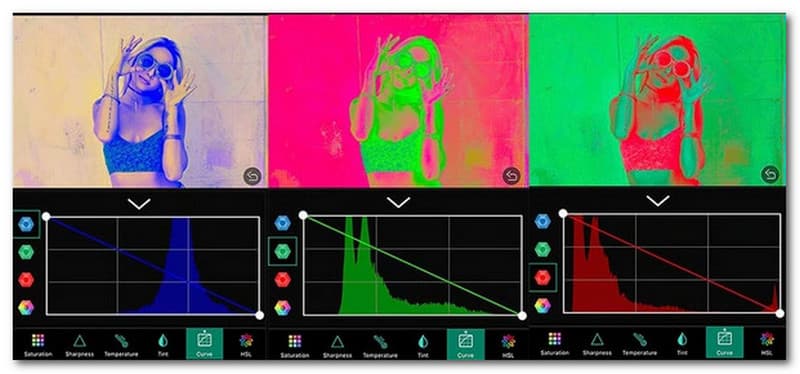
Tìm bộ lọc mong muốn từ bánh xe màu RGB. Bạn cũng có thể thử đảo ngược màu trực tiếp, sau đó áp dụng đảo ngược từ các bánh xe màu đỏ, xanh lam và xanh lục để áp dụng giao diện khác.
Bạn không cần một công cụ đắt tiền để đảo ngược hình ảnh trên máy Mac. Với Xem trước làm trình xem ảnh mặc định của bạn, việc đảo ngược màu sắc trên ảnh của bạn được thực hiện với độ chính xác tuyệt vời và thay đổi màu sắc theo hướng ngược lại. Đây cũng là một giải pháp hoàn hảo nếu bạn muốn tùy chỉnh màu sắc, vì Bản xem trước cung cấp các điều chỉnh màu sắc với độ phơi sáng, bóng đổ, vùng sáng, nhiệt độ, v.v. Mặc dù nhiều người dùng thường bỏ qua trình xem ảnh tích hợp, nhưng Bản xem trước có thể chỉnh sửa ảnh. Như đã nói, chúng ta hãy xem cách đảo ngược hình ảnh trên Mac bằng các tính năng tích hợp.
Chọn ảnh từ thư mục của bạn và mở nó trên Xem trước. chọn Dụng cụ menu từ thanh công cụ để kéo xuống một danh sách. Sau đó, chọn các Điều chỉnh màu tùy chọn để hiển thị cửa sổ.
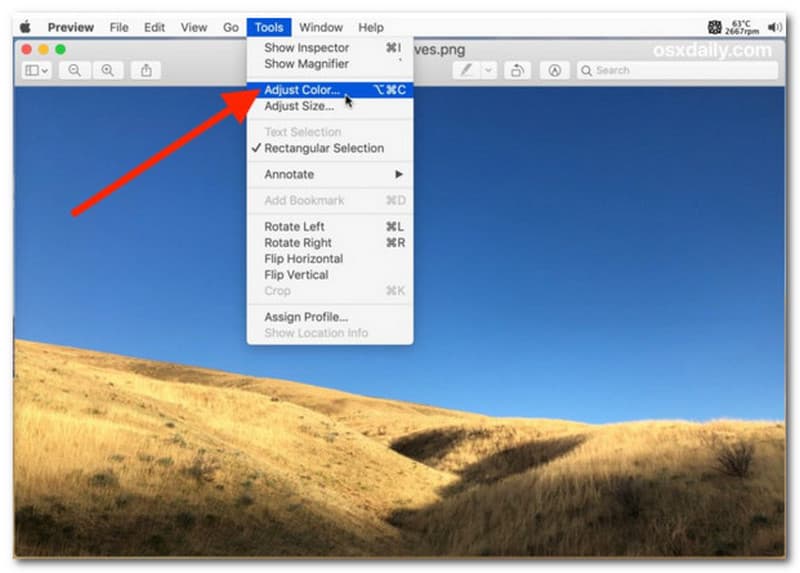
Bảng đảo ngược được đề xuất là đảo ngược vị trí của hai điểm. Kéo thanh trượt Điểm trắng sang bên trái của bạn, sau đó kéo thanh trượt Điểm đen sang bên phải của bạn.
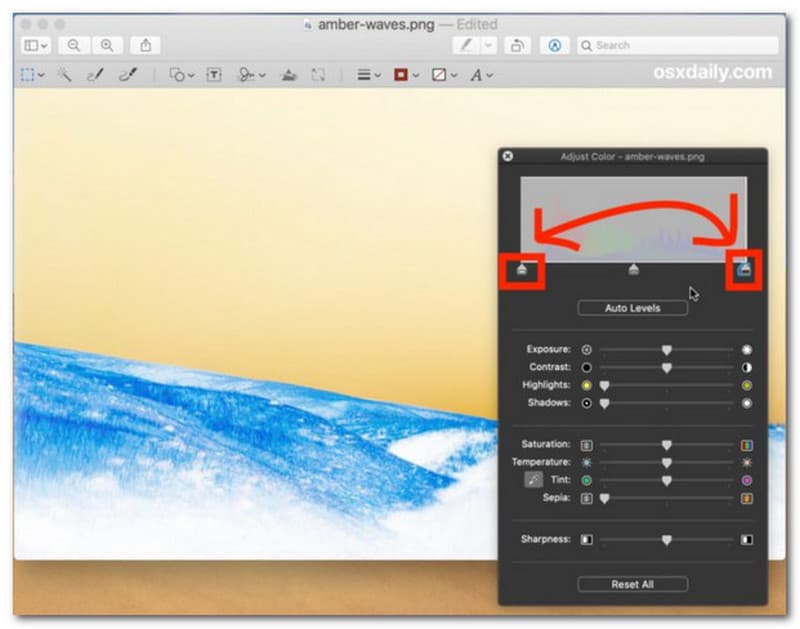
Xuất ảnh sau khi bạn đảo ngược màu xong. Lặp lại quy trình để các ảnh khác thay đổi màu sắc của chúng trên Bản xem trước.
Nếu bạn muốn tạo nội dung ảnh cũ bằng cách đảo ngược các điểm màu trên hình ảnh của mình, thì đó sẽ là một nhiệm vụ dễ dàng trên PC. Ứng dụng Paint từ Windows 10 và 11 có vô số chức năng để chỉnh sửa ảnh. Bên cạnh các công cụ cơ bản, nó cũng cung cấp Paint 3D, nơi bạn có thể tạo hoặc vẽ bằng cọ và màu tương lai. Ngoài ra, nếu bạn chỉ muốn đảo ngược màu nhanh chóng, Paint là ứng dụng phù hợp nhất. Do đó, hãy làm theo các bước dưới đây để đảo ngược hình ảnh trên PC của bạn.
Để mở Paint nhanh trên máy tính của bạn, hãy nhấn nút Windows trên bàn phím để kéo thanh tìm kiếm lên. Sau đó, gõ Paint và chọn ứng dụng.
Đi tới menu Tệp và chọn Mở lựa chọn. Hoặc bạn cũng có thể nhấn phím Ctrl + O keys đồng thời để mở thư mục cục bộ của bạn.
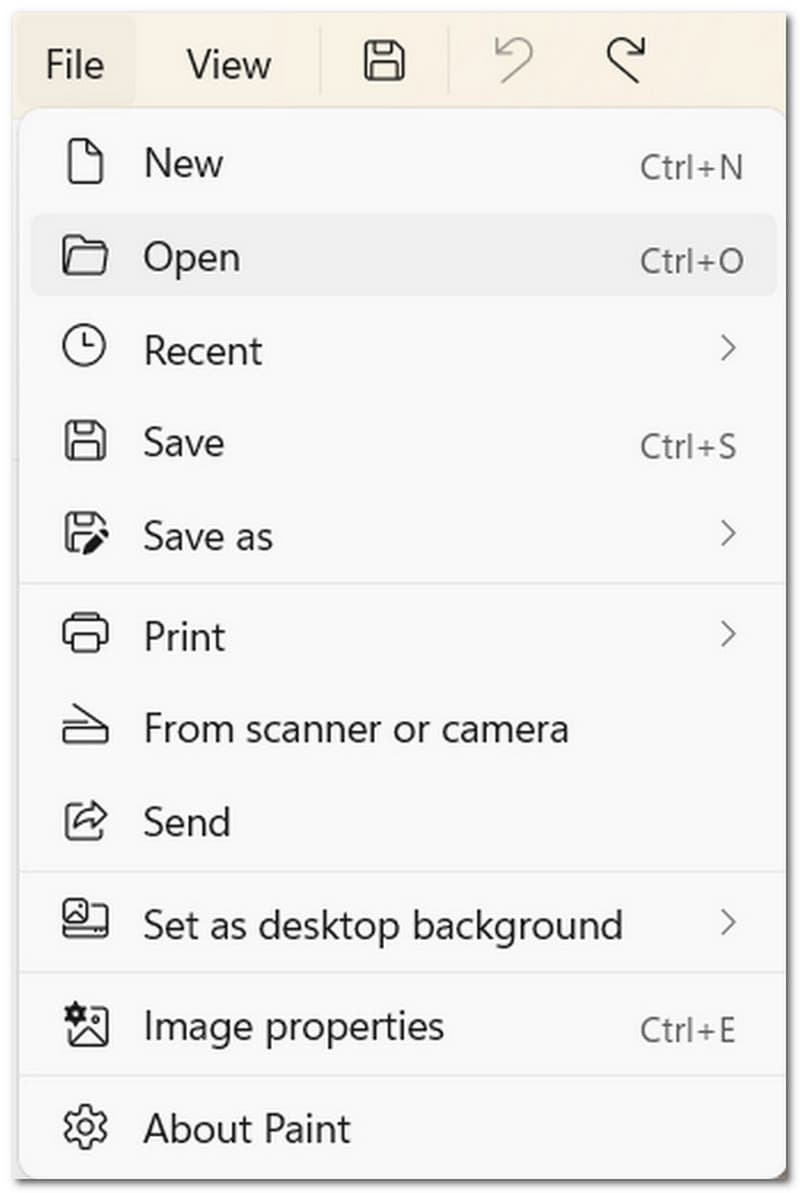
Sau khi nhập Ảnh mong muốn, nhấp chuột phải để hiển thị menu. chọn Đảo ngược màu tùy chọn từ phần cuối cùng của danh sách. Ngoài ra, nhấn Ctrl + A để chọn toàn bộ hình ảnh, sau đó nhấn Ctrl + Shift + Tôi để đảo màu. Sau khi hoàn tất, vào menu File và chọn Lưu thành lựa chọn. Tiến hành thay đổi tên tệp và định dạng đầu ra. Nhấn vào Cứu để xác nhận.
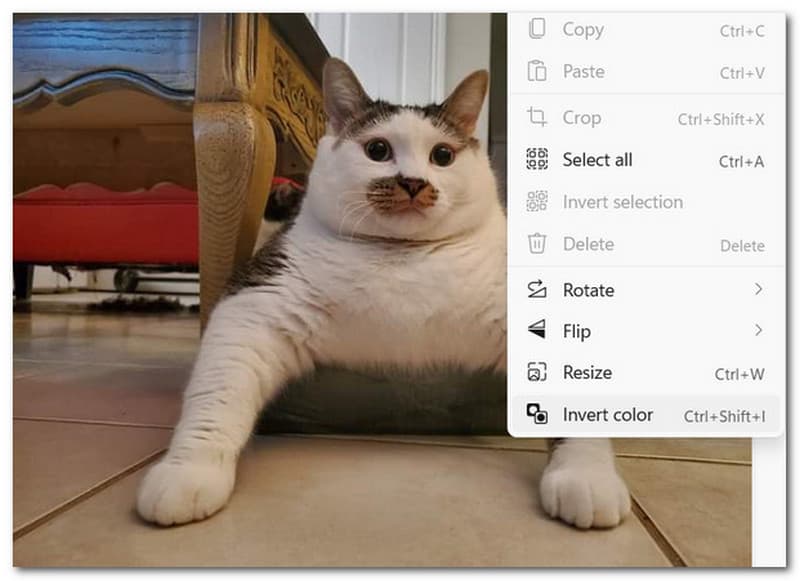
Ảnh thật có luôn ngược chiều ảnh không?
Hình ảnh thực luôn bị đảo ngược, vì chiều cao của đối tượng đã mang lại độ phóng đại. Nhưng trong trường hợp màu sắc, màu sắc trên ảnh có thể khác với ống kính của máy ảnh bạn sử dụng.
Đảo màu hoạt động như thế nào?
Đảo ngược màu sắc từ một hình ảnh có nghĩa là lật chúng sang màu đối lập của chúng. Một mẫu tuyệt vời cho việc này là chuyển màu từ đen sang trắng, đỏ tươi sang xanh lục và xanh dương sang cam. Đảo ngược độ tương phản của màu sắc có thể làm biến dạng toàn bộ bảng màu của hình ảnh, dẫn đến các hiệu ứng tiêu cực.
Làm cách nào để đảo ngược hình ảnh trong Photoshop?
Có một số phương pháp để đảo ngược hình ảnh bằng Photoshop. Giải pháp đầu tiên bắt đầu bằng cách tải lên hình ảnh mong muốn từ thư mục cục bộ. Sau đó, chọn các Bảng điều khiển lớp menu để thêm một lớp mới. Tiến hành chọn Đảo ngược tùy chọn từ danh sách thả xuống. Thứ hai có thể bắt đầu từ Lớp menu ở thanh công cụ từ trên xuống. Từ Lớp điều chỉnh mới, chọn tùy chọn Đảo ngược. Nó sẽ tự động lật màu trên ảnh của bạn.
Phần kết luận
Sau khi học cách đảo ngược hình ảnh, bạn có thể dễ dàng sử dụng các phương pháp đó trên nhiều thiết bị khác nhau, chẳng hạn như Windows, Mac, Android và iPhone. Đảo ngược màu sắc có thể giúp bạn xem chi tiết ở các sắc độ khác nhau và cho phép bạn sáng tạo trong chỉnh sửa ảnh. Nếu bạn sử dụng bài viết này để được hướng dẫn, sẽ không có vấn đề gì xảy ra với việc đảo ngược hình ảnh. Nếu bạn thấy bài đăng này hữu ích, hãy chia sẻ nó trên mạng xã hội để giúp đỡ những người khác.
Tìm thấy điều này hữu ích không bạn?
276 Phiếu bầu
Bộ chuyển đổi video tất cả trong một, trình chỉnh sửa, trình tăng cường được nâng cấp bằng AI.
