Điểm sáng: AI trò chuyện, trò chơi như Retro, thay đổi vị trí, Roblox đã bỏ chặn
Điểm sáng: AI trò chuyện, trò chơi như Retro, thay đổi vị trí, Roblox đã bỏ chặn
Có một màn hình lớn hơn khi xem phim hoặc chơi trò chơi có thể mang lại trải nghiệm chân thực cho người dùng. Tất cả chúng ta đều có thể đồng ý rằng một màn hình nhỏ hơn có thể gây rắc rối cho trải nghiệm xem và chơi trò chơi. Đôi khi, nó làm hỏng trải nghiệm. Tuy nhiên, sự cố này sẽ xảy ra miễn là bạn có Phản chiếu màn hình trong Android.
Sử dụng phản chiếu màn hình, một tính năng của Android, để tận dụng tối đa thiết bị của bạn. Khi bạn hiển thị Màn hình của thiết bị Android trên TV, bạn đang Phản chiếu màn hình hoặc chia sẻ Android. Đó là một cách tuyệt vời để chia sẻ hình ảnh, video hoặc trò chơi. Cùng với đó, đây là cách tốt nhất để nhanh chóng gương màn hình Android đến TV, PC và Mac.

Mục lục
Một phương pháp tiêu chuẩn để xem nội dung trên màn hình TV từ thiết bị di động là Phản chiếu màn hình. Điều đó có nghĩa là bằng cách kết nối điện thoại và TV màn hình lớn, bạn có thể bắt đầu xem ngay các chương trình TV và phim yêu thích của mình. Kết nối điện thoại thông minh Android của bạn với Smart TV bằng WiFi hoặc cáp HDMI để thực hiện Phản chiếu màn hình. Nếu không có TV thông minh, bạn sẽ cần một thiết bị truyền, chẳng hạn như Amazon Firestick, Samsung AllShare Cast hoặc Chromecast. Một trong những lợi ích được mong đợi nhất của việc Phản chiếu màn hình Android của bạn trên màn hình lớn hơn là trải nghiệm xem tuyệt vời mà chúng tôi có thể nhận được. Trải nghiệm này bao gồm hình ảnh, chất lượng âm thanh, v.v. Vì vậy, nó sẽ là một điều tuyệt vời để làm cho tất cả những người yêu thích điện ảnh ngoài kia.
Nếu bạn muốn phản chiếu Android của mình sang Pc, đây là phương pháp tốt nhất. Gương điện thoại Aiseesoft cho phép người dùng sao chép đơn giản, đồng thời và ổn định các thiết bị Android của họ với PC. Hơn nữa, người dùng có thể truyền màn hình điện thoại của họ sang PC mà không làm giảm chất lượng. Hơn nữa, nó cho phép kết nối một số thiết bị di động chạy hệ điều hành mới nhất, chẳng hạn như iOS 16, Android 12, v.v. Công cụ này sở hữu các tính năng chuyên nghiệp mà chúng ta có thể tận hưởng. Xin vui lòng xem làm thế nào nó thực hiện.
sự giới thiệu
◆ Phản chiếu mọi nội dung từ Android sang PC.
◆ Nó có khả năng phát lại mượt mà.
◆ Phần mềm này tương thích với nhiều công nghệ khác nhau như Android, iOS, Windows và macOS.
Aiseesoft Phone Mirror sẽ được tải xuống, cài đặt và khởi chạy trên máy tính của bạn.
Để truyền màn hình điện thoại Android của bạn, hãy sử dụng nút Android Mirror.
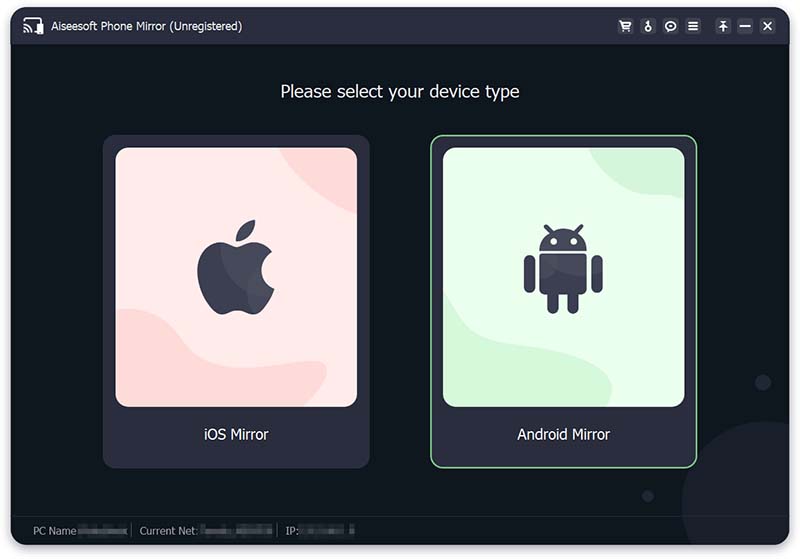
Aiseesoft Phone Mirror hỗ trợ hai phương thức kết nối điện thoại Android và máy tính của bạn: Wi-Fi và USB. Trước khi kết nối, trước tiên bạn nên tải xuống và cài đặt FoneLab Mirror trên điện thoại Android của mình. Sau đó tiến hành với bất kỳ phương pháp nào sau đây:
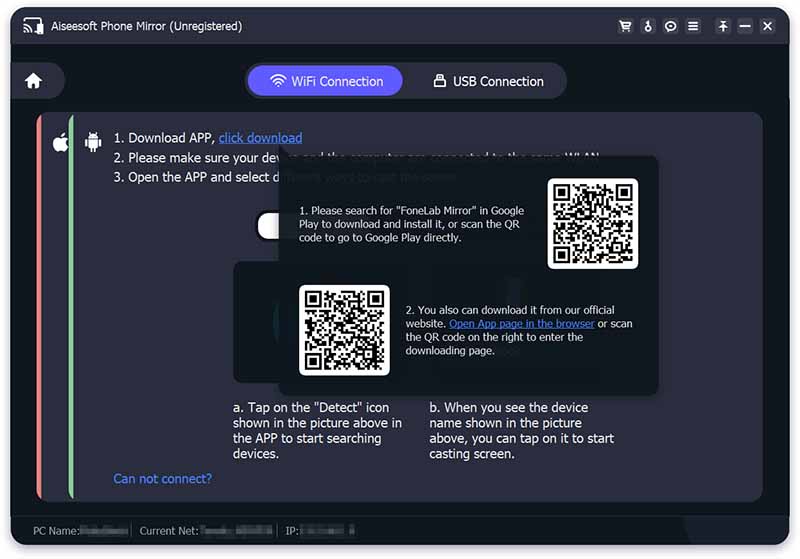
Kết nối wifi
Trước khi tham gia, vui lòng kiểm tra xem điện thoại Android và PC của bạn có được kết nối với cùng một mạng WLAN/Wi-Fi hay không. Màn hình WiFi sẽ xuất hiện khi bạn khởi chạy FoneLab Mirror trên điện thoại Android của mình. Ba cách để liên kết điện thoại Android của bạn với máy tính qua WiFi. Trong ứng dụng FoneLab Mirror, chạm vào biểu tượng Phát hiện để tìm máy tính. Sau đó, điện thoại Android của bạn sẽ được kết nối ngay với máy tính. Bạn có thể sử dụng Mã PIN hoặc Mã QR khi tiến hành quá trình kết nối.
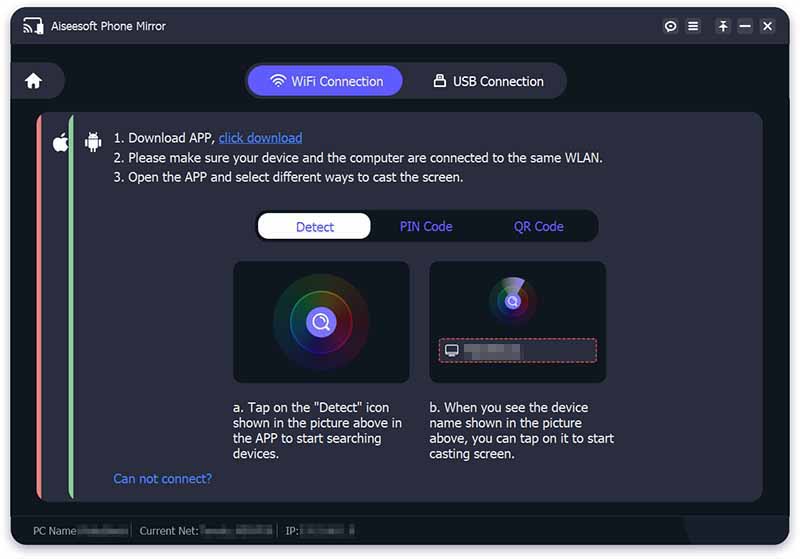
Cáp USB
Trước tiên, bạn phải cài đặt FoneLab Mirror trên điện thoại Android của mình. Sau đó, trên Aiseesoft Phone Mirror, chọn tùy chọn Kết nối USB. Cắm dây USB vào máy tính và điện thoại Android của bạn, FoneLab Mirror sẽ ngay lập tức chuyển sang màn hình USB. Trên điện thoại Android của bạn, cảnh báo Cho phép gỡ lỗi USB sẽ xuất hiện và bạn nên nhấn OK. Sau đó, nhấn CHO PHÉP để cấp quyền cho FoneLab Mirror ghi/chiếu màn hình.
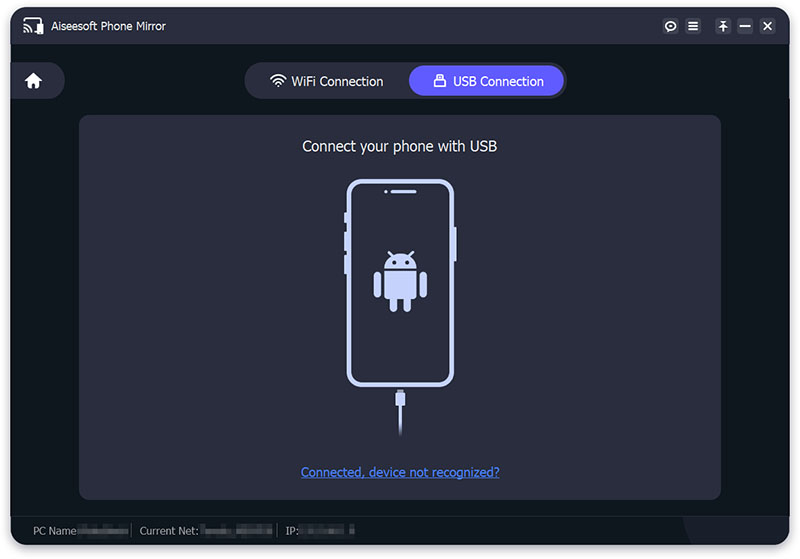
Để biết thêm Ứng dụng phản chiếu màn hình Android, bạn có thể kiểm tra chúng ở đây.
Nếu bạn không có thiết bị tương thích với Chromecast, hãy liên kết điện thoại với TV bằng dây và bộ chuyển đổi HDMI và phản chiếu nội dung trên Màn hình của bạn. Bạn có một vài tùy chọn ở đây và tùy chọn bạn chọn sẽ tùy thuộc vào loại màn hình bạn đang kết nối, thời gian bạn cần kết nối và quan trọng nhất là bạn có phải sạc pin hay không. điện thoại trong khi làm như vậy.
Bộ chuyển đổi USB-C sang HDMI là lựa chọn cơ bản nhất (Mở trong cửa sổ mới). Nếu điện thoại của bạn có kết nối USB-C, bạn có thể kết nối bộ chuyển đổi này với điện thoại của mình, sau đó kết nối cáp HDMI với bộ chuyển đổi và cuối cùng là với TV. Điện thoại của bạn phải tương thích với Chế độ thay thế HDMI, cho phép thiết bị di động tạo video.
Điều hướng đến Cài đặt menu trên điện thoại, TV, thiết bị cầu nối hoặc bộ truyền phát phương tiện của bạn. Điện thoại Android ở bên trái trong các giai đoạn sau, trong khi màn hình TV ở bên phải.
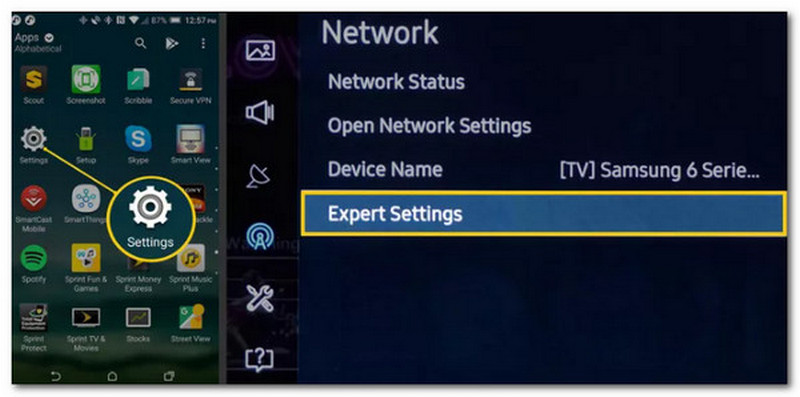
Cho phép Phản chiếu màn hình trên cả điện thoại và tivi. Tên được TV sử dụng trong trường hợp này là Wi-Fi Direct.
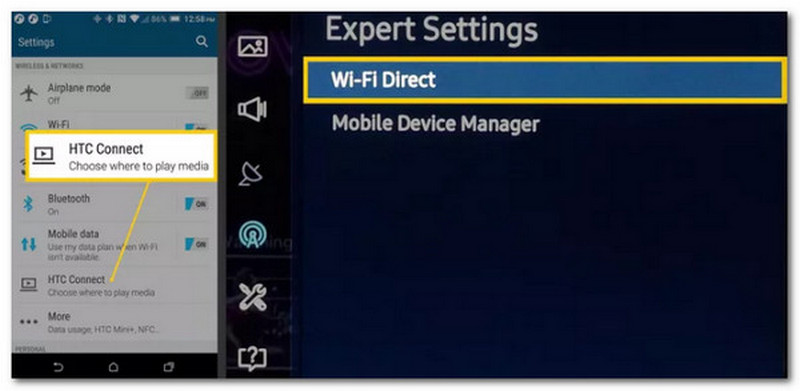
Tìm thiết bị truyền hình hoặc cầu nối. Nó có khả năng nằm trong danh sách thiết bị. chọn Android điện thoại hoặc máy tính bảng từ tùy chọn phản chiếu màn hình TV.
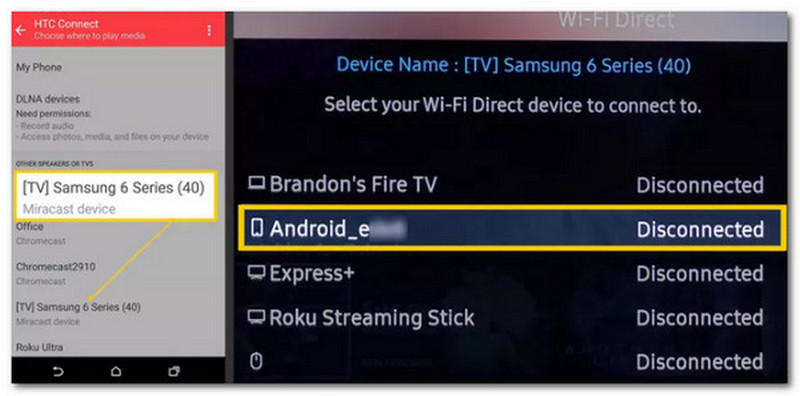
Sau khi điện thoại Android và TV hoặc thiết bị cầu nối của bạn xác định và nhận ra nhau, hãy bắt đầu thao tác kết nối.
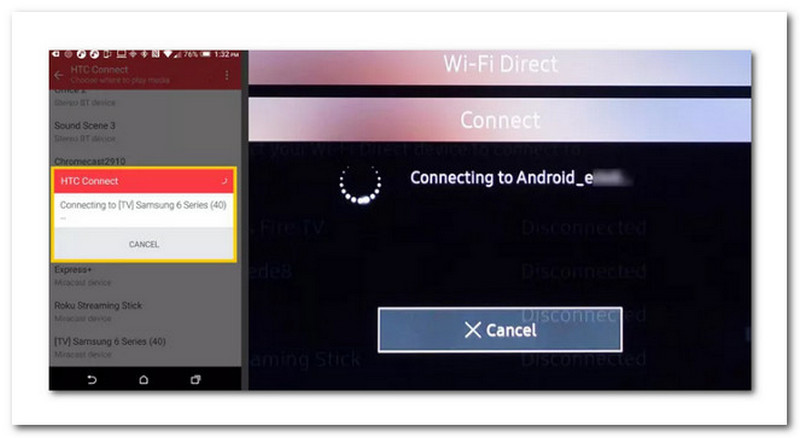
Sau Kết nối hoạt động, Màn hình Android sẽ xuất hiện trên màn hình TV. Nếu bạn đang sử dụng iPhone, bạn có thể tìm hiểu từ bài đăng này để chiếu iPhone lên tivi đây.
Phần mềm chia sẻ màn hình Android trên Mac là AirDroid Cast. Nó không sử dụng tính năng ghi lại màn hình tích hợp và bạn phải cài đặt ứng dụng AirDroid trên thiết bị Android của mình. Bạn có thể phản chiếu và điều khiển thiết bị Android của mình từ máy Mac, thuyết trình và giảng dạy trực tuyến cũng như phát trò chơi với bạn bè của mình, cùng nhiều thứ khác.
Dưới đây là một số mẹo để phản chiếu không dây Android sang Mac bằng cách sử dụng Ứng dụng AirDroid Cast.
Tải xuống AirDroid trên máy Mac của bạn, sau đó sử dụng ứng dụng Cửa hàng Google Play để cài đặt ứng dụng trên điện thoại của bạn. Sau đó, kết nối với cùng một Mạng wifi trên cả máy Mac và điện thoại di động Android của bạn.
Khi bạn khởi chạy AirDroid trên máy Mac, bạn có thể thấy một mã QR và một Truyền mã. Nhập mã truyền hoặc quét mã QR bằng Android của bạn để ghép nối với máy Mac.
Bạn có thể bắt đầu phản chiếu điện thoại thông minh của mình trên máy Mac sau khi kích hoạt quyền truy cập màn hình.
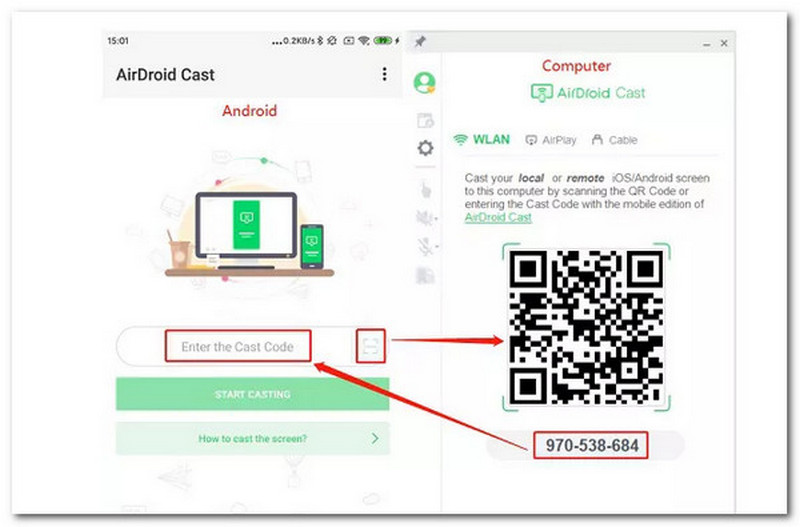
Làm cách nào để sửa lỗi phản chiếu màn hình Android không hoạt động?
Nếu tính năng phản chiếu màn hình của bạn không hoạt động, hãy đảm bảo mạng Wi-Fi trên cả hai thiết bị giống nhau. Bật AirPlay trên cả hai thiết bị. Tắt chế độ máy bay. Bạn nên cập nhật phần mềm của bạn. Kiểm tra xem đầu vào của TV có giống với đầu vào của thiết bị không. Kiểm tra xem tất cả các dây của bạn đã được cắm đúng chưa. Thử khởi động lại cả hai thiết bị.
Làm cách nào tôi có thể phản chiếu thiết bị Android với Fire Stick?
Để phản chiếu từ điện thoại Android sang Fire Stick, hãy bật Amazon Fire TV Stick của bạn, nhấn Nhà sử dụng điều khiển từ xa, và chọn Phản chiếu. Tiếp theo, điều hướng đến Cài đặt, như bạn sẽ tìm đến Các thiết bị đã được kết nối. Nhấn vào Dàn diễn viên trên Android của bạn và chọn của bạn Gậy truyền hình lửa. Vậy là bạn đã có nó, phản chiếu thiết bị Android cho Fire Stick của bạn một cách dễ dàng.
Làm cách nào tôi có thể phản chiếu từ Android sang Roku?
Để chiếu lên Roku TV từ một thiết bị Android như vậy, hãy mở ứng dụng phát trực tuyến mà bạn muốn truyền và nhấn vào biểu tượng truyền từ góc dưới cùng bên phải của Màn hình. Để bắt đầu truyền, hãy chọn Roku TV hoặc thiết bị Roku.
Làm cách nào tôi có thể phản chiếu điện thoại thông minh Android với TV mà không cần Wi-Fi?
Nếu bạn không có kết nối Wi-Fi, hãy thử dây USB-to-HDMI trực tiếp. Cắm đầu USB của cáp vào điện thoại thông minh Android của bạn, sau đó cắm đầu HDMI vào cổng HDMI trên TV thông minh để bắt đầu phản chiếu nội dung trên điện thoại của bạn.
Phần kết luận
Có thể phản chiếu màn hình trên các thiết bị Android của bạn bằng các công nghệ khác nhau nếu bạn làm theo mọi phương pháp. Từ đó, giờ đây bạn có thể phản chiếu điện thoại của mình với TV, PC và macOS. Qua đây chúng ta cũng có thể thấy được sự hiệu quả và khả năng hoạt động tuyệt vời của AnyMP4 Android Mirror. Thông qua phần mềm này, giờ đây bạn có thể tận hưởng trải nghiệm phản chiếu tuyệt vời. Vui lòng tải xuống ngay bây giờ và sử dụng nó một cách dễ dàng.
Tìm thấy điều này hữu ích không bạn?
336 Phiếu bầu