Schijnwerper: AI-chat, spellen zoals Retro, locatie wisselaar, Roblox gedeblokkeerd
Schijnwerper: AI-chat, spellen zoals Retro, locatie wisselaar, Roblox gedeblokkeerd
Als u een foto uploadt naar uw smartphone of een foto maakt met de camera van de telefoon, merkt u af en toe dat de achtergrond een beetje saai of afleidend is. Een kale muur, lelijke straatnaamborden of zelfs fotobombers kunnen je onderwerp bijvoorbeeld omlijsten! Je hebt geluk, want de Android- en iOS-appstores bevatten veel apps voor het wijzigen van de achtergrond van een foto. Daarvoor hebben we een lijst samengesteld met de beste achtergrondveranderende apps, zodat je die oninteressante muur of dat irritante straatbeeld kunt vervangen door een prachtig bos!
Naarmate we specifieker worden en u een overzicht geven, zullen we zeven geweldige tools bespreken die we kunnen gebruiken om foto-achtergronden te bewerken. Deze zeven zijn Canva, Photoshop, AnyMP4 Achtergrondverwijderaar online, Pixlr Editor, GIMP, BeFunky en PicMonkey. Sommige hiervan zijn software, applicaties en zelfs online tools die effectieve manieren hebben om bewerkingen uit te voeren. Laten we eens kijken hoe we ze kunnen gebruiken.
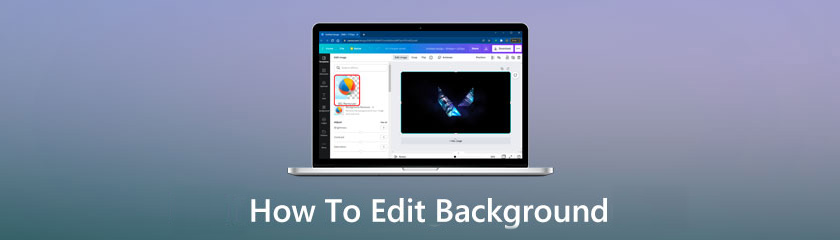
Inhoudsopgave
Het wijzigen van de achtergrond van een afbeelding is noodzakelijk om persoonlijke of professionele redenen. Canva maakt het vrij eenvoudig om de achtergrond van de afbeelding te verwijderen, hoewel veel programma's dit toestaan. Gebruik een kant-en-klaar sjabloon of kies in plaats daarvan een eenvoudige kleur voor de achtergrond. In dit gedeelte wordt besproken hoe u de achtergrond van een afbeelding in Canva kunt wijzigen om aan onze voorkeuren te voldoen.
Eerst moet u de huidige verwijderen. Klik op om een foto vanaf uw computer te uploaden Maak een ontwerp en selecteer Bewerk foto uit het vervolgkeuzemenu.
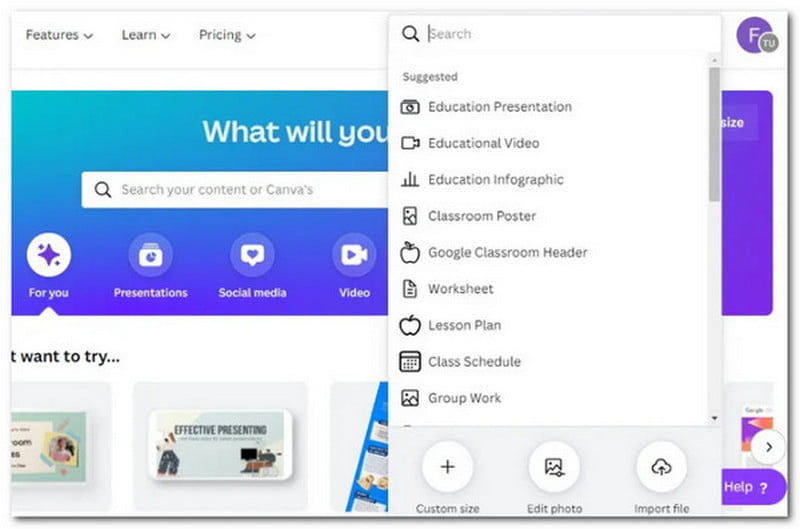
Klik Bewerk afbeelding na het selecteren van de afbeelding die u wilt wijzigen. Klik op de Achtergrond verwijderaar knop in de linkerzijbalk om de achtergrond te verwijderen.
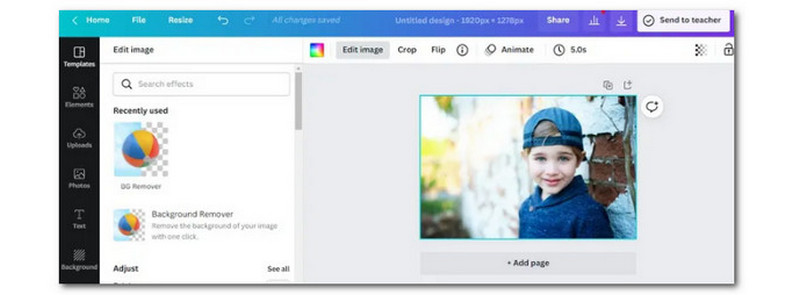
Wachten op Canvas om de afbeeldingsachtergrond automatisch te verwijderen. Gebruik vervolgens om uw keuze te verfijnen Wissen en herstellen opties in de linkerzijbalk. Als je tevreden bent, klik je Van toepassing zijn.
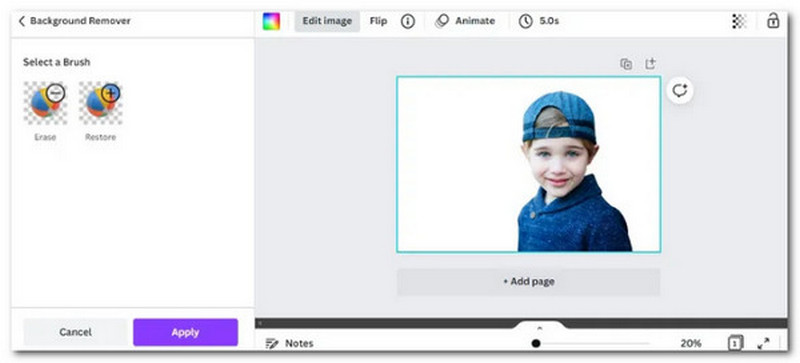
Controleer de Transparante achtergrond vak en klik vervolgens op het Downloaden. Het is de neerwaartse pijlknop.
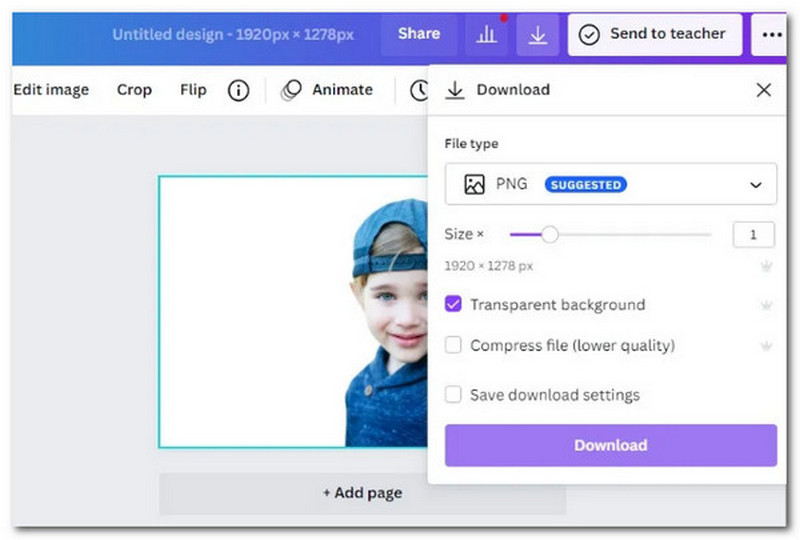
Upload de gedownloade afbeelding opnieuw en selecteer Bewerk foto om de achtergrond te veranderen. Klik met de rechtermuisknop op de afbeelding en kies vervolgens Afbeelding losmaken van Achtergrond.
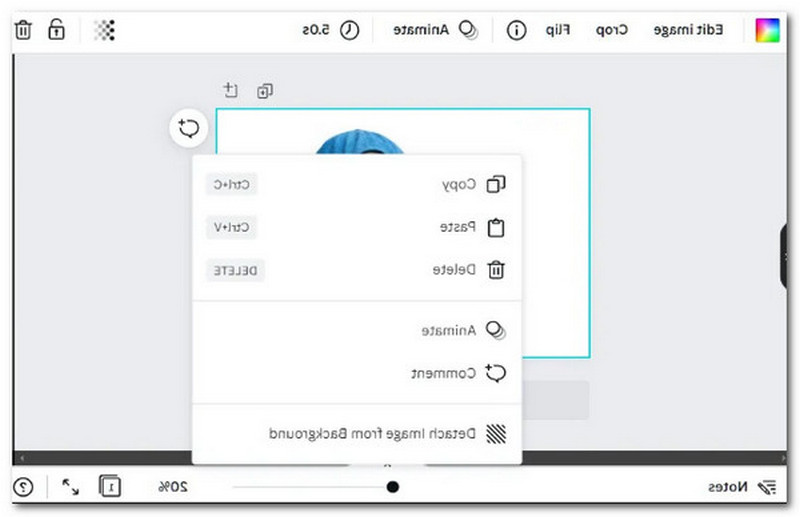
Kies uw achtergrondafbeelding, een eenvoudige kleur of een andere vooraf ontworpen sjabloon door te navigeren op de Achtergrond tabblad in het menu aan de linkerkant. Klik Downloaden wanneer je klaar bent.
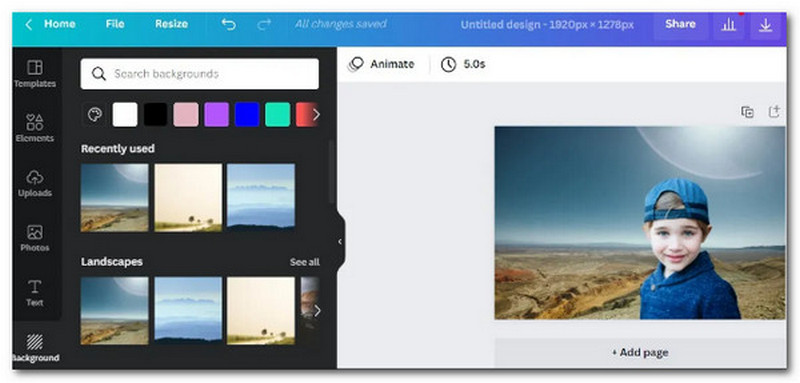
Leer hoe u een Photoshop-achtergrond kunt wijzigen. Oefen vlak voordat u begint met uw afbeeldingen. Als je klaar bent om te beginnen, volg je de eenvoudige instructies in de vijf stappen om een achtergrond aan een foto toe te voegen.
Gebruik de om alleen de vorm van het model te kiezen Snelle selectie hulpmiddel. Om toegang te krijgen tot de Selecteer en masker werkruimte, selecteer Selecteer Onderwerp, gevolgd door Selecteer en Masker.
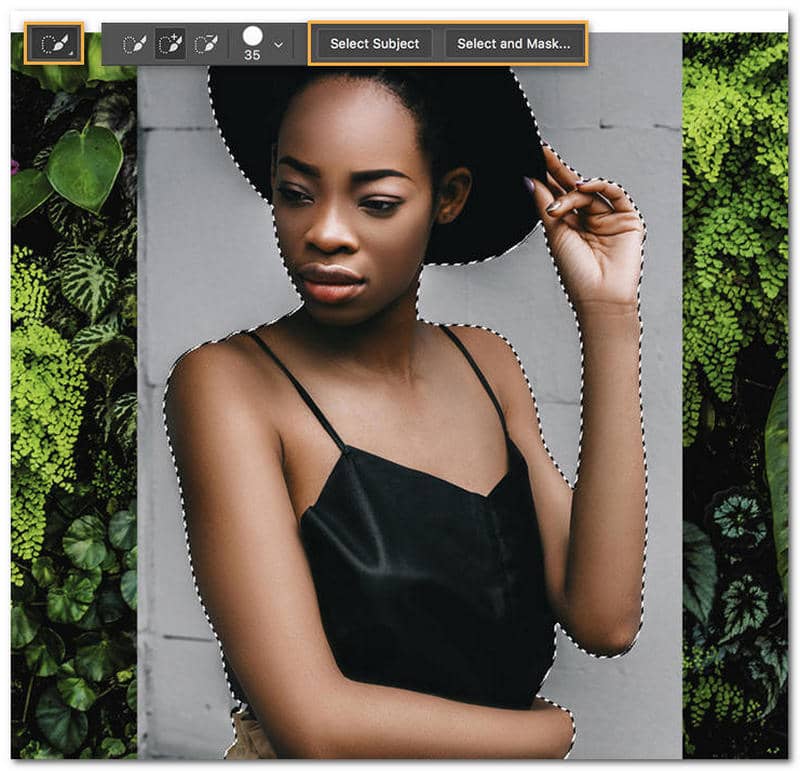
Verplaats de Schakel rand schuifregelaar naar links in de Eigenschappen paneel van de Klik en masker werkruimte om de randen van de selectie te verscherpen en selecteer vervolgens Uitvoer naar selectie. De oorspronkelijke achtergrond keert terug wanneer Selecteer en masker is gesloten; dit wordt in de volgende stap opgelost.
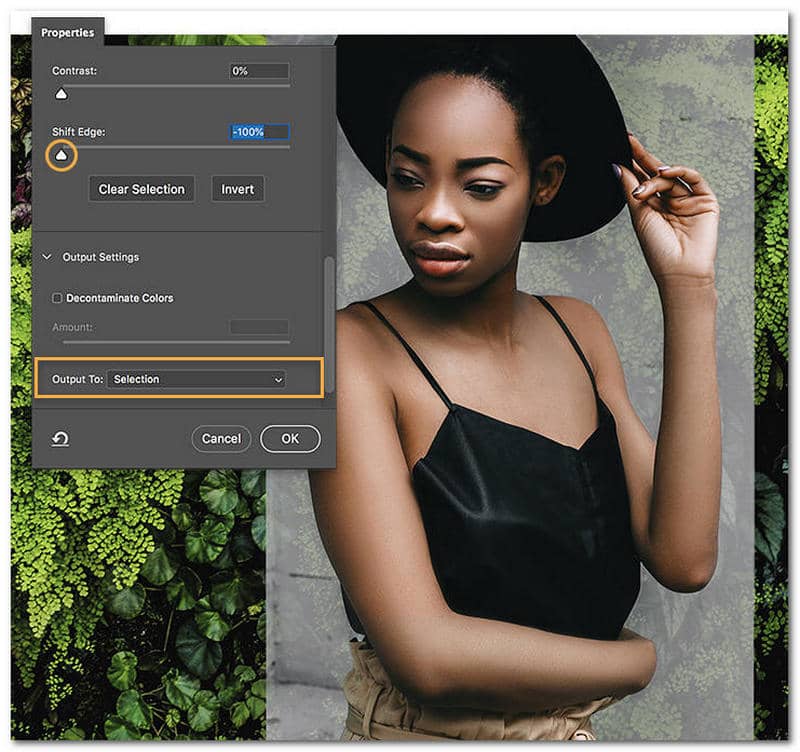
Selecteer de modellaag en selecteer vervolgens het symbool voor het toevoegen van een laagmasker. Photoshop maskeerde alles wat niet was geselecteerd omdat Larson het model had uitgevoerd als een selectie uit de Selecteer en masker werkruimte. Het geselecteerde model bleef staan, maar de grijze muur verdween door deze actie.
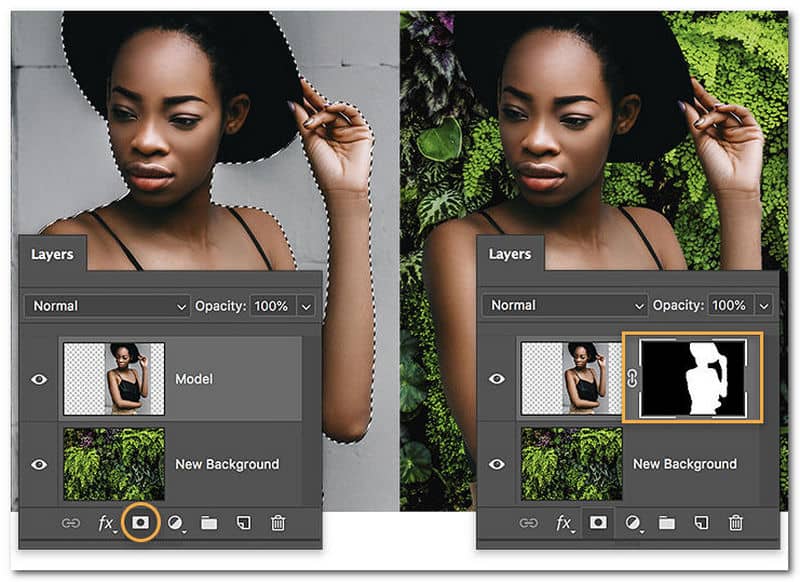
Selecteer Filter als we de vinden Vervagen. Het stel is Gemiddeld. Kopieer vervolgens het bestand Nieuw Achtergrond laag en plaats deze boven de modellaag. Als u een uitknipmasker wilt maken, klikt u met de optie- of alt-toets tussen de groene laag en de modellaag om een uitknipmasker te maken.
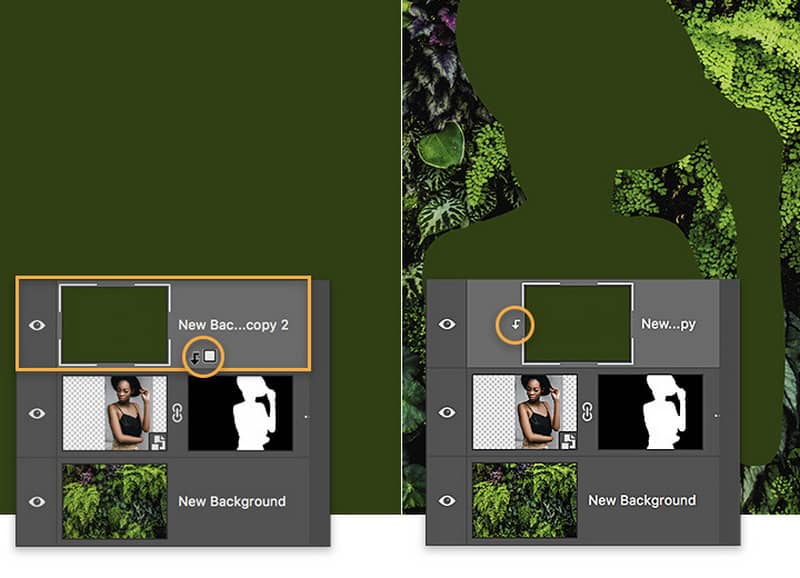
Verminder de dekking terwijl de groene laag is gekozen en de Mengmodus naar zacht licht. Larson gebruikte een donkerblauwe kleur Effen kleur aanpassingslaag om elke laag eronder een definitieve kleurzweem te geven. Verklein de aanpassingslaag dekking instellen en wijzigen Mengmodus naar Zacht licht.
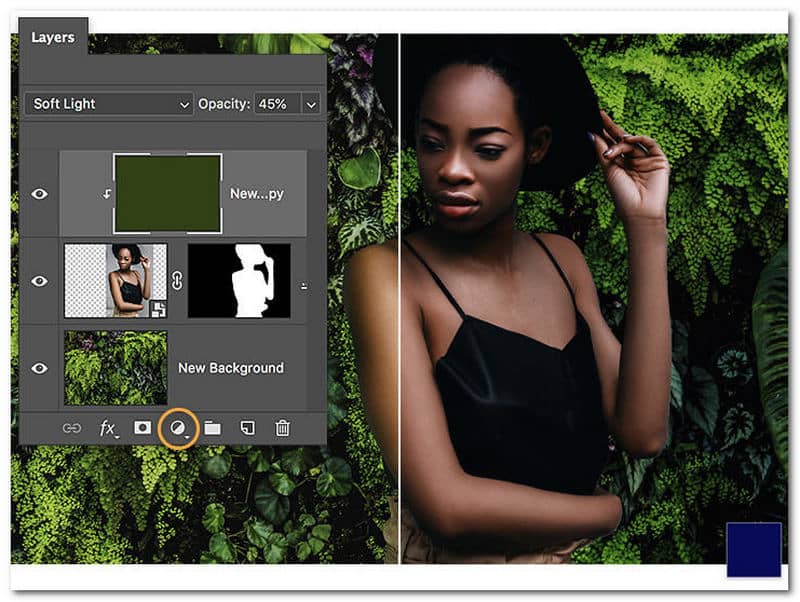
U kunt de achtergrond van uw selfie-opname verwijderen met behulp van AnyMP4 gratis achtergrondverwijderaar online. De achtergrond wordt direct verwijderd nadat je je foto's hebt geüpload, wat vrij eenvoudig is. Met de brushing tool kun je het bereik aanpassen als je iets anders wilt behouden. Bovendien kan de achtergrond van PNG- en JPG-foto's worden verwijderd met behulp van dit online programma. Afgezien van al deze functies, kan AnyMP4 Free Background Remover meer van dat bieden. Bekijk hieronder de stappen die we kunnen volgen om het te gebruiken.
Om de afbeelding toe te voegen waarvan u de achtergrond wilt verwijderen of wijzigen, klikt u op de upload afbeeldingen keuze. Kies vervolgens in de pop-upvensters de afbeelding die u wilt wijzigen.
Na enige verwerkingstijd heeft uw afbeelding automatisch een doorschijnende achtergrond. Met de functies voor bijsnijden, roteren en spiegelen kunt u uw afbeelding ook bewerken.
Druk ten slotte op de Downloaden knop om de achtergrondafbeelding naar uw pc te downloaden.
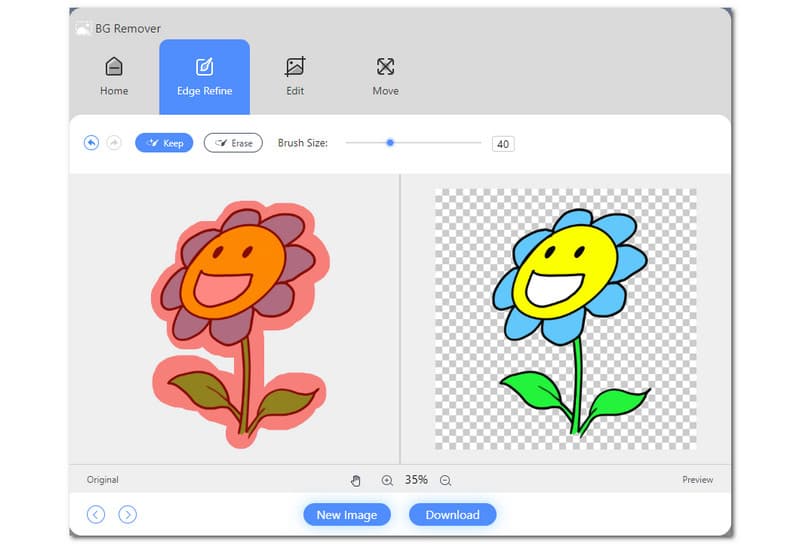
Zoals u kunt zien, is de tool eenvoudig te gebruiken en effectief. Met drie eenvoudige stappen krijgen we de bewerking niet voor elkaar. Dit proces is de reden waarom AnyMP4 Free Background Remover Online de go-to-tool van veel gebruikers is geworden. Daarom kunt u deze nu ook met gemak gebruiken.
In dit gedeelte leert u hoe u de pc-versie van het Pixlr online foto-editor gratis bewerkingsfuncties. U ontdekt de lay-out van de editor, hoe u tekst en tekeningen toevoegt, hoe u filters en kleur-/belichtingseffecten gebruikt, hoe u foto's bijsnijdt en vergroot of verkleint en hoe u uw werk op uw computer opslaat.
Om toegang te krijgen tot Pixlr op uw pc, gaat u rechtstreeks naar de website van het bedrijf. Klik op de Afbeelding openen knop op de hoofdpagina om de afbeelding te importeren.
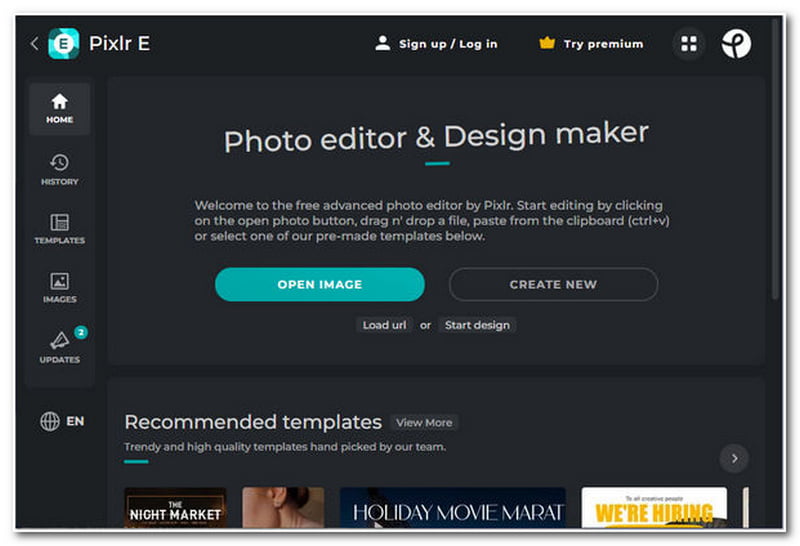
Kies de gewenste afbeelding uit een lokale map op uw computer. De applicatie zal vervolgens de afbeelding uploaden. Zoek aan de linkerkant van de hoofdinterface naar het Uitknippen. Kies vervolgens de Magic Mask-tool uit de lijst met bewerkingstools bovenaan de hoofdinterface.
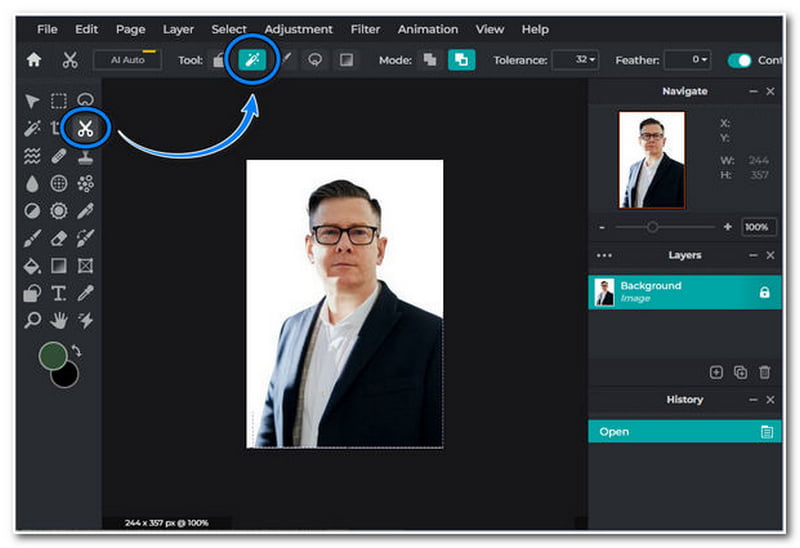
Begin door op de achtergrond van de afbeelding te klikken om deze te wissen. Zodra de achtergrond transparant is, selecteert u Sparen van de Bestand keuzes selectie. U kunt ook op drukken Ctrl+S voor een snellere opslag van de kopie van uw afbeelding.
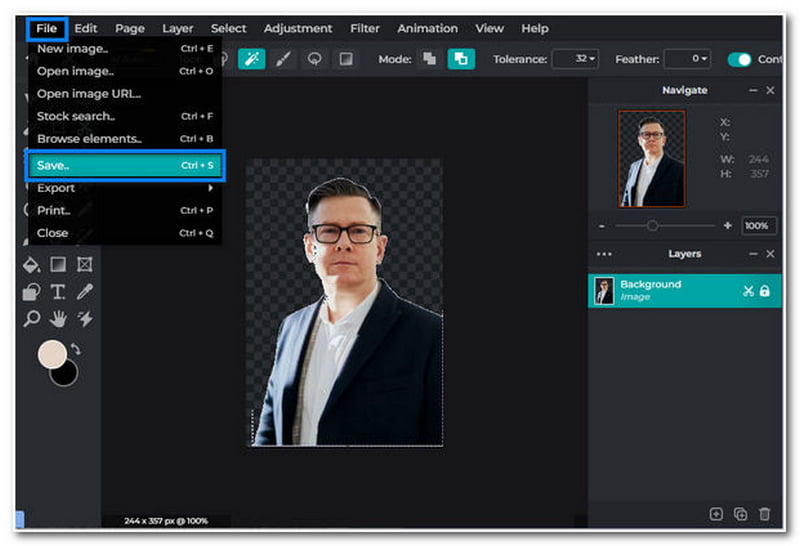
Een van de beste pc-achtergrondprogramma's voor afbeeldingen is GIMP. Hoewel het grotendeels vergelijkbaar is met Photoshop, maakt het het wijzigen van de achtergrond een gemakkelijke taak. De afbeeldingsachtergrond kan worden gemarkeerd met een eenvoudige kleur met behulp van de emmervulling van de tool.
Open een afbeeldingsbestand in de software door erop te klikken Bestand, zie dan de Open na het starten ervan. Selecteer dan de Toverstaf gereedschap uit het gereedschapsvenster of het menu Gereedschappen - Selectiegereedschappen.
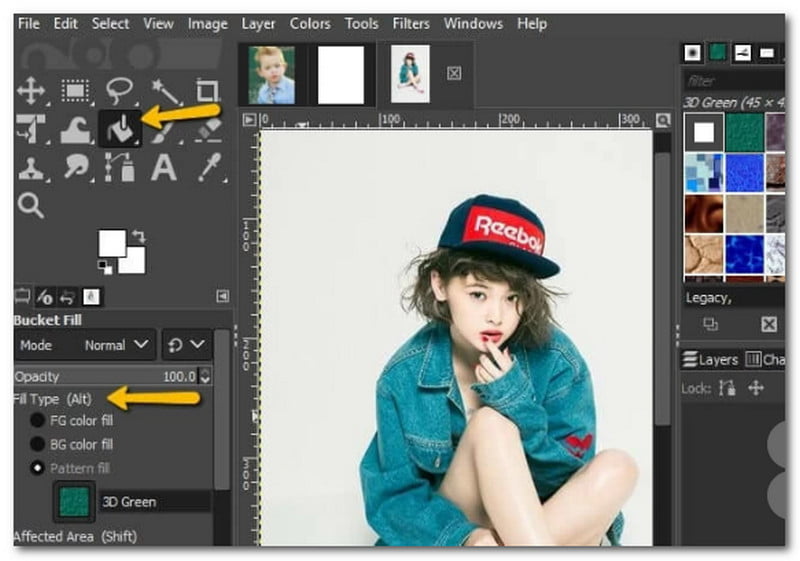
U kunt direct wijzigingen in uw achtergrondafbeelding zien met behulp van deze tool om de achtergrond te markeren.
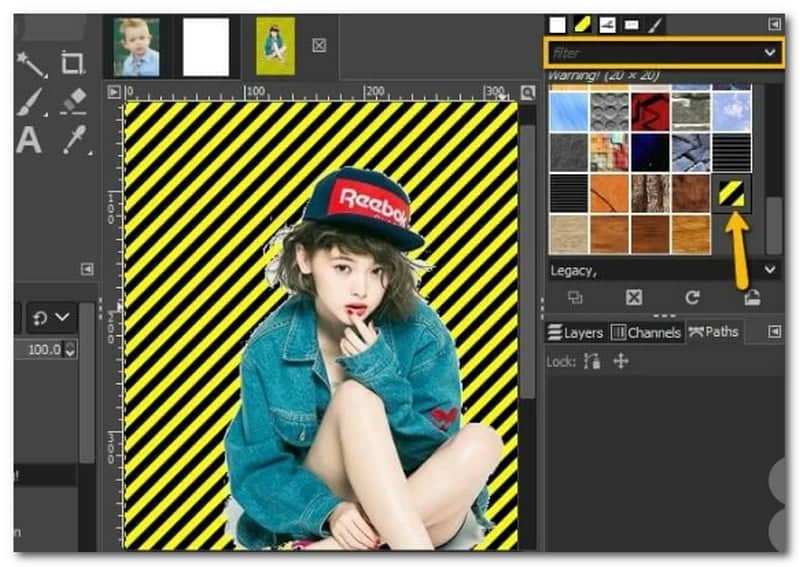
Klik Bestand, zie dan Sparen om uw gewijzigde afbeelding in uw software te krijgen en op te slaan.
BeFunky is een andere tool die u kunt gebruiken om de afbeeldingsachtergrond gratis online te bewerken.
We moeten een foto uploaden door de te selecteren Open tab bovenaan de pagina om een afbeelding te uploaden. Afbeeldingen met een duidelijk onderwerp doen het goed.
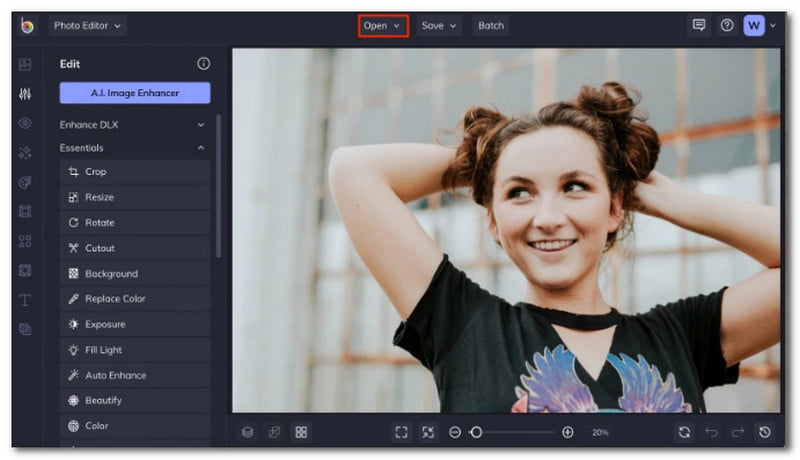
De Uitknippen hulpmiddel bevindt zich in de Bewerk tabblad aan de linkerkant als het er nog niet is. Het biedt alle tools die nodig zijn om afbeeldingen bij te snijden en verwijdert achtergronden.
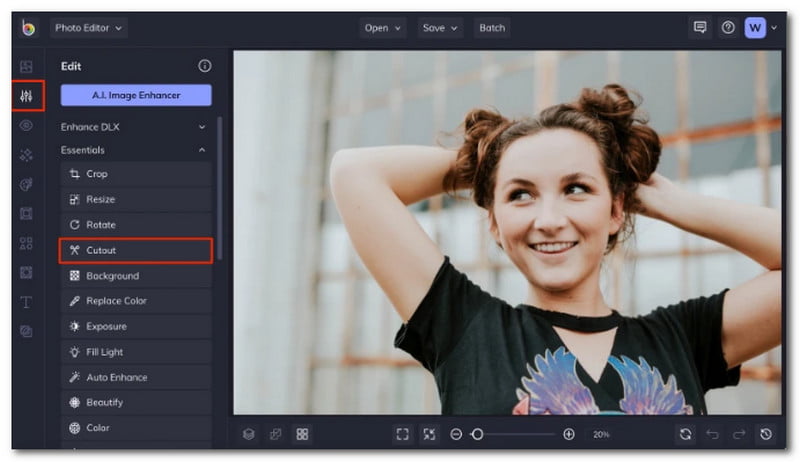
Selecteer de Verwijder achtergrond knop te verwijderen. Het programma zal dan proberen het primaire onderwerp in uw foto te identificeren en snel de achtergrond erachter verwijderen.
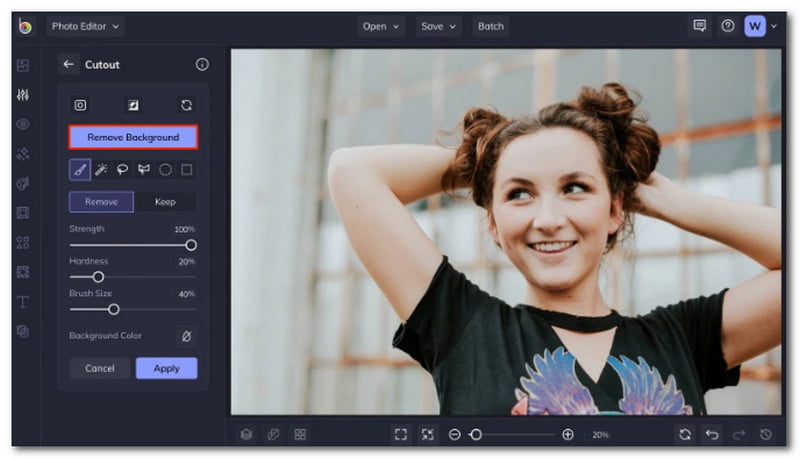
Er wordt een voorbeeld van uw foto zonder achtergrond weergegeven. Als alles goed lijkt, drukt u op de Van toepassing zijn knop. Klik Van toepassing zijn en gebruik de Uitknippen gereedschapsborstels om de achtergrond handmatig te verwijderen als uw afbeelding nog verder moet worden gewist.
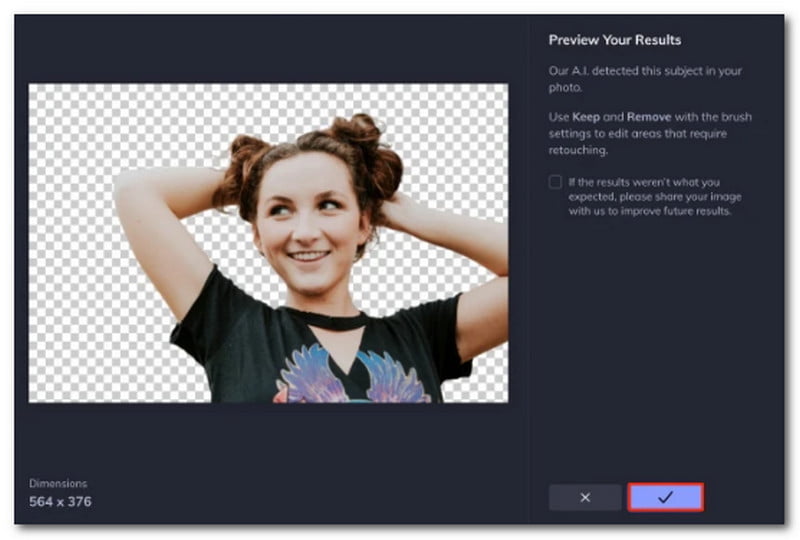
Elk deel van uw verwijderde afbeelding verschijnt als een dambord en is doorschijnend. Klik op het vakje ernaast Achtergrondkleur in de Uitknippen gereedschapsmenu en kies een nieuwe tint als u de achtergrond wilt vervangen door een effen kleur. Zorg ervoor dat de Geen kleur optie is gekozen om de transparantie te behouden.
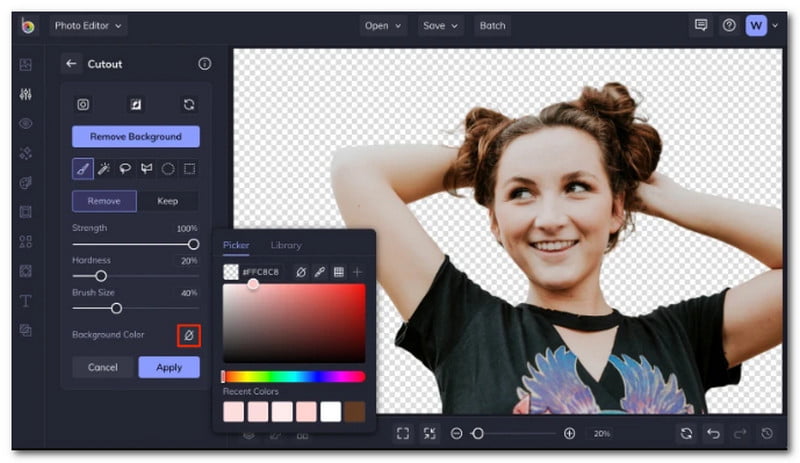
Nadat u de achtergrond met succes van uw foto hebt verwijderd, kunt u zoveel mogelijk bewerkingen uitvoeren. Klik op de Sparen knop wanneer u bereid bent om dit te doen.
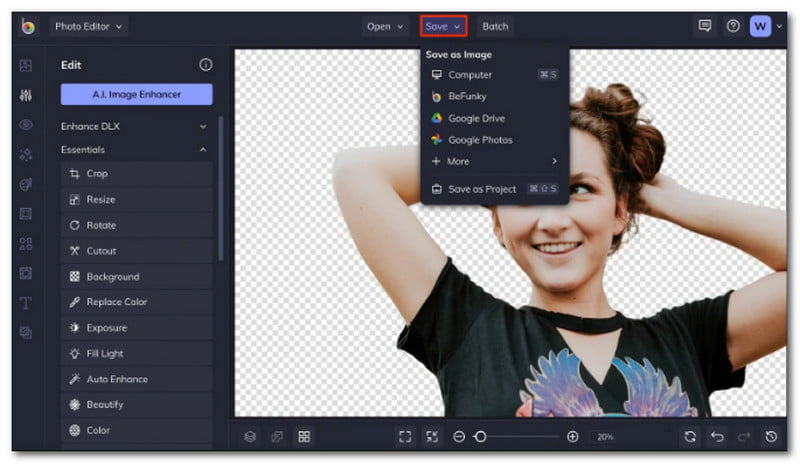
PicMonkey is een van de foto-achtergrondeditors die je niet mag missen.
Launch van PicMonkey ontwerp-interface. Je krijgt automatisch een vierkante achtergrond.
Selecteer Je eigen na het selecteren van het mesh-achtige symbool onder texturen. De roze pijlen geven deze weer.
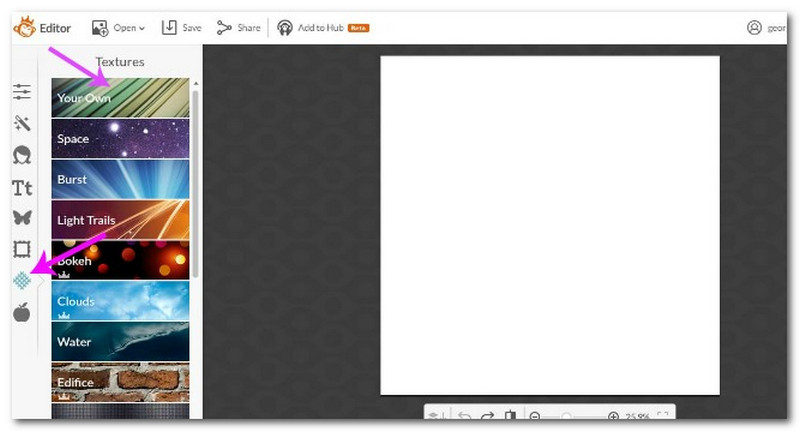
Wanneer de optie om Voeg je eigen toe verschijnt, selecteert u de afbeelding die u als achtergrond wilt gebruiken door erop te klikken. Het is in dit geval een beer op een route. Hit Van toepassing zijn.
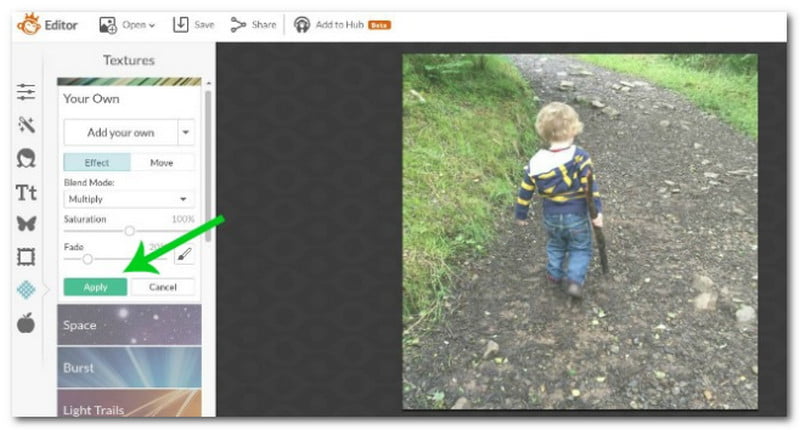
Herhaal met de achtergrond afbeelding die u wilt gebruiken. Overschakelen naar Normaal in de Mengmodus. en de Vervagen zodat u met de bovenste laag de eerste afbeelding kunt bekijken.
Om de verfdoos te openen, klikt u gewoon op de Borstel. De zoom- en penseelgrootte kunnen worden gewijzigd en de achtergrond kan worden verwijderd uit het gebied dat u wilt behouden. Er verschijnt dan een ronde cursor. Het is Beer in dit geval met zijn stok. U kunt het kleine venster in de rechterbenedenhoek gebruiken om door de afbeelding te bewegen.
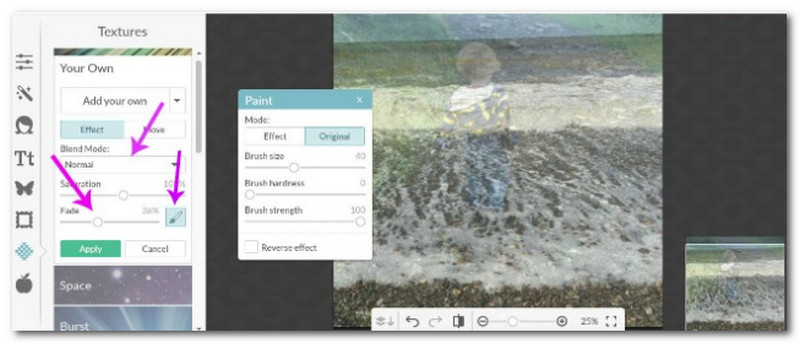
Zoom in om de randen te verscherpen. Klik op Effect om eventuele ongewenste achtergrondafbeeldingen te verwijderen. Als u tevreden bent, stelt u in Vervagen naar 0% en druk op Van toepassing zijn.
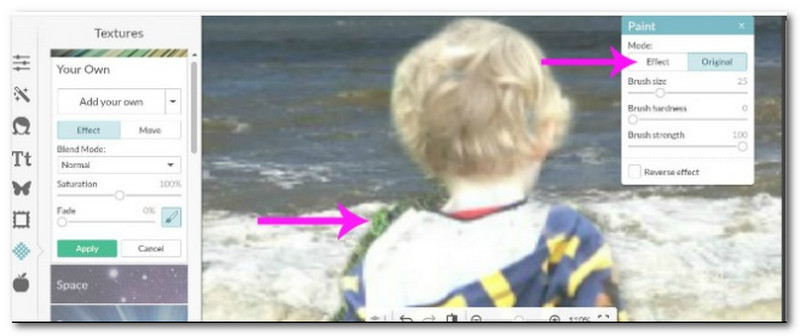
Hoe verwijder ik de achtergrond van iPhone-foto's?
Start op je iPhone de Foto's app. Zoek en kies de afbeelding waarvan u de achtergrond wilt verwijderen. Druk lang op het brandpunt van de afbeelding. Open de app waarin je het onderwerp wilt plakken zonder je vinger van het scherm te halen. Zet het onderwerp neer in de app die je zojuist hebt geopend door het los te laten.
Hoe kom je in Adobe Illustrator van de achtergrond af?
Selecteer Verwijder achtergrond van de Ontdekken panelen Bladeren, zie dan de Snelle acties menu. Klik op de optie Toepassen om de achtergrond van uw foto te verwijderen, zodat deze klaar is voor gebruik in composieten. Om met een andere laag te experimenteren, kiest u deze in het deelvenster Lagen en klikt u erop Vernieuwen hervatten.
Hoe gebruik ik PicsArt om de afbeeldingsachtergrond op een pc te verwijderen?
Gebruik PicsArt op een computer en start het Microsoft Store. Als je de app ziet, zoek dan naar Foto'sKunst in het zoekveld en klik Krijgen om het downloaden te starten. Zodra de installatie is voltooid, moet u een account maken met uw e-mailadres of een andere aanmeldingsservice.
Conclusie
Dit zijn de foto-achtergrondveranderende programma's voor uw apparaat die u kunt gebruiken om uw foto's een frisse uitstraling te geven. Als u op zoek bent naar een aanbeveling, bieden wij u AnyMP4 Free t Background Remover aan, die wij adviseren te gebruiken. Het werkt automatisch, maakt exacte uitsparingen met behulp van AI-technologie en heeft een bibliotheek met verschillende ontwerpen en kleuren.
Vond je dit nuttig?
415 Stemmen