Schijnwerper: AI-chat, spellen zoals Retro, locatie wisselaar, Roblox gedeblokkeerd
Schijnwerper: AI-chat, spellen zoals Retro, locatie wisselaar, Roblox gedeblokkeerd
Als u een maker van inhoud bent, is het van cruciaal belang om kosten te besparen en uzelf te beschermen tegen auteursrechtclaims. We weten allemaal dat we de wet moeten volgen en het is essentieel dat we originele inhoud creëren. Aan het leren hoe u het zoeken naar afbeeldingen op de iPhone kunt omkeren is een van de meest cruciale technieken. U kunt uw iPhone gebruiken om de oorsprong van een afbeelding of de licentievoorwaarden te bepalen.
In verband daarmee is dit artikel gepost omdat veel makers zich afvragen hoe we het omgekeerde zoekproces voor afbeeldingen gemakkelijk kunnen uitvoeren. Lees daarom verder om de verschillende strategieën voor reverse image search te begrijpen met behulp van Chrome Reverse Image Search, Yahoo Image Search, Safari Image Search, Social Catfish, Yandex Reverse Image Search, Tineye en Getty Images. Deze zeven mediums die een make-up maken, keren een zoekopdracht naar afbeeldingen snel terug.
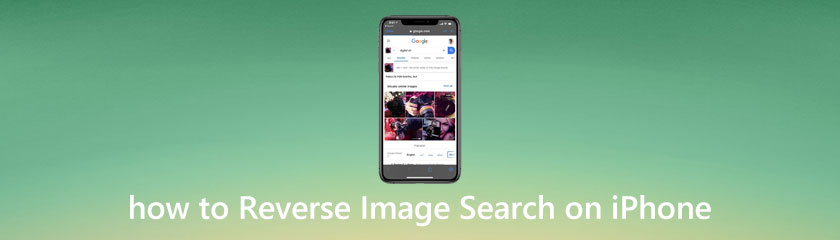
Hoewel Safari de standaardbrowser voor iPhones is, geven veel gebruikers er de voorkeur aan toegang te krijgen tot internet met Chrome. Als Chrome uw favoriete app is, volgt u deze stappen om omgekeerd naar afbeeldingen te zoeken:
Kopieer de afbeelding of de URL van de afbeelding waar u naar kijkt door erop te tikken en deze te selecteren. Start de Google Chrome browser. Tik op in het midden bovenaan uw scherm Afbeeldingen.
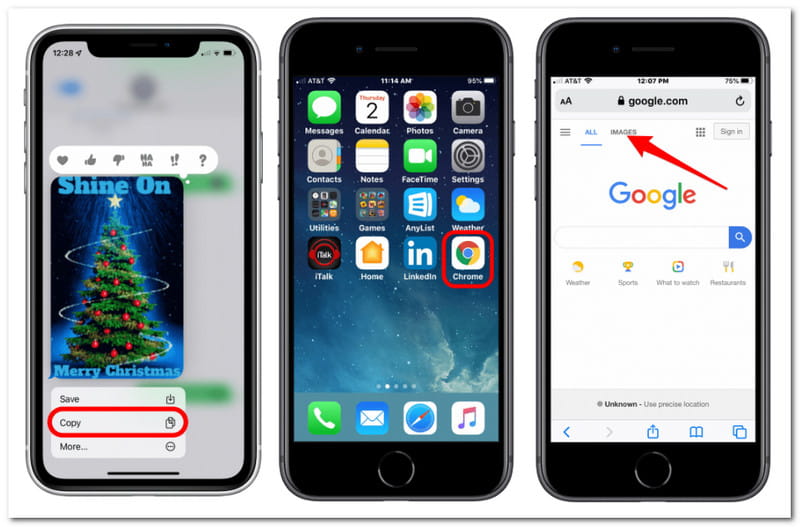
Tik op de ellipsen in de rechter benedenhoek om het te openen Meer menu. Scroll naar beneden en selecteer Bekijk desktopversie . Druk op het camerasymbool in de zoekbalk op het volgende scherm.
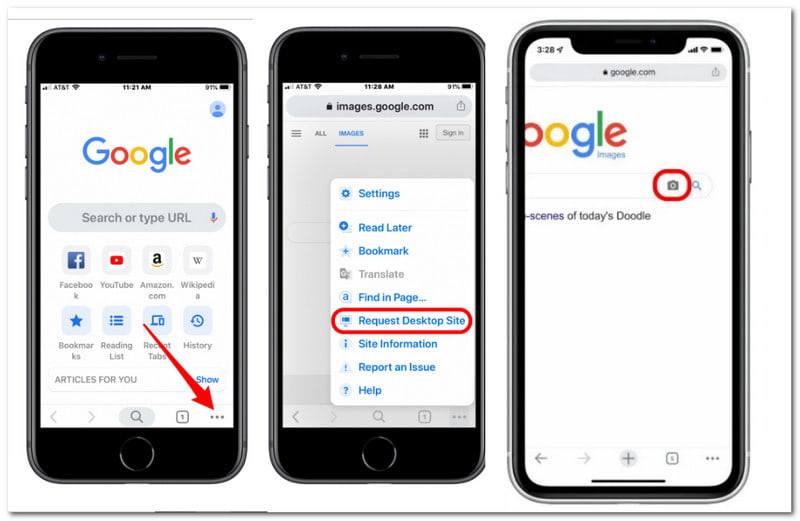
U kunt de afbeelding URL of uploaden hier een afbeelding. We voegen een URL in dit artikel. Houd er rekening mee dat het uploaden van een afbeelding dezelfde methode is, maar u selecteert een afbeelding uit uw eigen afbeeldingen. Kopieer en plak de URL. Selecteer Zoek op afbeelding.
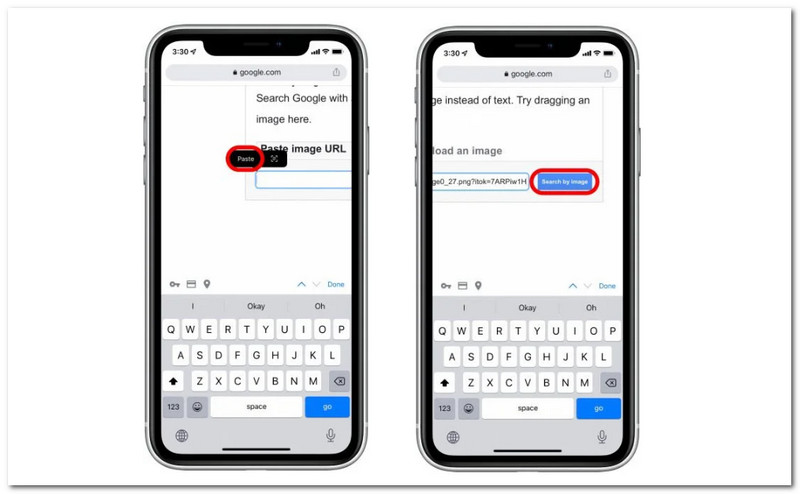
U ziet nu een pagina met uw afbeelding en vergelijkbare afbeeldingen van overal op internet. Naast je foto bovenaan zie je links naar alternatieve formaten van de afbeelding in kwestie. Kraan Alle maten om een lijst te zien van alle websites die die afbeelding gebruiken.
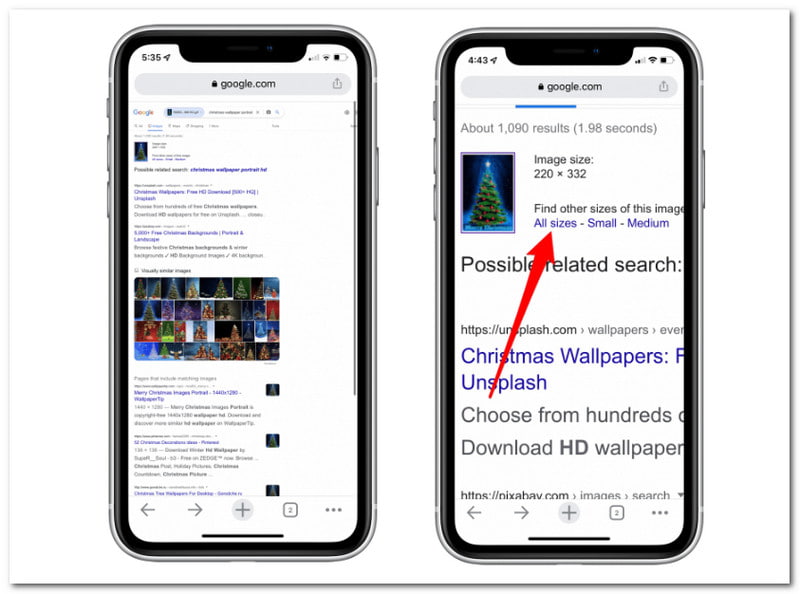
Het volgende medium dat we op de iPhone kunnen gebruiken om omgekeerd naar afbeeldingen te zoeken, is Yahoo. Hier zijn de stappen die we moeten volgen om uw vraag te beantwoorden over hoe u Yahoo Reverse Image Search eenvoudig kunt gebruiken.
Navigeren naar afbeeldingen.zoeken.yahoo.com. Vervolgens moeten we een trefwoord invoeren dat is gekoppeld aan de afbeelding die u zoekt.
Selecteer daarna de Zoeken optie.
Yahoo-afbeeldingsresultaten tonen vergelijkbare afbeeldingen, hun afmetingen en de plaatsen waar de afbeelding op internet kan worden gevonden.
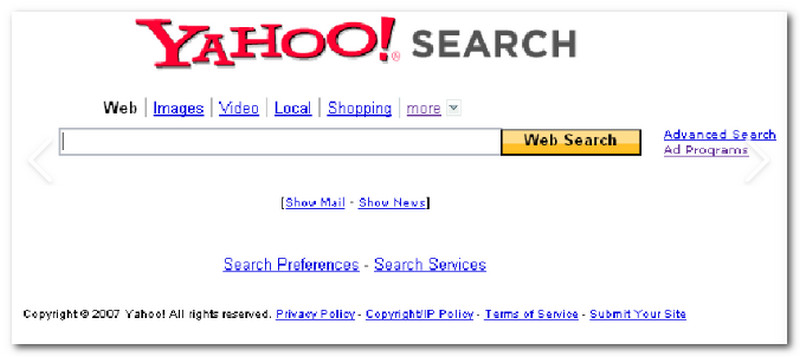
Opmerking:
Houd er rekening mee dat er geen mogelijkheid is om een afbeelding of foto te uploaden naar Yahoo reverse image search. Deze functie kunnen we vinden en gebruiken via Google Chrome en Safari. Voor meer hulpmiddelen voor het omkeren van afbeeldingen, je kunt ze in dit bericht bekijken.
Met Safari kunt u, net als Chrome, omgekeerd zoeken naar afbeeldingen. Ga als volgt te werk om Safari te gebruiken om toegang te krijgen tot Google's reverse image search:
Kopieer de afbeelding of de URL van het beeld waar je naar kijkt. Start de Safari app. Bezoek Googleen klik vervolgens op het woord AFBEELDINGEN bovenaan de pagina.
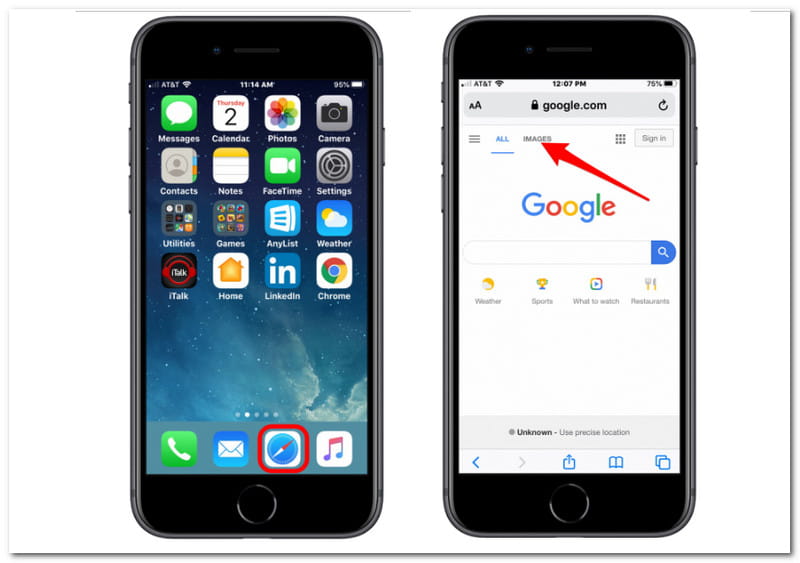
Druk op Aa in de linkerbovenhoek, naast de URL. Vraag een Desktop-website. Druk op Camera symbool in de zoekbalk op het volgende scherm.
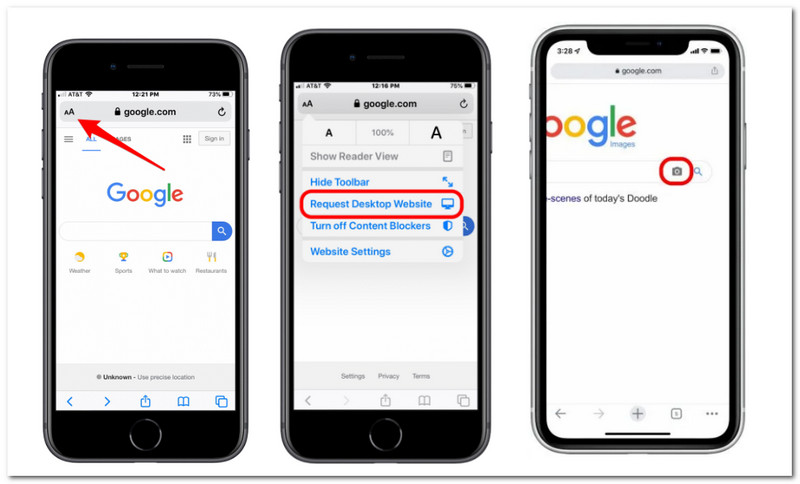
Kopieer de URL en selecteer vervolgens Zoeken per afbeelding. U ziet nu een pagina met uw afbeelding en soortgelijke afbeeldingen van overal op internet.
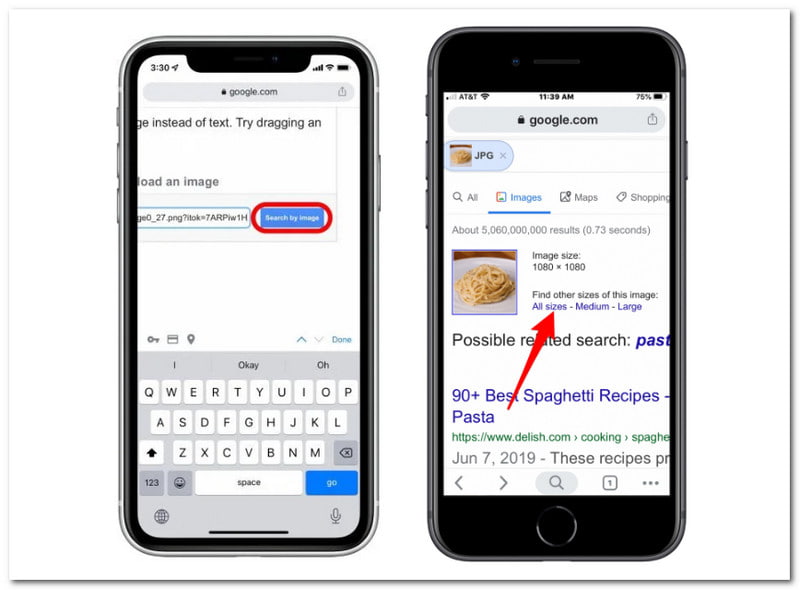
Naast uw afbeelding bovenaan ziet u links naar alternatieve formaten van de afbeelding in kwestie. Kraan Alle maten om een lijst te zien van alle websites die die afbeelding gebruiken.
Met behulp van afbeeldingen kan Social Catfish u helpen verloren verbindingen te herstellen en de online identiteit van een persoon te verifiëren. De gepatenteerde technologie van Social Catfish scant miljoenen sociale profielen, waaronder Facebook, Twitter, Instagram en zelfs forums. Volg deze stappen om een omgekeerde afbeelding te zoeken met Social Catfish:
Ga naar de reverse image search-pagina voor Sociale meerval.
Klik op de Zoekvak om de browser te openen en uploaden De afbeelding.
Klik vervolgens op om te beginnen met zoeken Zoeken knop.
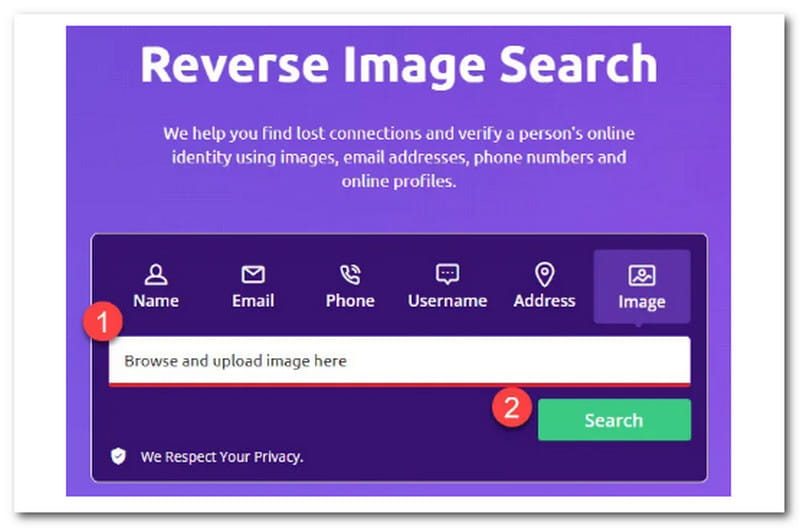
Er is een alternatief als u alleen naar foto's op Yandex hoeft te zoeken. Dit werkt, net als andere add-ons, via het contextmenu. Het verschil is dat het alleen werkt met Yandex.
Zoek de trefwoorden op basis van de afbeeldingen die u wilt zien. Selecteer vanaf daar de specifieke afbeeldingen die u wilt vereren.
We moeten de afbeelding openen op de Nieuw tabblad naarmate we verder gaan. Klik met de rechtermuisknop op afbeeldingen en selecteer Openen in een nieuw tabblad.
Klik vanaf daar opnieuw met de rechtermuisknop op de afbeelding en bekijk de Zoek afbeelding in Yandex. Het is belangrijk om dat te onthouden Zoek afbeelding in Yandex verschijnt alleen wanneer u een afbeelding in een nieuw tabblad opent.
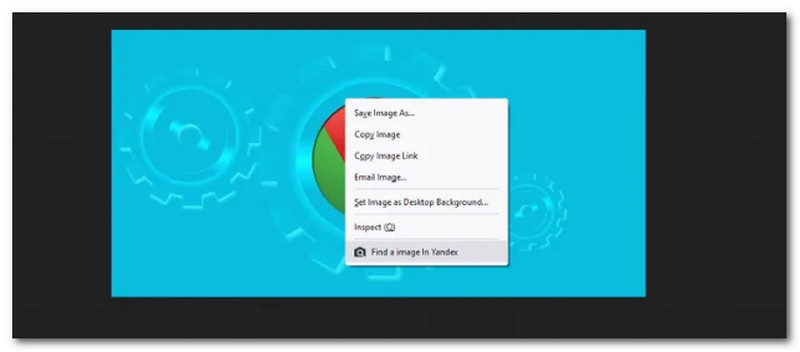
TinEye.com is een speciale toepassing voor het zoeken naar omgekeerde afbeeldingen waarmee u rechtstreeks op uw iPhone omgekeerde afbeeldingen kunt opzoeken. Omdat je het in Safari kunt gebruiken zonder naar de desktopversie te gaan, is het een mobielvriendelijke website. Volg deze stappen om omgekeerd afbeeldingen te zoeken met Tineye:
Open Safari met behulp van uw iPhone en ga naar tineye. com.
U kunt de afbeelding plakken of invoeren URL in het zoekvak of uploaden de afbeelding van uw smartphone door op de te tikken Uploaden optie.
Wacht een paar seconden, en TinEye helpt u bij het vinden van vergelijkbare foto's op internet.
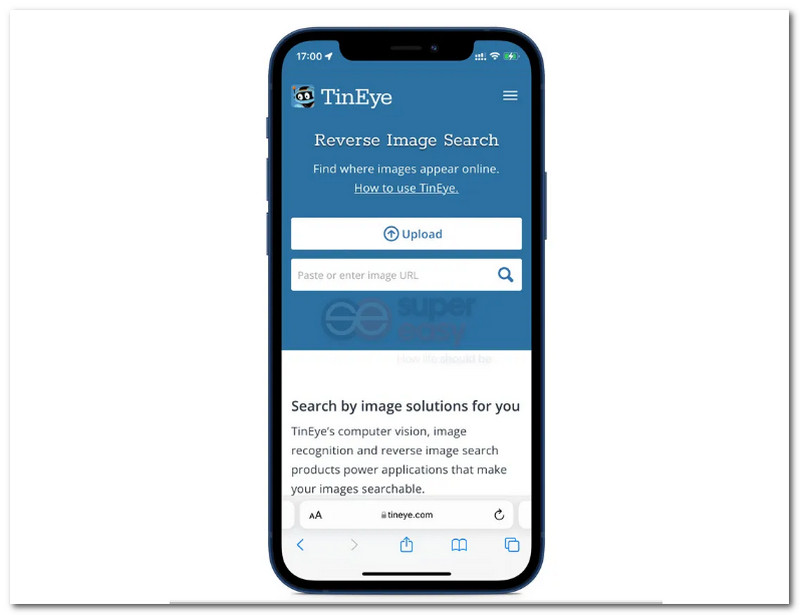
Wanneer je de native Foto's-app vergelijkt met Google Foto's, zul je een hele reeks nieuwe mogelijkheden opmerken, zoals omgekeerd zoeken naar afbeeldingen. Deze strategie werkt voor zowel Google Foto's als de Google Zoeken-app. Bovendien blijven de zoekresultaten hetzelfde ongeacht welke app je gebruikt. Hier leest u hoe u Google Lens-integratie in Google Foto's kunt gebruiken om zoekopdrachten in omgekeerde volgorde uit te voeren.
Open Google Foto's op je iOS en selecteer de Afbeelding u wilt omgekeerd zoeken. Selecteer onderaan de afbeeldingsopties de Google Lens symbool.
Daarna scant Google Lens de afbeelding en geeft de zoekresultaten weer op het pop-uptabblad. Het meest uitstekende aspect van deze integratie is dat het veel meer doet dan alleen zoeken naar vergelijkbare afbeeldingen. De onderstaande afbeelding geeft bijvoorbeeld de afbeeldingsresultaten weer en stelt u in staat om te bellen of instructies te gebruiken voor de site in het geval van een bekend gebied.
Als uw afbeelding een of meer producten bevat, biedt het u bovendien de mogelijkheid om op internet te zoeken naar vergelijkbare producten die u op uw scherm kunt vinden.
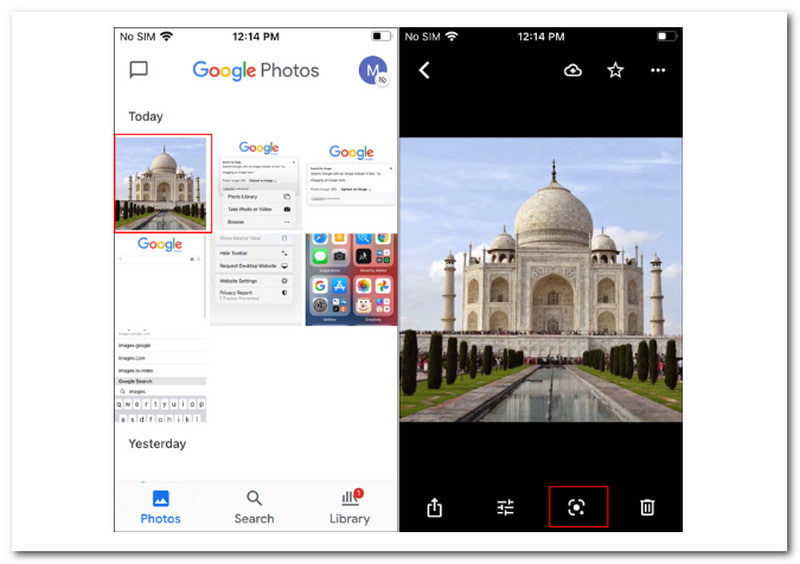
Kun je omgekeerd zoeken naar afbeeldingen met een afbeelding uit de galerij van je iPhone?
U kunt deze activiteit snel voltooien door op uw iPhone naar images.google.com te gaan. Hoewel iOS-handsets een mobiele browser bevatten die is ontworpen voor kleinere schermen, is het eenvoudig om omgekeerd afbeeldingen te zoeken op uw iPhone wanneer u de desktopversie gebruikt.
Waarom zoeken mensen naar omgekeerde afbeeldingen?
Sommige mensen gebruiken foto's op hun websites of publiceren afbeeldingen met copyrightbeperkingen om te voorkomen dat ze zonder toestemming worden gebruikt. Deze techniek leert je meer over een afbeelding door je te laten zien wanneer en waar het is hergebruikt en van wie het oorspronkelijk was.
Is omgekeerd zoeken naar afbeeldingen op de iPhone moeilijk?
Niet. Het grootste deel van de tijd is het hetzelfde als op elk ander apparaat. Omdat u naar de afbeelding moet zoeken via de desktopversie van de site, vinden sommige gebruikers het direct opzoeken van foto's met Chrome en Safari een beetje ingewikkeld. Maar je weet nu precies hoe je het moet bereiken!
Kan ik Bing Search gebruiken voor omgekeerd zoeken naar afbeeldingen op de iPhone?
Afhankelijk van hoe u omgekeerd zoeken naar afbeeldingen wilt gebruiken, moet u mogelijk inschakelen Bing-toegang aan jouw camera of een subset van uw foto's van de bibliotheek. Tik op het afbeeldingssymbool in de linkerbenedenhoek van uw iPhone om het zoeken naar een afbeelding om te keren. Kies nu Fotobibliotheek.
Conclusie
Dat is alles wat er is. U begrijpt nu hoe u een afbeeldingszoekopdracht, een omgekeerde afbeeldingszoekopdracht en meer media uitvoert om dit te doen. U kunt nu uw aanwezigheid op sociale media of blog opfleuren met het vertrouwen dat u uw huiswerk hebt gedaan en deze foto's legaal gebruikt. Als dit artikel je helpt met je werk, vergeet dan niet om ons een deel te geven en ook andere makers van inhoud te helpen.