Schijnwerper: AI-chat, spellen zoals Retro, locatie wisselaar, Roblox gedeblokkeerd
Schijnwerper: AI-chat, spellen zoals Retro, locatie wisselaar, Roblox gedeblokkeerd
Het formaat wijzigen van afbeeldingen kan intimiderend zijn, vooral als u exacte afmetingen tot op de pixel moet passen. Dit proces vereist een uitstekende taak om de exacte grootte van de afbeelding die u wilt wijzigen, te bepalen. Sommige tools voor fotobewerking lijken echter intimiderend, zoals Adobe Photoshop, Adobe Illustrator en meer. Daarom komt dit artikel met het idee om je een gids te geven om je foto goed en gemakkelijk te bewerken.
Bovendien zal dit artikel je zorgen verlichten over welk apparaat je ook hebt. Dat komt omdat we u elk mogelijk mediumapparaat of elke technologie laten zien die u gebruikt om uw foto's te bewerken. Dat betekent dat we u een handleiding geven voor het wijzigen van het formaat van uw foto met behulp van software en online tools op iPhone, Android, Windows en Mac. Dit artikel staat inderdaad boordevol informatie die u nodig heeft. Wees voorbereid, want we geven u alle details die u nodig heeft om te weten hoe u dit moet doen afbeeldingen bijsnijden gemakkelijk. Ga alsjeblieft verder en geniet ervan.
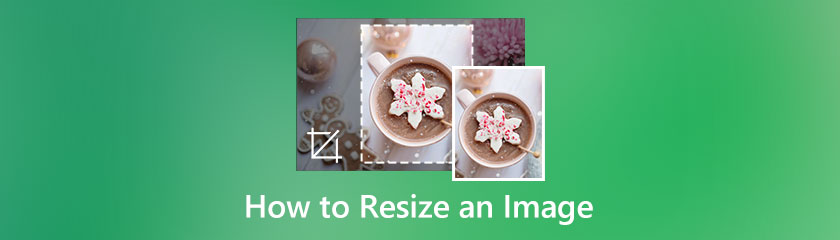
Inhoudsopgave
De verhouding tussen de breedte en de hoogte van een afbeelding is wat we de beeldverhouding noemen en wordt weergegeven door twee getallen gescheiden door een dubbele punt, zoals 16:9. De afbeelding heeft een beeldverhouding van x:y en is x eenheden breed en y eenheden hoogte. In cinematografie zijn gebruikelijke beeldverhoudingen 1,85:1 en 2,39:1; bij televisiefotografie, 4:3 en 16:9. En in stilstaande fotografie, 3:2. De meest voorkomende bioscoopbeeldverhoudingen zijn 1,85:1 en 2,39:1. De meest gebruikelijke beeldverhoudingen voor fotografie zijn 4:3, het universele videoformaat van de twintigste eeuw, en 16:9, destijds het universele voor HD-televisie en Europese digitale televisie. Er bestaan andere beeldverhoudingen voor films en films, maar deze worden zelden gebruikt.
De meest gebruikelijke beeldverhoudingen bij fotografie met fotocamera's zijn 4:3, 3:2 en, meer recentelijk, 16:9. Andere beeldverhoudingen, zoals 5:3, 5:4 en 1:1 of vierkant formaat, worden ook gebruikt in de fotografie, met name in middelgrote en grote formaten.
Stel dat u binnen enkele seconden gratis foto's wilt bijsnijden. Adobe Express online is de online tool die bij jou past. Deze online tool voor het bijsnijden van afbeeldingen zet afbeeldingen binnen enkele seconden om in de ideale grootte. Dat betekent dat we een eenvoudig proces kunnen verwachten met deze tool. Bovendien kwam het van Adobe en daarom is er daarna een resultaat van hoge kwaliteit te zien. Laten we de instructies bekijken over hoe we het kunnen gebruiken.
We moeten naar de officiële website van Adobe Express gaan. Vanaf daar kunnen we de knop voor Upload uw foto in het midden van de interface zien. Klik erop om verder te gaan.
In dit deel ziet u nu uw afbeelding in de bewerkingshoek van de online tool. Pas vanaf daar de Bijsnijdkader met uw voorkeur om onnodige delen van de afbeelding te knippen.
Daarna moet uw afbeelding klaar zijn voor het opslagproces. Klik op de Downloaden knop om het proces te beëindigen.
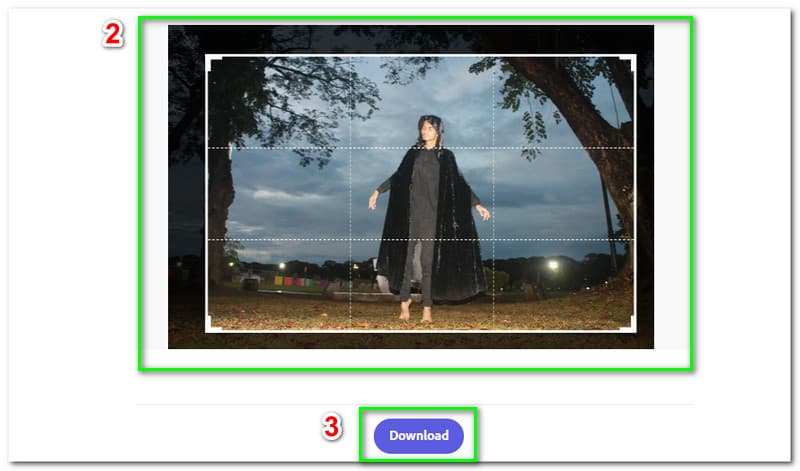
Image Size is een geweldige iPhone-app voor het wijzigen van de grootte van foto's als je bereid bent om af en toe een advertentie te bekijken. Dit is een van de geweldige applicaties die we kunnen gebruiken om onze afbeeldingen op de iPhone aan te passen. Hier leest u hoe u de Image Size-app gebruikt nadat u deze hebt geïnstalleerd: Open deze op uw iPhone.
Druk op Foto pictogram, waardoor het lijkt op een berg in een doos, in de linkerbovenhoek van het app-scherm.
Tik Toegang te verlenen naar Alle foto's om de app toegang te geven tot uw foto's. In uw Foto's bibliotheek, tik op de afbeelding waarvan u het formaat wilt wijzigen. Tik in de rechterbenedenhoek op Kiezen.
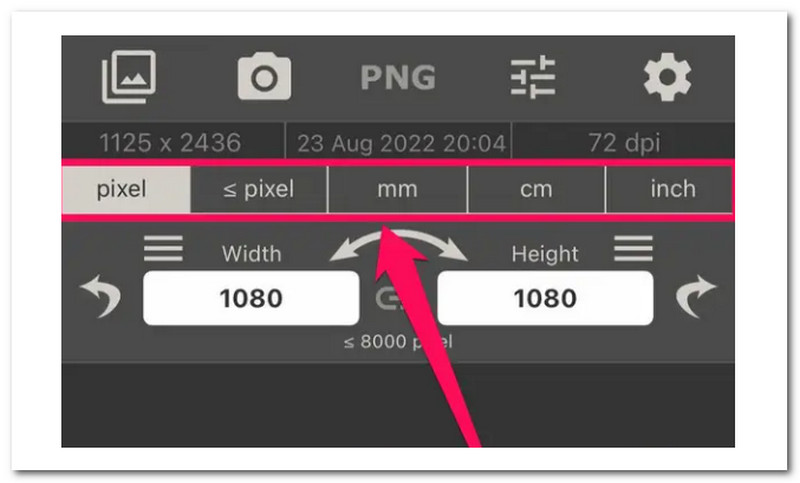
De nieuwe afbeeldingsgrootte wordt onder aan het scherm weergegeven wanneer u de nieuwe afbeeldingsgroottenummers invoert in de Breedte en hoogte tekst velden.
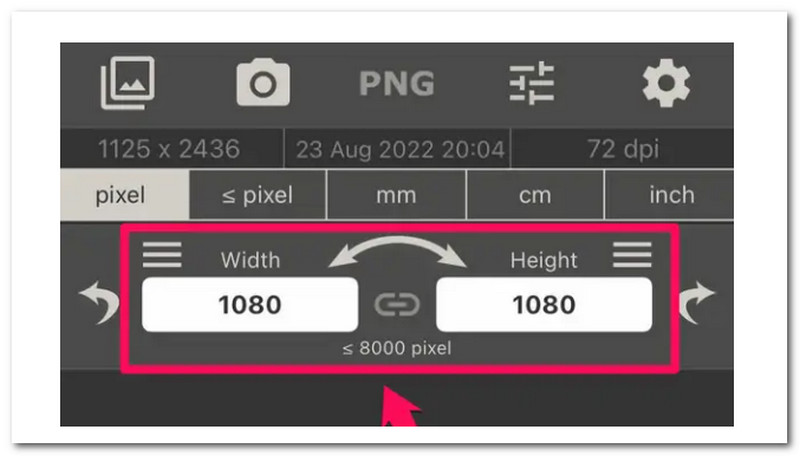
GIMP is een gratis afbeeldingseditor. Het is beschikbaar onder GPLv3+ licenties voor alle platformen. GIMP heeft veel functies die gebruikers kunnen gebruiken om hun afbeeldingen te bewerken. Het schalen of verkleinen van afbeeldingen is een van de functies. Sommige gebruikers die niet bekend zijn met GIMP kunnen echter moeite hebben om de juiste opties te vinden voor het wijzigen van de grootte van afbeeldingen of lagen in GIMP. In dit deel laten we u zien hoe u het formaat van een afbeelding of een laag over een andere afbeelding in GIMP kunt wijzigen.
Open de app op uw mobiele telefoon en vanuit de interface ervan ziet u de foto die u wilt bijsnijden. Kies een specifieke foto om verder te gaan.
Nu kunt u de gekozen foto zien in het bewerkingsgedeelte van de app. Selecteer de Hulpmiddel pictogram hieronder om de Bijsnijden behoort tot de mogelijkheden.
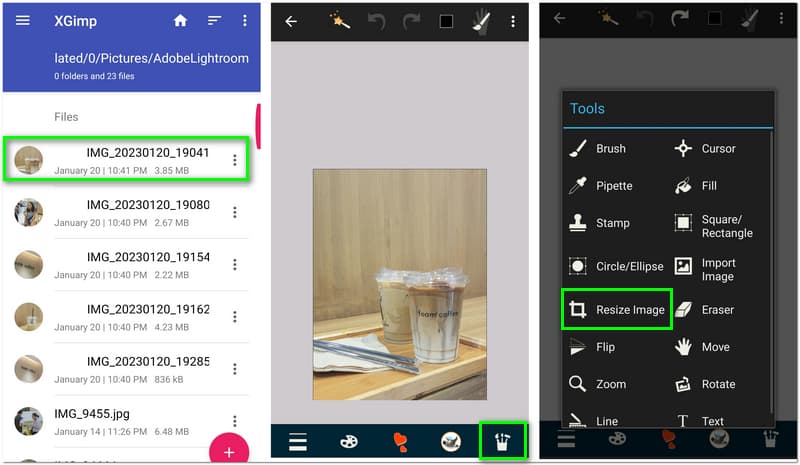
Bij dit gedeelte kunt u nu beginnen met het aanpassen van het bijsnijdkader op het gedeelte van de afbeelding dat u wilt zien. Met deze functie kunt u het onbelangrijke deel van de afbeelding verwijderen.
Na het aanpassen van het kader, kunt u nu de foto aanklikken Van toepassing zijn het teeltproces. Dan, na een seconde, kun je zien dat je foto is bijgesneden.
Als u tevreden bent met de bewerking, kunt u doorgaan met het finaliseren van de afbeelding door op te klikken Drie stippen boven. Dan verschijnt er een klein optievakje om het te zien Sparen knop. Klik erop en controleer uw afbeelding in uw galerij.
Open Photoshop en selecteer Bestand om de knop voor te zien Open, navigeer vervolgens naar je foto op je Mac en selecteer Open.
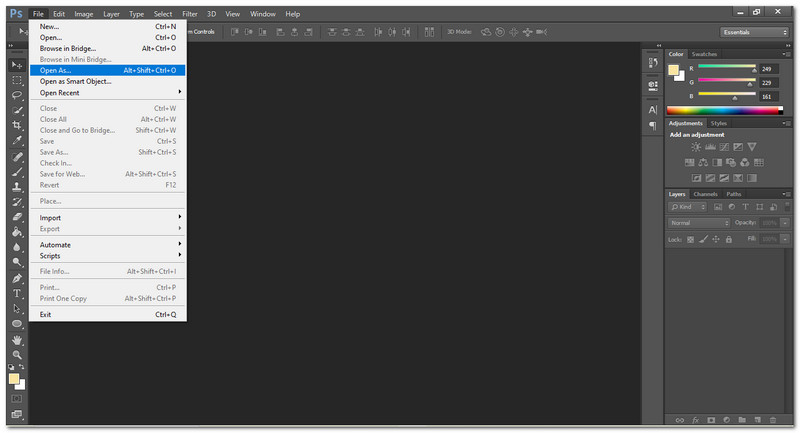
Door te slaan C op uw toetsenbord of met behulp van de werkbalk heeft u toegang tot het bijsnijden. Wanneer u dit doet, verschijnt er bovenaan uw scherm een menu waar u de opties van het gereedschap Bijsnijden kunt instellen.
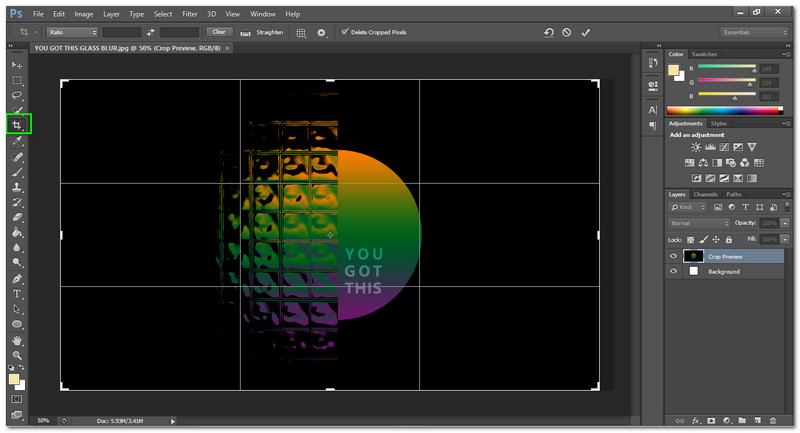
Zoek daarna bovenaan het scherm naar de B x H x Resolutie menu. Selecteer vervolgens B x H x Resolutie in het linker vervolgkeuzemenu en stel het in volgens uw wil.
Selecteer om uw afbeelding op te slaan Bewaar een kopie door te klikken Bestand. U kunt het bestand een naam geven, de opslaglocatie opgeven en het formatteren in het gebied Opslaan als type. JPEG en PNG zijn de twee meest gebruikte bestandstypen op internet. Sla ook een aparte.psd-versie (Photoshop-bestand) op als u denkt dat u terug wilt gaan naar uw afbeelding en deze later opnieuw wilt wijzigen.
Voor meer image resizer of koperen tools, je kunt de recensie hier bekijken.
Om een afbeelding op een Windows-computer bij te snijden, kunnen we gebruiken Verf om het mogelijk te maken. Voordat u echter afbeeldingen uploadt, moet u ervoor zorgen dat deze de juiste maat hebben voor de doos waarin ze worden geplaatst. Gebruik 825 px voor de bovenste banner over de volledige breedte; 580 px voor het middelste gedeelte; en 235 px voor het grijze markeervak. Hier ziet u hoe we afbeeldingen op Windows kunnen bijsnijden met Paint.
Start de applicatie en start vervolgens de afbeelding.
Selecteer de Formaat wijzigen en scheeftrekken Icoon van de Tabblad Start. Vergeet niet dat de oorspronkelijke pixelgrootte bijna onderaan wordt weergegeven.
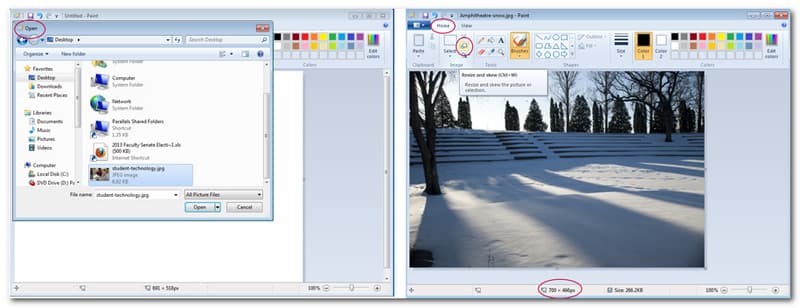
Zorg ervoor dat de doos ernaast staat Beeldverhouding behouden is aangevinkt, stel de breedte in en klik oke.
Klik vervolgens op het hoofdtabblad Sparen als, en dan JPEG. Sla op na het invoeren van een korte beschrijvende naam zonder spaties. Uw afbeelding is nu compleet en klaar om te uploaden.
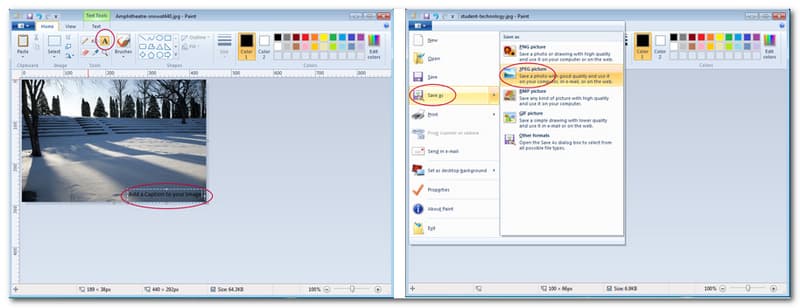
Is Photoshop vereist om het formaat van afbeeldingen te wijzigen?
Zeker niet. We hebben u laten zien hoe u hetzelfde proces kunt voltooien met behulp van een gratis online tool. Photoshop is een ongelooflijk krachtige applicatie die iedereen kan gebruiken, van beginners tot professionals. Hoewel praktisch alles in een visuele realiteit kan worden omgezet, is er een steile leercurve. Laat u niet intimideren als u geniet van het retoucheren en manipuleren van foto's. Er zijn tal van gratis bronnen beschikbaar op internet om u wegwijs te maken in Photoshop.
Kan ik het uiterlijk van mijn afbeelding verbeteren door deze te vergroten?
Helaas is het antwoord bijna altijd nee. Een bepaalde afbeelding bevat een beperkt aantal pixels. Een afbeelding van 1600 x 900 heeft bijvoorbeeld 1,44 miljoen pixels. Ze vergrootten die afbeelding tot 3200 x 1800, wat resulteerde in een nieuwe afbeelding met 5,76 miljoen pixels. De software moet 4,32 miljoen nieuwe pixels genereren om de nieuwe afbeelding te vullen. Die pixels worden gemaakt door elke pixel in de originele afbeelding in meerdere pixels te verdelen.
Wat is de beste verhouding om bij te snijden voor een IG-verhaal?
Terwijl foto's handmatig kunnen worden bijgesneden en aangepast aan een verhaal, wordt een volledig scherm aanbevolen met een inhoud van 1080px bij 1920px (een beeldverhouding van 9:16). Dit geldt voor zowel foto's als video's.
Kun je op een pc een PNG-bestand bijsnijden en hoe doe je dat?
Ja. Het bijsnijden van een PNG-afbeelding is mogelijk op uw computer. Het proces om het mogelijk te maken is heel eenvoudig. Eerst moeten we een foto kiezen. Selecteer daarna Bijsnijden van de Hulpmiddelen voor afbeeldingen zoals we het zien Formaat menu. Daarna kunt u uw afbeelding op verschillende manieren bijsnijden, bijvoorbeeld door een bijsnijdgreep vanaf de zijkant, bovenkant of onderkant te slepen. Druk op om de volledige afbeelding bij te snijden tot de gewenste grootte Verschuiving.
Conclusie
Dat zijn de belangrijke dingen die u moet weten over het bijsnijden van een afbeelding met verschillende media. We hopen dat dit artikel u helpt bij uw taak. Als je denkt dat dit bericht nuttig is, deel het dan met andere gebruikers die het nodig hebben. We hebben ook een uitstekende gids en details als u nu onze website bezoekt.
Vond je dit nuttig?
422 Stemmen