Schijnwerper: AI-chat, spellen zoals Retro, locatie wisselaar, Roblox gedeblokkeerd
Schijnwerper: AI-chat, spellen zoals Retro, locatie wisselaar, Roblox gedeblokkeerd
Wil of wil je een afleidende achtergrond verwijderen uit een verder perfecte foto? Er zijn verschillende eenvoudige methoden om de achtergrond van een afbeelding te verwijderen en transparant te maken, wat in verschillende situaties handig kan zijn. De meeste foto-editors bevatten een tool voor het verwijderen van de achtergrond, en zelfs sommige online tools zijn speciaal voor deze taak bedoeld. Maar welke zijn de beste? En hoe kun je ze het beste gebruiken? Zonder verdere discussie, hier is de beste manier om maak een afbeelding transparant.
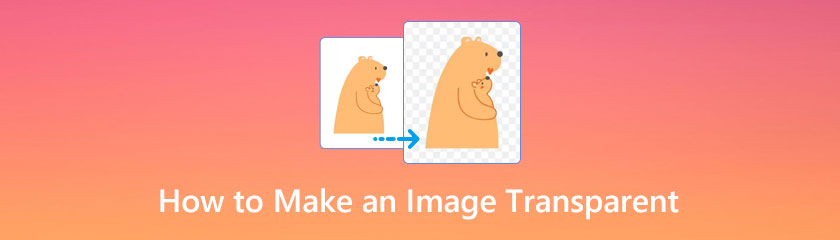
Inhoudsopgave
Gebruik om de achtergrond van uw selfiefoto te verwijderen AnyMP4 gratis achtergrondverwijderaar online. En het verwijderen van de achtergrond is heel eenvoudig: u uploadt uw afbeeldingen en de achtergrond wordt automatisch verwijderd. Als u iets anders wilt behouden, kunt u het penseel gebruiken om het bereik te definiëren. Bovendien kunt u met deze online tool de achtergrond verwijderen uit PNG- en JPG-afbeeldingen. Laten we met al deze functies nu een ongelooflijke verwijdering van de achtergrond uit het beeldproces ervaren.
Klik op de upload afbeeldingen knop om een foto toe te voegen om de achtergrond te wissen of te bewerken. Daarna zult u merken dat uw afbeelding naar de belangrijkste bewerkingsparameterinstelling van de tool gaat.
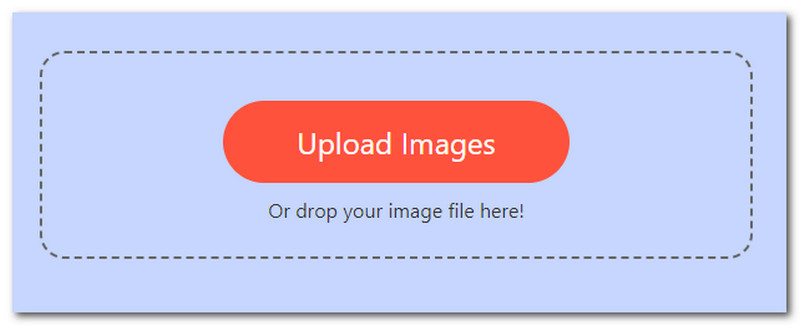
Je afbeelding wordt snel verwerkt en heeft automatisch een transparante achtergrond. U kunt uw afbeelding bijsnijden, roteren en spiegelen met behulp van de hulpmiddelen voor bijsnijden, roteren en spiegelen.
Klik ten slotte op de Downloaden knop om de transparante afbeelding op uw computer op te slaan.
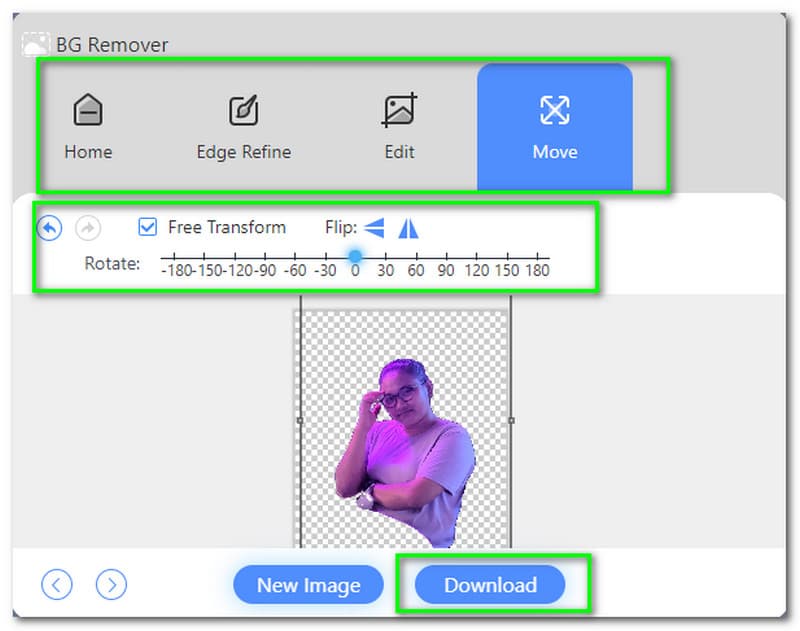
Ja, je kunt de achtergrond van je afbeelding in Canva verwijderen, maar er zit een addertje onder het gras. Canva Pro-gebruikers hebben alleen toegang tot deze functie. Dus als je de gratis versie van Canva gebruikt, heb je pech.
Moet je betalen voor Canva Pro om de achtergrond te verwijderen? Dit wordt bepaald door hoe vaak u de achtergrond van afbeeldingen moet verwijderen. Een ander ding om in gedachten te houden met betrekking tot de service is dat Canva het aantal afbeeldingen beperkt dat u kunt uploaden. Elke dag kunt u de achtergrond van 500 afbeeldingen verwijderen.
Selecteer eerst de afbeelding en klik vervolgens op Bewerk afbeelding.
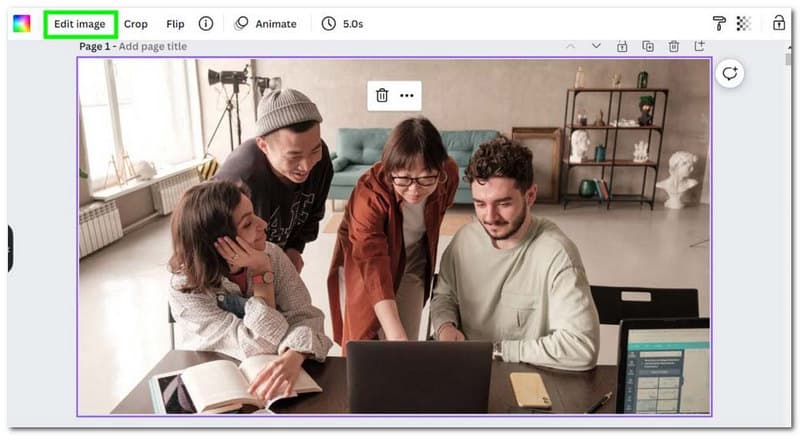
De Achtergrond verwijderaar vindt u in het linkermenu. Canva zorgt voor de rest. Afhankelijk van de complexiteit van de achtergrond kan dit tot 20-30 seconden verwijderen.
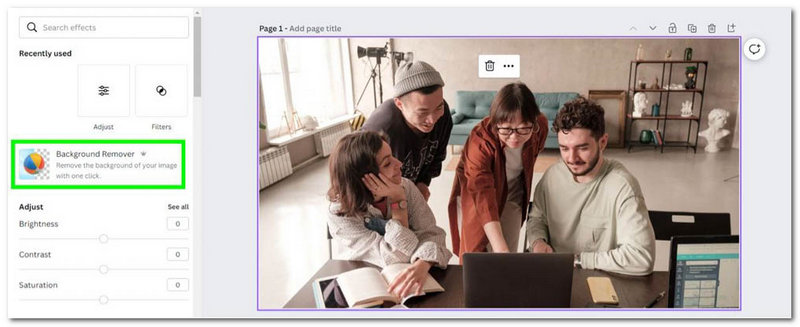
Canva verwijdert je achtergrond, waardoor je een schijnbaar witte achtergrond overhoudt. De nieuwe achtergrond is transparant in plaats van wit. Onthoud dat in Canva een transparante achtergrond wordt weergegeven als wit. Nu je achtergrond is verwijderd, kun je nu elke gewenste nieuwe achtergrond toevoegen.
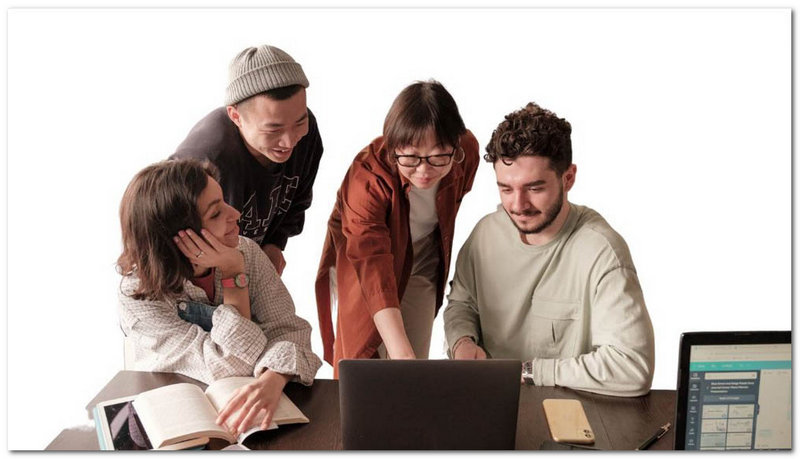
Photoshop is een van de meest beruchte software die door grafische ontwerpers wordt gebruikt. Het bevat verschillende tools waarmee u prachtige afbeeldingen kunt maken of bestaande afbeeldingen kunt verbeteren. Zelfs als je geen expert bent, maakt deze software het heel eenvoudig om een achtergrond van een afbeelding transparant te maken. Dankzij de AI-kern van Adobe Sensei kun je de achtergrond in een paar stappen verwijderen, wat ons helpt de delen van de afbeelding te identificeren waaruit de achtergrond bestaat. U moet eerst uw huidige laag dupliceren. Selecteer vervolgens Achtergrond verwijderen in het menu Eigenschappen. We hebben echter een andere methode om het proces mogelijk te maken. Laten we deze methoden hieronder bekijken.
Dit is de eenvoudigste methode om achtergrond in Photoshop te verwijderen. Het is echter afhankelijk van je imago. Deze methode werkt het beste met eenvoudige achtergronden waarmee uw onderwerp eruit springt en duidelijk wordt gedefinieerd.
Nadat u uw afbeelding in Photoshop hebt geïmporteerd, drukt u op Ctrl+J om de laag te dupliceren. Als u deze stap overslaat, ziet u de in stap drie besproken selectiemogelijkheden niet.
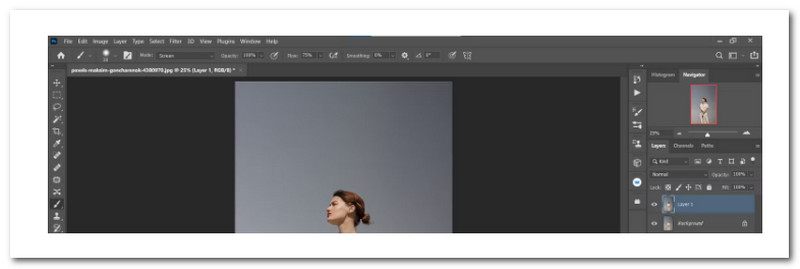
Na het gedaan te hebben. Navigeer naar Venster; uit de opties, selecteer alstublieft Eigenschappen.
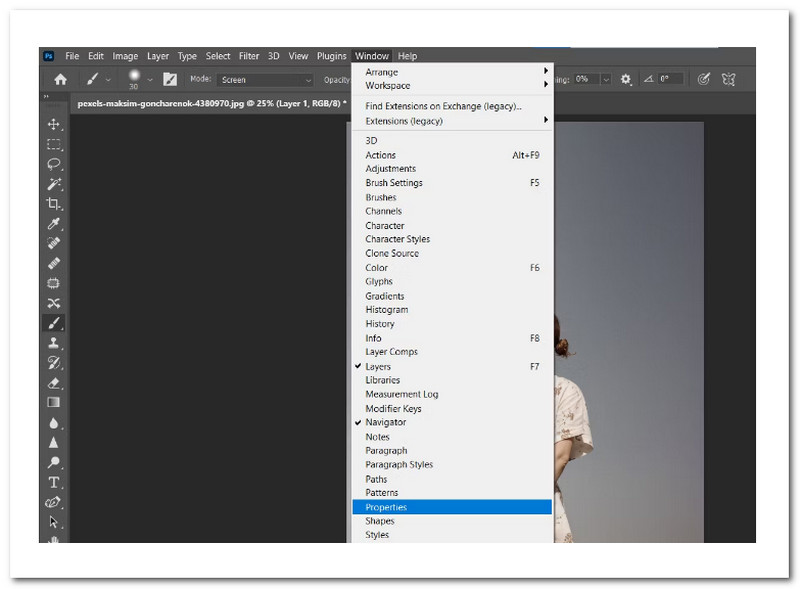
Er zal nog een kleine taboptie bestaan, wat betekent dat we nu zullen kiezen Verwijder achtergrond verder gaan.
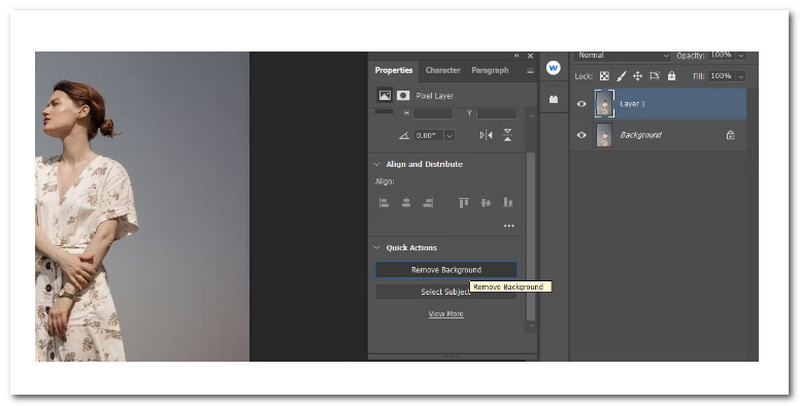
In de laatste stap moeten we de Oog functie aan de linkerkant van de Achtergrond laag om je transparante achtergrond te zien. Dat is alles wat je nodig hebt om deze methode te maken.
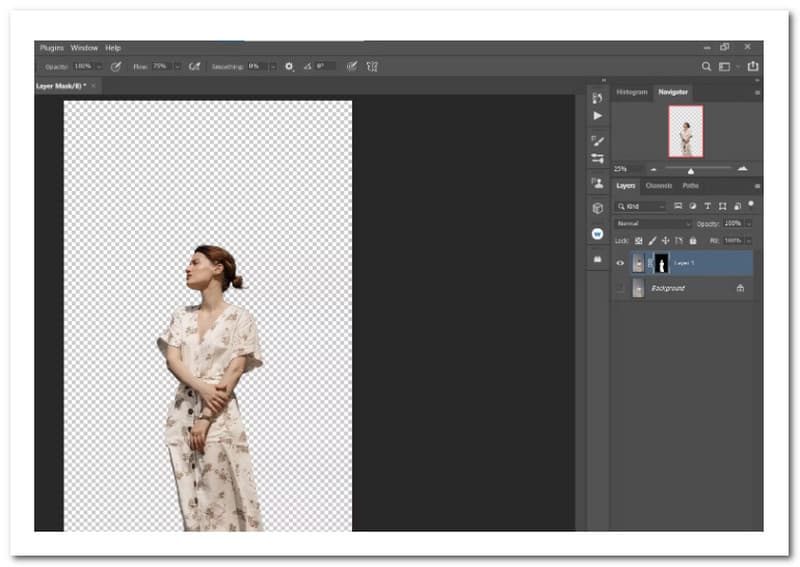 ”
” Hoewel het wijzigen van achtergronden een onderwerp is voor een andere zelfstudie, zullen we snel demonstreren hoe u een effen kleuraanpassingslaag onder uw transparante laag plaatst om een ander effect te bereiken.
Schakel de X op het toetsenbord totdat de voorgrondkleur zwart is met behulp van de bewerkingen van onze vorige methode.

Vervolgens moeten we selecteren Effen kleur op de Nieuwe vulling maken of Aanpassingslaag tabblad in de rechterbenedenhoek van het scherm. Druk vervolgens op de oke knop.
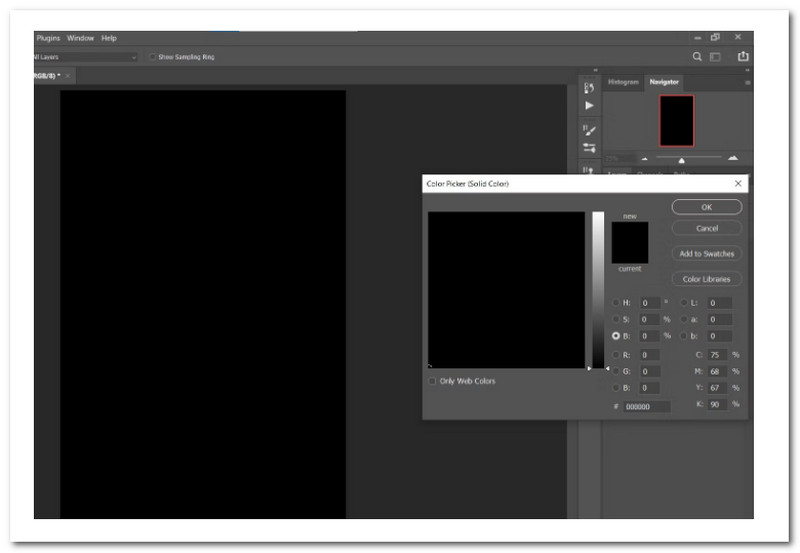
Plaats bovenop je lagenstapel a Kleur opvullaag. Als dat niet het geval is, is dat prima; we zullen slaan op de Kleur vulling laag en sleep het dan net onder onze transparante laag, zoals weergegeven. U kunt zien hoe eenvoudig het is om uw nieuw gemaakte transparante laag op een nieuwe achtergrond toe te passen.
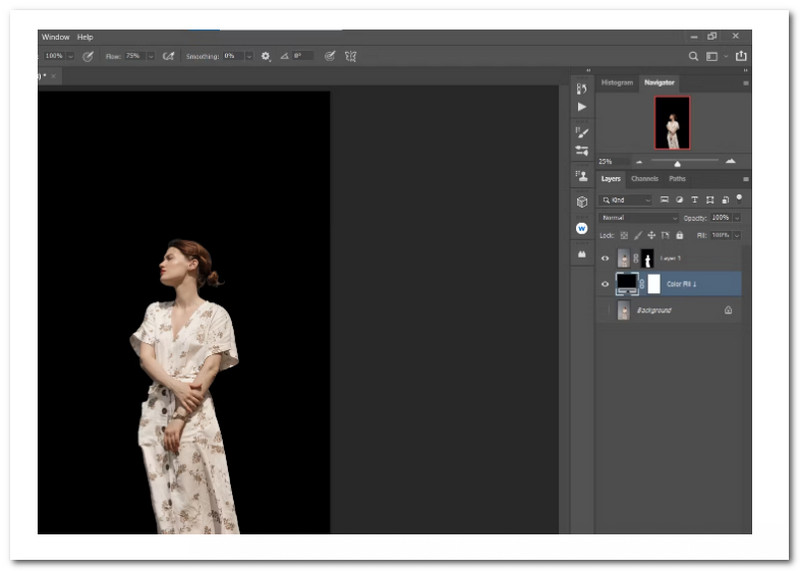
Transparante achtergronden worden vaak gebruikt in flyers, posters, websites en gelicentieerde afbeeldingen. Veel bedrijven en organisaties gebruiken dit in hun branding-ontwerpen. Leer hoe u transparante achtergronden maakt in een van de hulpmiddelen voor het verwijderen van achtergrondafbeeldingen, Adobe Illustrator in dit artikel.
Bij het overbrengen van een belangrijke boodschap van het hoofdkunstwerk of ontwerp, is het nuttig om een transparante achtergrond te gebruiken. De onderstaande stappen zijn eenvoudig als u een transparante achtergrond voor uw ontwerp wilt maken.
Navigeren naar Bestand, dan naar Plaats. Voeg vervolgens in uw tekengebied de afbeelding in waarvan u de achtergrond transparant wilt maken.
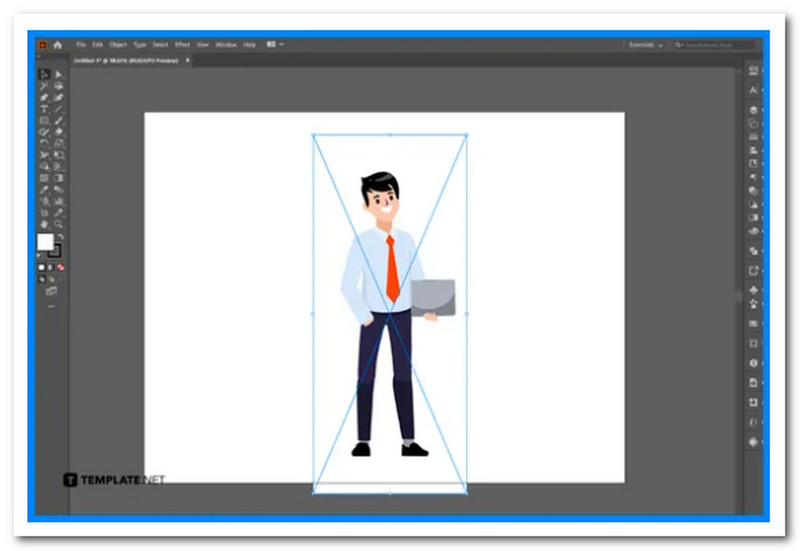
Navigeren naar Venster, druk dan op de Beeld spoor. Als u wilt, kunt u de geavanceerde opties in het Beeld spoor paneel voordat u op drukt Spoor.
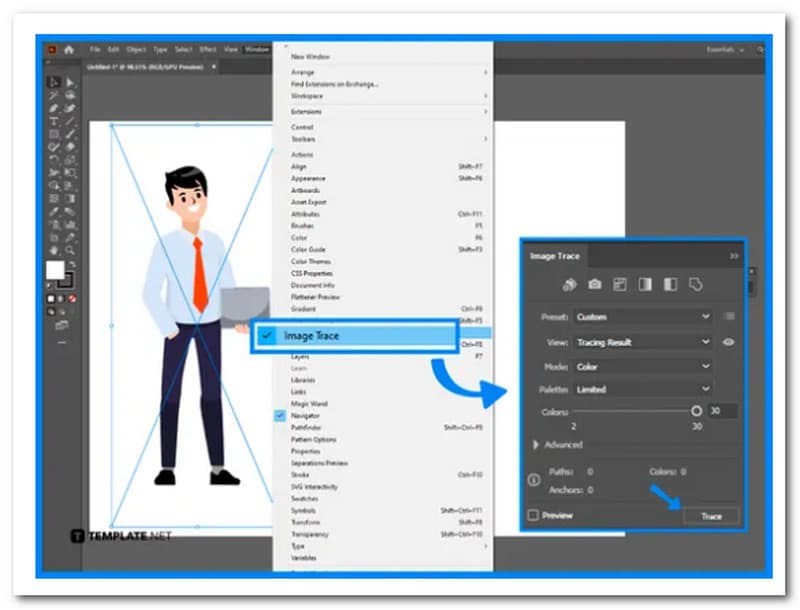
Na het vectoriseren van de afbeelding met Image Spoor, selecteer Voorwerp met Uitbreiden. Vul bij het object de opties voor uitvouwen in en klik oke.
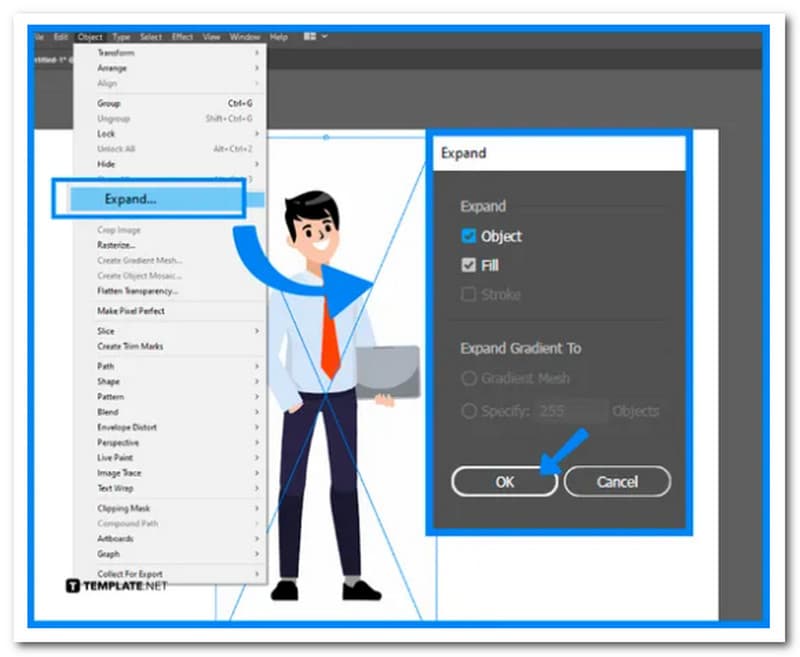
Gebruik de om de achtergrondkleur van de afbeelding te verwijderen Tool voor directe selectie. Nadat we de onderdelen hebben geselecteerd, moeten we op de Backspace om de achtergrond transparant te maken.
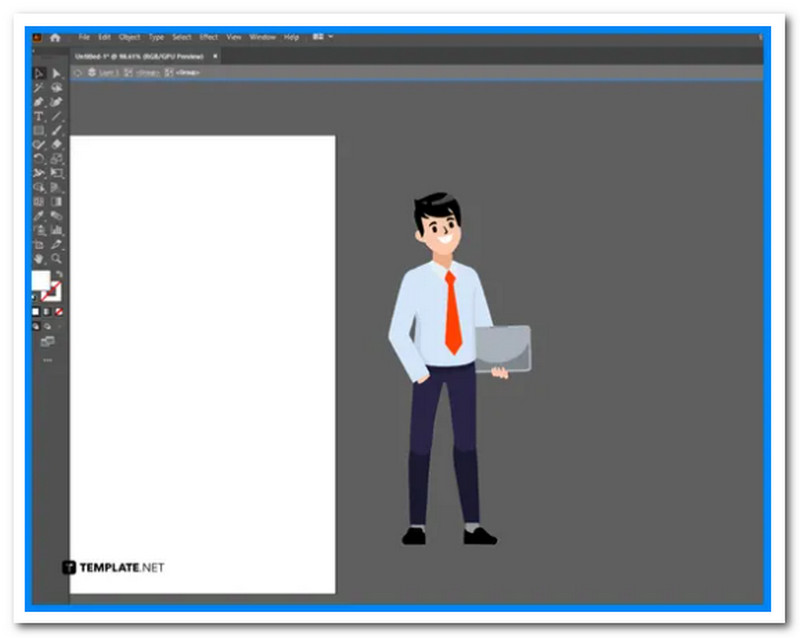
Hoewel Microsoft Paint niet de eerste tool is die ontwerpers overwegen voor deze taak, is het nog steeds mogelijk om de achtergrond van een afbeelding te verwijderen met deze eenvoudige maar effectieve app. Als Adobe Photoshop niet op uw computer is geïnstalleerd, volgt u deze stappen en bent u binnen de kortste keren klaar met Microsoft Paint.
Open de zoekfunctie van Windows en typ Verf. Druk op om de app te starten Binnenkomen op je toetsenbord. Zie onderstaande afbeelding voor meer informatie.
Klik Bestand in de linkerbovenhoek, dan Open uit de lijst met opties. Hiermee wordt de Verkenner, van waaruit u de afbeelding kunt selecteren die u in Paint wilt invoegen.
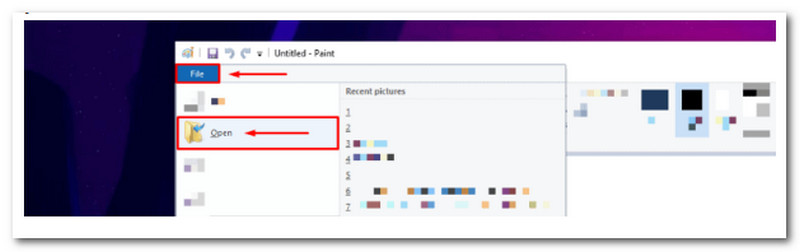
Kiezen Selectie in vrije vorm uit de lijst met hulpmiddelen. U kunt deze tool gebruiken om vrijelijk een vorm te tekenen rond de Voorwerp je moet uit de afbeelding knippen.
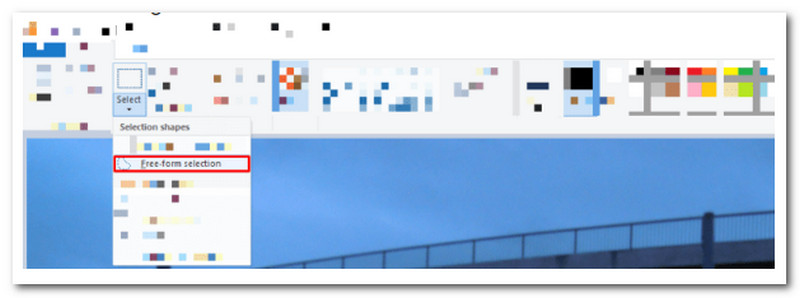
Teken een vorm rond het afbeeldingsgedeelte dat u wilt verwijderen. Als u tevreden bent met uw SelectieSelectie, klikt u er met de rechtermuisknop op en selecteert u Snee.
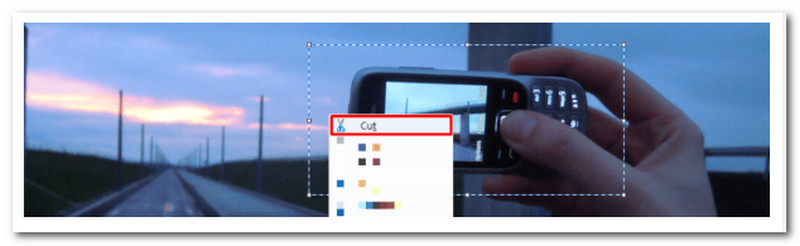
Open opnieuw in een nieuw venster Verf en plak de uitsnede. Als u niet tevreden bent met de resultaten, gaat u terug naar het oorspronkelijke venster en tekent u de vorm opnieuw rond het object dat u wilt kopiëren.
Hoe noem je een foto zonder achtergrond?
Een PNG is een type afbeeldingsbestand dat geen achtergrondkleur heeft. De meeste afbeeldingen hebben een vast aantal pixels en kleuren, ook als die kleur wit is. Een transparante achtergrond heeft geen pixels in de achtergrond, waardoor zichtbaar is wat erachter zit.
Kan ik een foto zonder achtergrond opslaan in JPG-formaat?
Nee. JPEG's worden vaak gebruikt om afbeeldingsbestanden op te slaan voor gebruik op het web, maar ze ondersteunen geen transparante achtergronden. Als gevolg hiervan moet u een indeling gebruiken zoals GIF, TIF of, idealiter, PNG.
Hoe converteer ik een PNG naar een ClipArt-afbeelding?
Eerst moeten we de meest recente versie van Filestar installeren. Converteer vervolgens met Filestar door met de rechtermuisknop op een of meer PNG-bestanden op uw bureaublad te klikken. Typ vervolgens in het zoekvak Convert to Art. Selecteer ten slotte Converteren en bekijk de uitvoer.
Conclusie
Dat zijn handige methodes en manieren om je foto transparant te maken. We kunnen zien dat er verschillende soorten tools en stappen zijn die we kunnen nemen om het te kunnen maken. Gebruikers raden echter aan om de AnyMP4 Image Background Remover in het proces te gebruiken, omdat deze zeer gebruiksvriendelijk en toegankelijk is voor iedereen die zijn webbrowser gebruikt.
Vond je dit nuttig?
351 Stemmen