Schijnwerper: AI-chat, spellen zoals Retro, locatie wisselaar, Roblox gedeblokkeerd
Schijnwerper: AI-chat, spellen zoals Retro, locatie wisselaar, Roblox gedeblokkeerd
Met de vorige versies van iOS kon je foto's verbergen door ze in een nieuw album te scheiden. Maar aangezien de latere iPhone-versie alleen de foto's uit de filmrol verwijdert, zijn ze nog steeds onveilig voor nieuwsgierige blikken. Met de nieuwe iOS-versie kun je de afbeeldingen verbergen en vergrendelen waarvan je niet wilt dat iemand ze ziet. Je hebt de keuze om een album te vergrendelen met Face- of Touch ID of een toegangscode in te stellen om te voorkomen dat mensen de foto's openen. Met dit artikel leer je de verschillende oplossingen op hoe foto's op iPhone te vergrendelen voor dubbele bescherming.
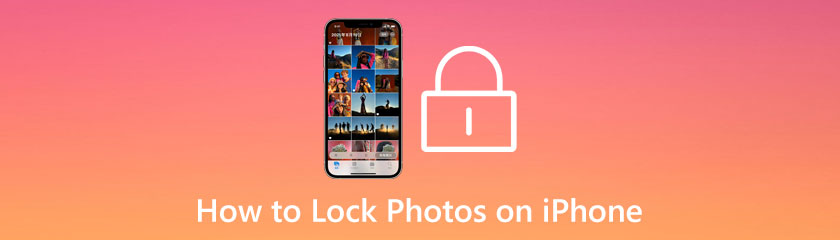
Sinds de release van iOS 16 heeft het veel gebruikers verrast vanwege verbeterde functies. Een daarvan is de door een wachtwoord ondersteunde oplossing om verborgen en recentelijk verwijderde albums te vergrendelen. U kunt ook Face ID of Touch ID gebruiken om alle foto's die u wilt verbergen veilig te houden. Deze methode vereist geen app van derden en kan alleen worden ingesteld via de instellingen van uw apparaat, dus het is veel gemakkelijker om te leren hoe u verborgen foto's op een iPhone kunt vergrendelen.
Toegangscode instellen:
Voordat u doorgaat met het instellen van de toegangscode, moet u ervoor zorgen dat u al een schermvergrendeling op uw iPhone hebt. Ga dan naar Instellingen en navigeer naar de Foto's menu.
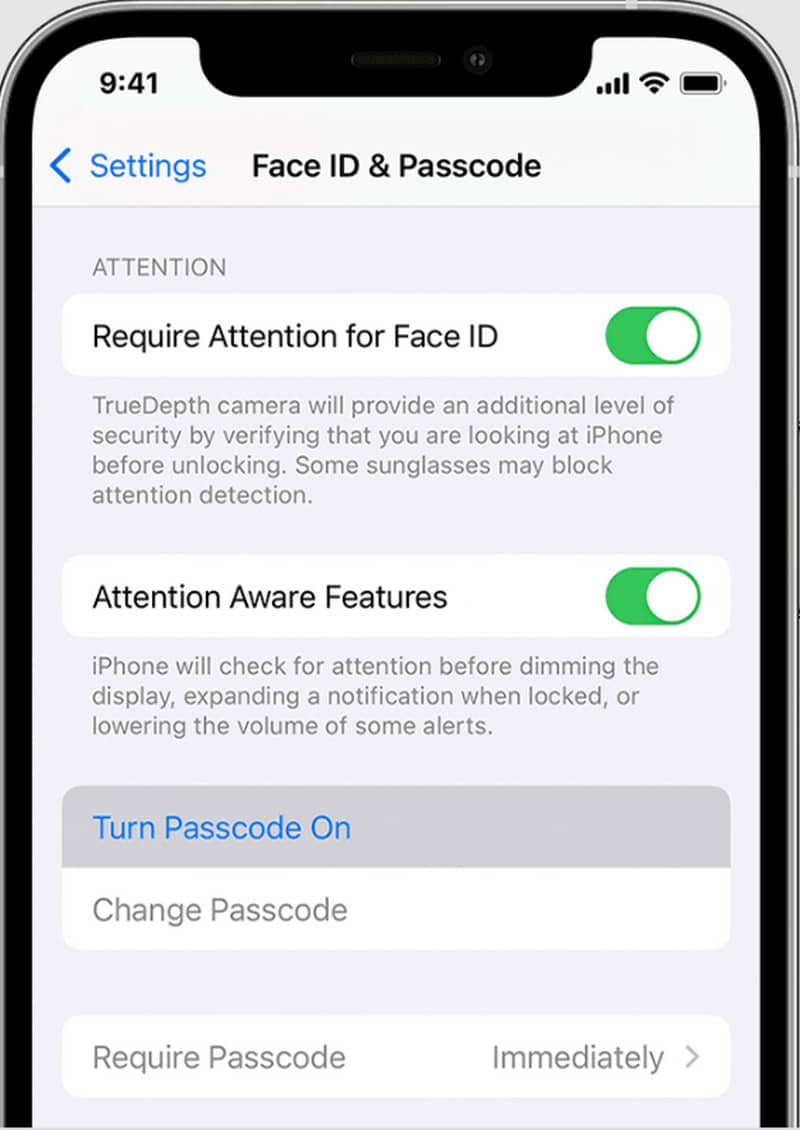
Druk op Gebruik toegangscode optie om de oplossing te activeren. Open de Foto's app en lokaliseer Verborgen album of Recent opties. Naast deze mappen ziet u een klein slotpictogram.
Tik op een van de albums, waarvoor u de toegangscode moet invoeren. Voer uw toegangscode in en het album toont de inhoud.
Face ID of Touch ID instellen:
Open Instellingen op je iPhone en zoek het menu Foto's. Activeer de Toon verborgen album optie door op de knop te drukken.
Schakel dan de Gezichts-ID/Touch-ID optie om het verborgen album te vergrendelen. Ga naar de Foto's app, en onder de Nutsvoorzieningen sectie, tik op de Verborgen album of recente optie.
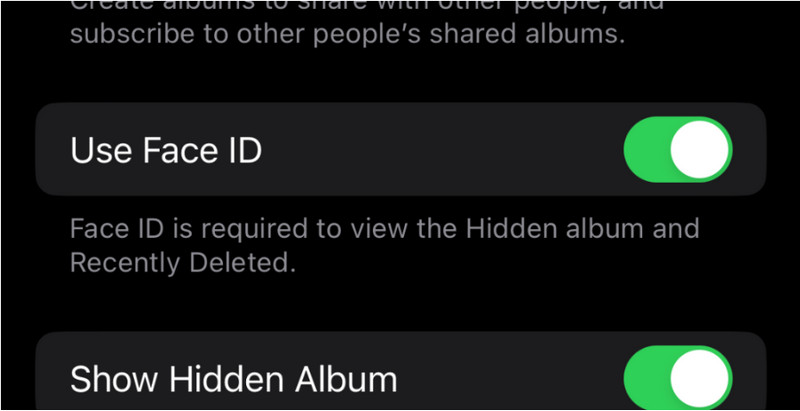
U ontvangt een prompt waarin u wordt gevraagd Face ID of Touch ID. U kunt de toegangscode invoeren als de authenticatie mislukt.
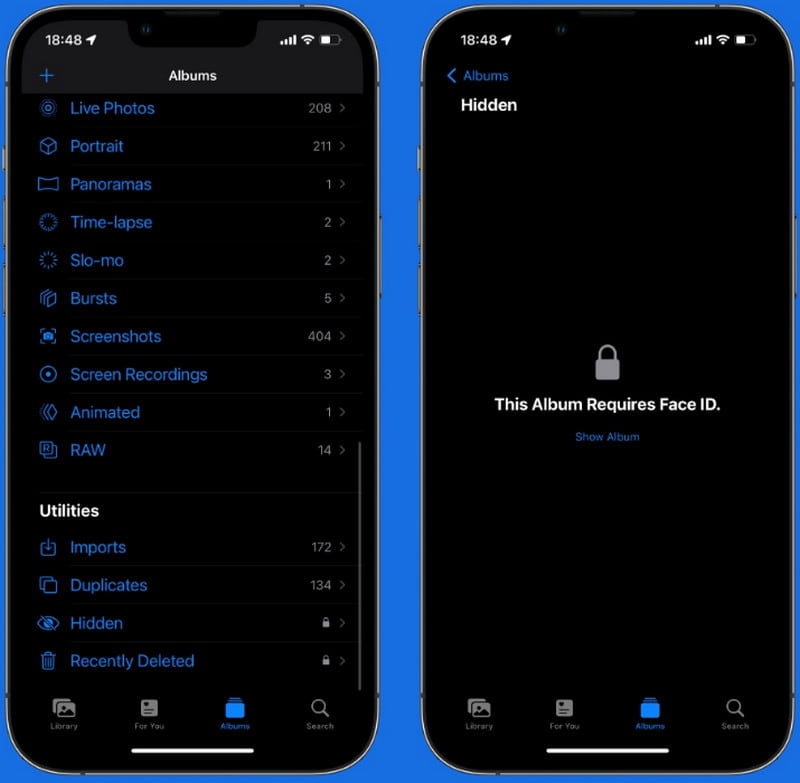
Dat is de eenvoudige en voorgestelde manier om foto's op de iPhone te vergrendelen met uw Face ID / Touch ID / toegangscode. Het is ook een van de aanbevolen manieren waarop we op de situatie kunnen toepassen.
Wist je dat je de Notes-app kunt gebruiken om foto's op je telefoon te vergrendelen? Omdat de app onder de Apple-functies te weinig wordt gebruikt, is dit het beste alternatief om sommige foto's te beschermen tegen nieuwsgierige blikken. Hoewel de Foto's-app wachtwoorden en biometrische gegevens heeft om bestanden te vergrendelen, kunnen deze eenvoudig ongedaan worden gemaakt. Aan de andere kant wordt de Notes-app alleen gezien om notities bij te houden, maar u kunt deze gebruiken door een aparte map te maken. We laten u zien hoe u verborgen foto's op de iPhone kunt vergrendelen met behulp van de Notes-app:
Open de Notities app en tik op de knop Map linksonder in het scherm. Voer de gewenste naam voor de map in en tik op Sparen knop. Start vervolgens de Foto's app om de foto's te selecteren die u wilt verbergen.
Druk op Selecteer knop in de linkerbovenhoek om alle foto's te kiezen. Wanneer u klaar bent met het kiezen van de afbeeldingen, tikt u op Deel knop en selecteer de Notities app uit de lijst. Kies de map die u eerder hebt gemaakt en tik vervolgens op de Sparen knop.
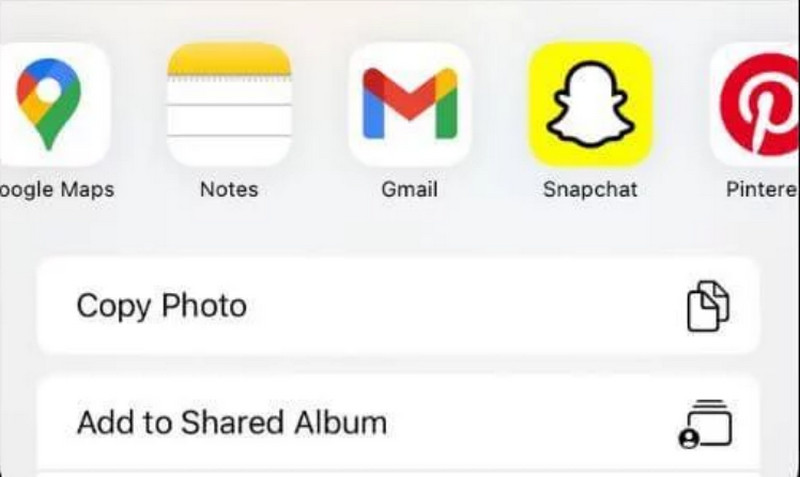
Ga naar de Notities app opnieuw en selecteer de knop Drie stippen in de gemaakte map. Kies de Op slot doen optie en voer het wachtwoord in het dialoogvenster in; kraan oke om het op te slaan. Zorg er daarna voor dat u op het vergrendelingspictogram in de linkerbovenhoek tikt om de verborgen inhoud te vergrendelen en ontgrendelen.
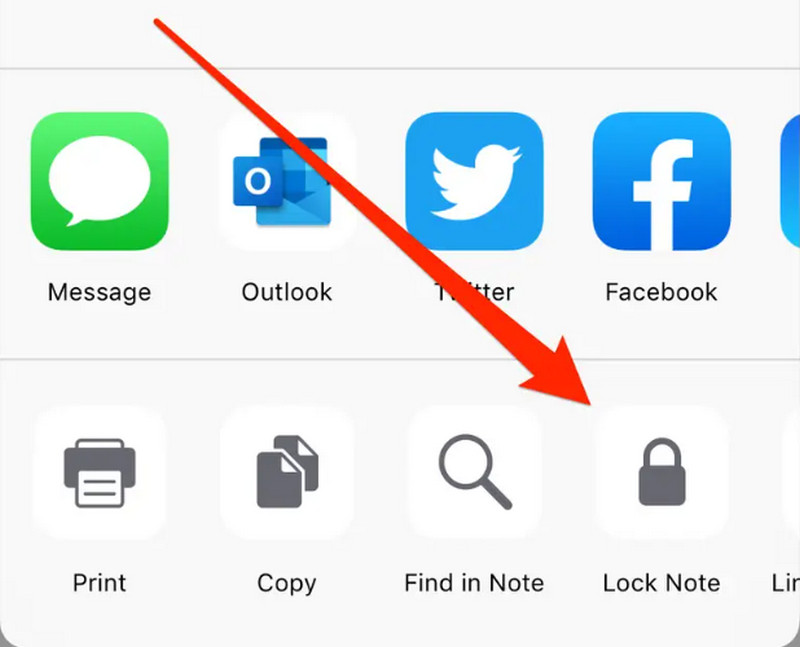
Het verbergen van foto's met behulp van notities is een van de meest creatieve manieren om uw afbeeldingen op een iPhone te vergrendelen. Dit proces verbergt echter niet alleen de foto's, omdat de uitvoer naar een ander bestandstype kan worden geconverteerd. Al met al kunnen we zeggen dat het nog steeds een goede manier is.
Met de update op iOS 16 kunnen gebruikers een verborgen fotoalbum vergrendelen vanuit de Foto's-app. Dit betekent dubbele bescherming tegen gasten die proberen naar uw privébeelden te kijken. Het verborgen album is nog steeds zichtbaar onder het gedeelte Hulpprogramma's, zelfs met een Face ID- of Touch ID-beveiliging. U moet dus leren hoe u het fotoalbum in de app Foto's kunt verwijderen en vergrendelen.
Verplaats eerst alle afbeeldingen in het Verborgen album, ga dan naar de Instellingen app. Navigeer naar de Foto's menu en tik erop.
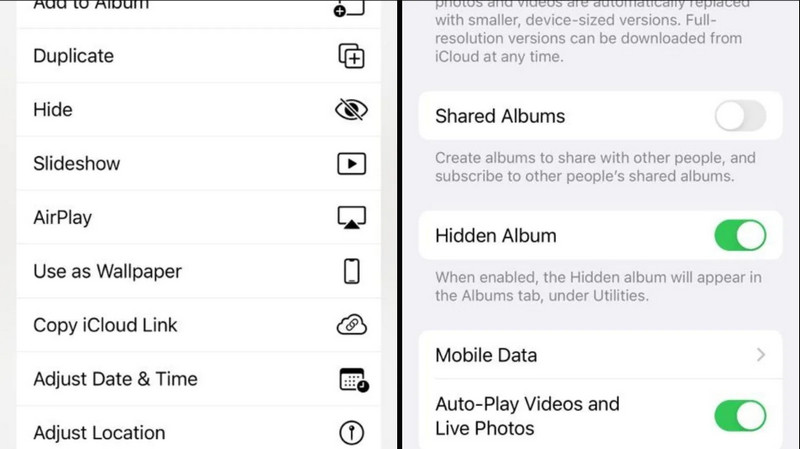
Vind de Verborgen album optie door naar beneden te scrollen en schakel het vervolgens uit. De kleur moet van groen naar grijs gaan, wat aangeeft dat de functie is uitgeschakeld.
Ga terug naar de Foto's app en ga naar Nutsvoorzieningen. Het verborgen album zou uit de lijst moeten verdwijnen. Het zal alleen weer verschijnen als u het inschakelt Verborgen album optie uit de instellingen.
Deze eenvoudige stappen helpen ons om het album gemakkelijk op de iPhone te vergrendelen. We moeten echter niet vergeten dat een bijgewerkte iOS-versie een must is om dit mogelijk te maken.
Synchroniseren verborgen foto's op iPhone op iCloud?
Ja, verborgen foto's op de iPhone kunnen worden gesynchroniseerd met iCloud. Wanneer u iCloud-foto's activeert via de instellingen van uw telefoon, zijn zelfs verborgen foto's toegankelijk via iCloud. Het goede hieraan is dat als er geen verborgen album in het hoofdfotoveld staat, niemand er toegang toe heeft.
Hoe verberg ik afbeeldingen op een Mac?
Als je het niet leuk vindt dat mensen rondsnuffelen in de galerij van je computer, kun je foto's op de Mac verbergen. Het enige wat u hoeft te doen is de Foto's app op uw apparaat. Selecteer de bibliotheek optie in de zijbalk. Kies vervolgens de afbeeldingen die u wilt verbergen. Klik op het menu Afbeelding en kies de Verberg foto's optie uit de vervolgkeuzelijst. Klik Verbergen om de actie te bevestigen. De foto's verdwijnen uit de weergave, maar worden niet verwijderd. Ga naar om toegang te krijgen tot de verborgen foto's op Mac Bibliotheek en selecteer de Visie keuze. Klik op de Verborgen fotoalbum knop. U kunt ook een wachtwoord gebruiken of Touch-ID om het album te vergrendelen.
Is het mogelijk om een andere toegangscode te gebruiken bij het vergrendelen van verborgen foto's op de iPhone?
Als u de toegangscode kiest om de verborgen afbeelding op de iPhone te vergrendelen, kunt u geen andere gebruiken. Wat u gebruikt om uw telefoon te vergrendelen, moet hetzelfde zijn voor de foto's. Daarom is het nutteloos om de afbeeldingen te vergrendelen als iemand uw toegangscode kent.
Conclusie
Eindelijk heb je veel tips geleerd over het vergrendelen van verborgen foto's op je iPhone. Zelfs als u de standaardmanier niet effectief vindt, kunt u de Notes-app gebruiken om afbeeldingen te verbergen. Het is een perfect alternatief, aangezien niemand deze app zal vermoeden. Bovendien kunt u het verborgen album ook verbergen voor hulpprogramma's om het te beschermen tegen nieuwsgierige blikken.
Vond je dit nuttig?
455 Stemmen