Spotlight: AI chat, games like Retro, location changer, Roblox unblocked
Spotlight: AI chat, games like Retro, location changer, Roblox unblocked
Given the benefits users can get from GIFs, namely compatibility and animation, numerous questions are roaming around the web if it is possible to convert HEIC to GIF. Though there is a simple method to convert the HEIC into a static GIF, it still limits the experience for users who want to use the GIF fully. Suppose you are looking for a way to do it. This guide will teach you how to turn multiple HEIC images on your accounts into an animated GIF.
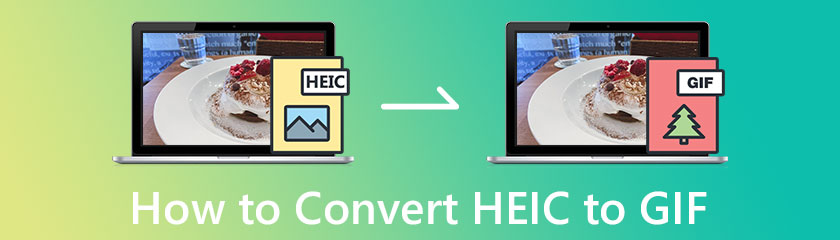
Aiseesoft Video Converter Ultimate has additional features you can use to make an amazing GIF with the MV and GIF Maker. These features allow you to turn HEIC into an animated GIF, so if you want to use them, you will need to download and install the converter on your Windows or Mac by clicking the download button below.
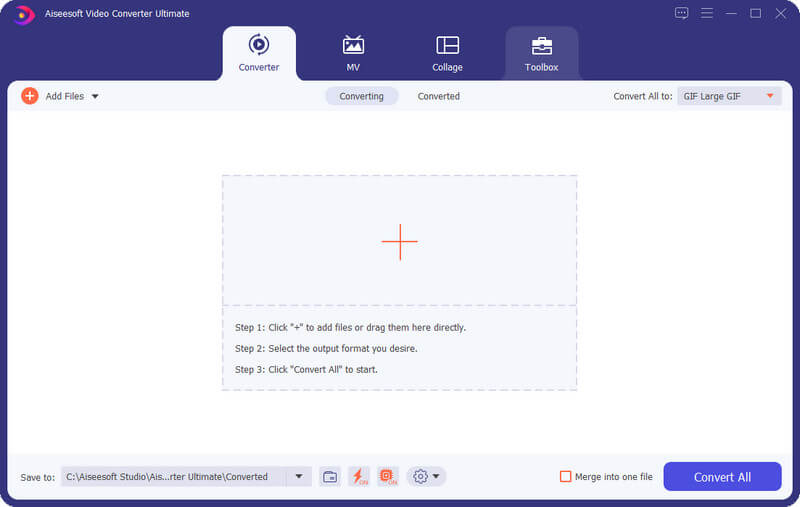
In addition to creating a GIF, you can also resize GIF and make some adjustments. Overall, this software is the only needed solution for the videos and GIF problems that you most likely encounter in your daily lives.
GIF Maker allows you to upload multiple images on your local drive and turn them into an animated GIF. With this feature, you can make the image loop and change the GIF settings based on your preference. E.g., change resolution, frame rate, and zoom mode. However, it doesn’t support adding effects on the output; it just makes a plain moving GIF. So, to know how to convert HEIC files to GIFs, you can follow the steps below.
After downloading the converter, open the Toolbox, and click GIF Maker.
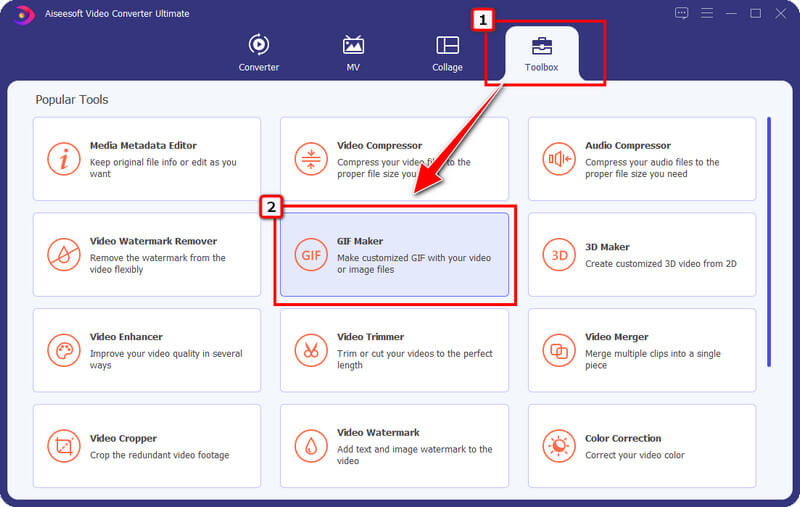
A window like this will appear on your screen; since HEIC is listed as an image format, click Photo to GIF. Upload the HEIC files you want to turn into a single GIF file.
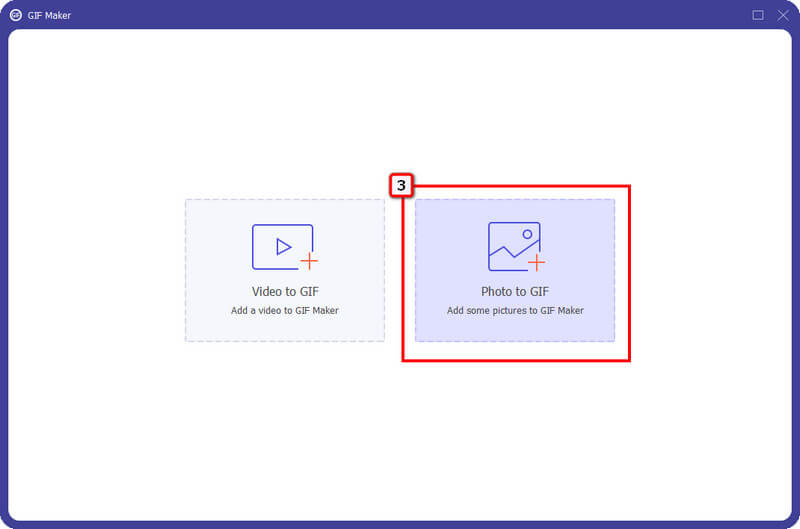
A dialogue box will appear on your screen; change the GIF Settings based on your preference. If you want to make the final output goes loop, tick the box for Loop Animation and press OK to save the changes.
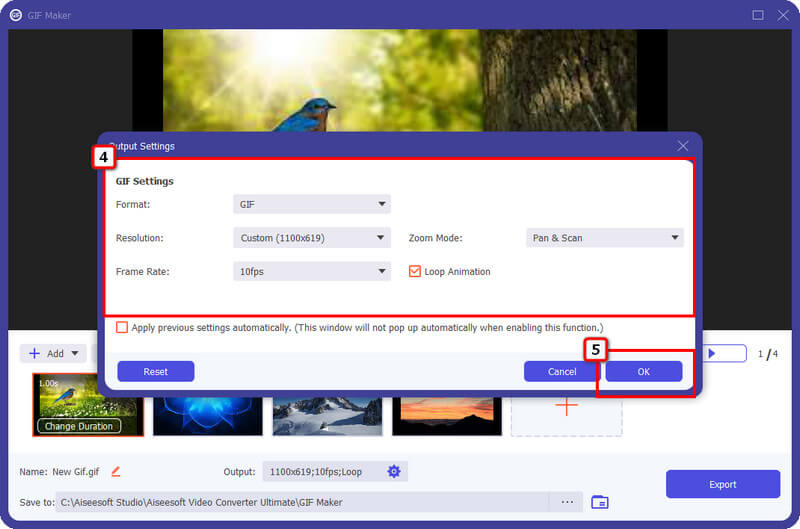
You can upload more images by clicking the + icon and re-arrange them by clicking the Ahead and Behind. When satisfied with the final output, click Export to save the image as GIF.
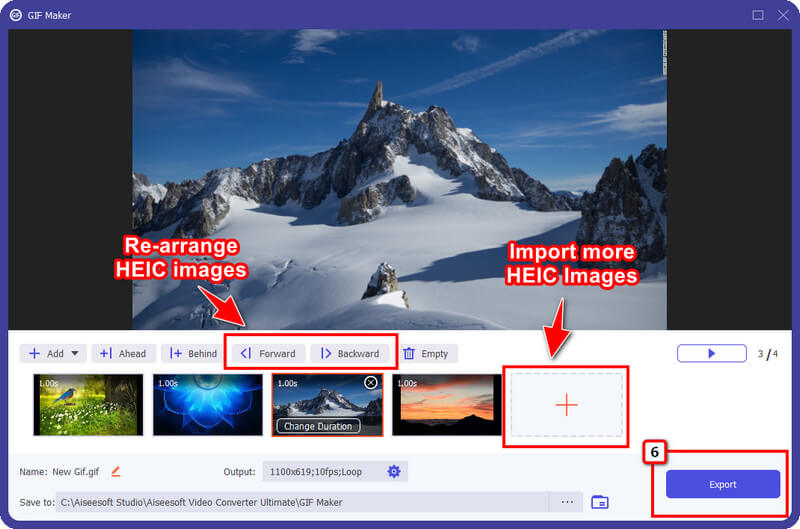
MV feature allows every user to become creative in creating a GIF. This feature adds more detail to exported GIFs than the GIF Maker, for it can add animation for transition and theme. Even though this feature provides detailed editing, you can still manage to create a fantastic GIF within a few clicks. Want to know how to use it? If so, you can follow the steps directly.
Now that the converter is running into your system, click the MV feature at the upper part and press + icon to upload the images saved on your local drive.
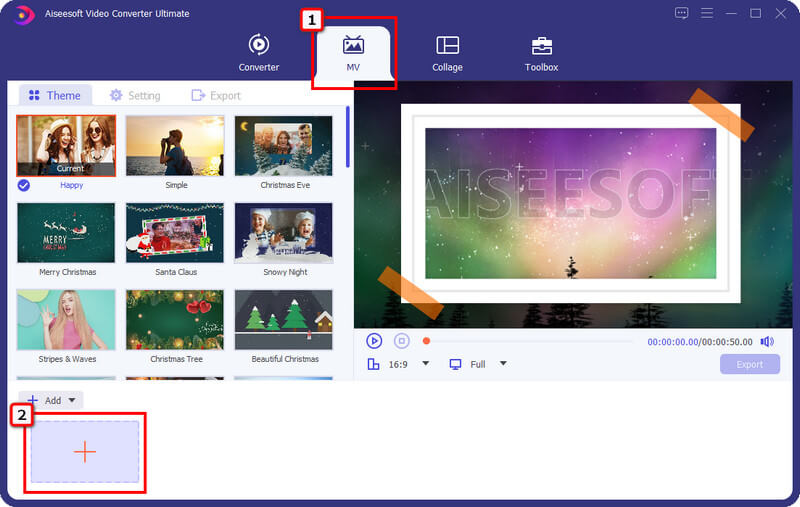
You can input more images and turn them into animated ones by clicking the + sign. Select the Theme you want to be applied to your GIF to make the final output even more impressive.
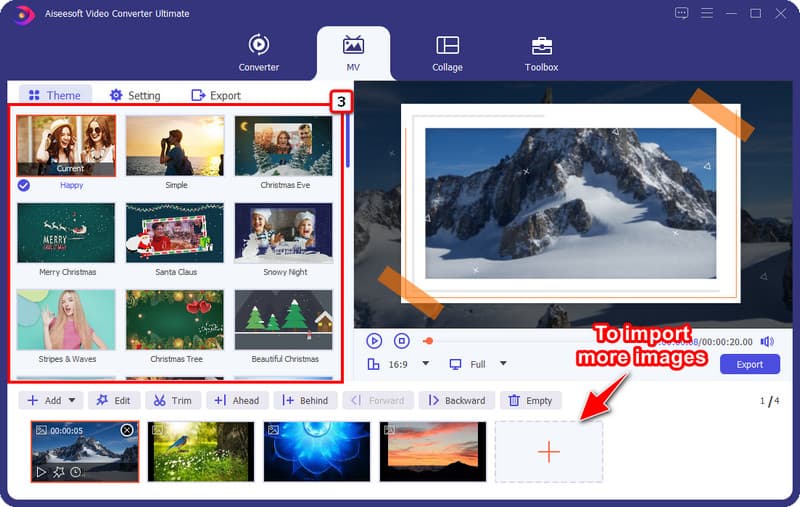
Go to Export and change the format into a GIF. You can change other settings, such as resolution, quality, name, and frame rate. Here, you can click the Loop Animation to activate and make the image go on loop; if you don’t like it, then un-check it.
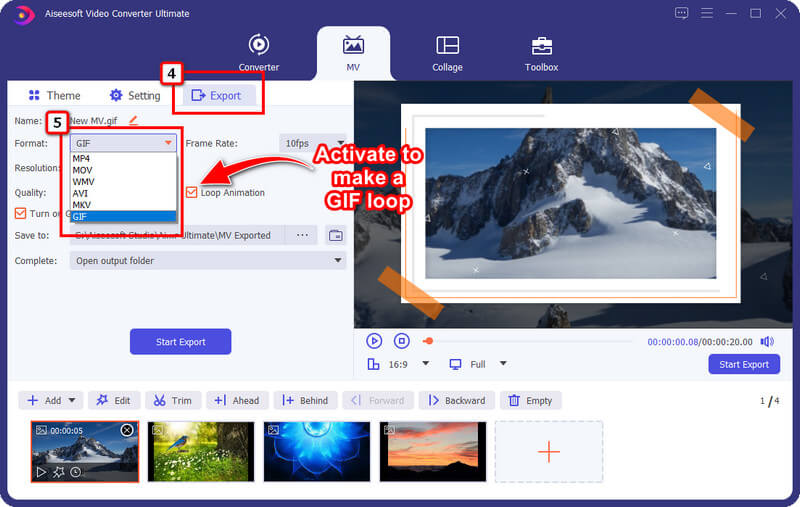
When adjusting the parameters is done, click Start Export to save the final output on your desktop. As easy as that, you now have the animated GIF on your desktop.
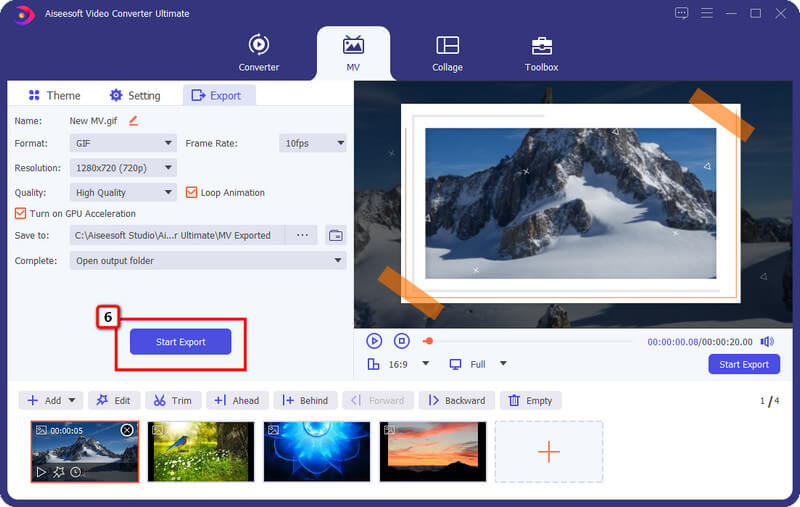
Though converting HEIC to JPG or PNG can be done online, the output they provide isn’t anyone's expectation and has many limitations. If you are the type of user that wants a professional output, even if the skills aren’t pro-level, then you can try converting HEIC files using the Aiseesoft HEIC Converter.
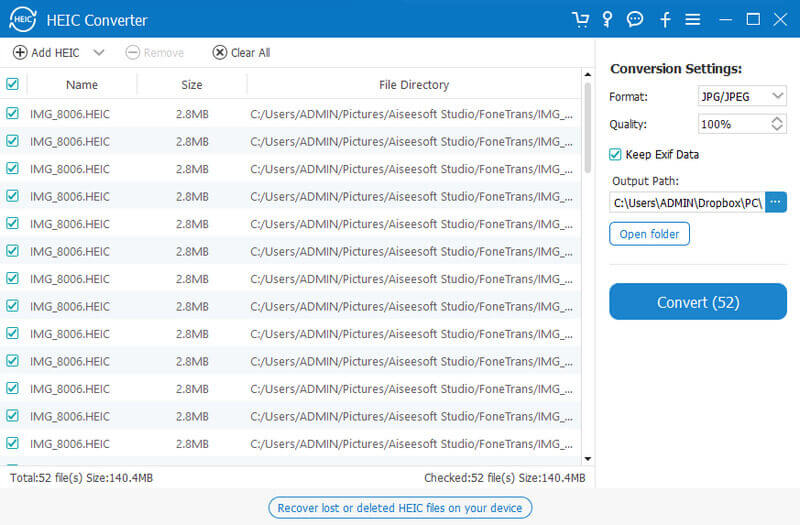
You can download this converter on your Windows and Mac to start processing the HEIC into a compatible format so that you can natively view the image without the help of third-party software or extensions. After you convert the image into a JPEG or PNG, you will have the most compatible format at your hand. Want to have this converter? Kindly download this converter on your device to quickly turn HEIC into JPG or other standard format.
What is GIF?
GIF is classifieds as an image format for storing and transmitting animated or static files. Same as the PNG, this format does support 1-bit transparency. Yet, the color data it supports isn’t as broad as JPG and PNG, for it is only 256 different colors. Despite being one of the oldest formats, it is still considered one of the most popular formats for containing the best-animated images that JPG and PNG can’t do.
What is HEIC?
HEIC is the next standard format because of its quality and advanced compression method that even JPG/JPEG doesn’t have. Apple Inc. formally embraced this format as it was introduced at the opening of the new iOS 18 version. Later, the format became the standard for new iOS devices and other Apple products. Though HEIC can’t store animation, it can store live photos. So, if you have a compilation of HEIC and want to turn them into a GIF, you can follow the software above. And you can use some tools to turn live photo to GIF.
Does the quality of HEIC better than GIF?
Quality-wise, HEIC supports a wide variety of color data to store the highest quality of images the format is processing, even the file. Since HEIC has a 16-bit, this indicates that the color it produces is extra-crisp and deep, while GIF only supports 8-bit.
Conclusion
How to convert HEIC files to GIFs? In fact, there are two ways how to do it, and that is by using the all-time favorite converter on Windows and Mac. Aiseesoft Video Converter Ultimate allows you to create a GIF with your video and image using MV and GIF Maker; either way, its output is exponentially excellent. Performance, speed, and overall output on creating a GIF make this converter the best of other GIF creators you can download or use on the web. Did you find this article helpful? If so, rate us 5-stars if you are satisfied with the information included here.
Did you find this helpful?
369 Votes