Spotlight: AI chat, games like Retro, location changer, Roblox unblocked
Spotlight: AI chat, games like Retro, location changer, Roblox unblocked
iPhone devices are infamous nowadays among people around the world. It offers a unique feature that we cannot get with other operating systems. One of the great features it provides is the Airdrop feature. It is one of the functions we can use in transferring different files with the same iOS devices. On the other side, it is also possible to share our WiFi password with other users. That means it is now possible to quickly share your internet password without saying it verbally to avoid some unwelcome users.
It is a less complicated way to share your WiFi network password. In connection with that, here are the different methods to answer the question, how do you airdrop WiFi passwords? Please take a look at these simple ways to do it. Read and learn about sharing your WiFi password through Airdrop with different iOS devices without further ado.

Table of contents
The following guide will help us Airdrop the WiFi password from iPhone to iPad. Remember that this process is only applicable to the iPhone that comes with iOS 12 and above.
We shall now start the process by Setting. From there, find the Password & Accounts.
After that, click the Website & App Password. Before that, you must remember that authenticating it with a Face ID or Touch ID is a must before accessing. Another way to access it is by the use of your Passcode.
After that, choose the specific website that you want to share the Password from an iPhone. Tap and hold it and select Airdrop.
Open the Airdrop of both devices for a successful transferring of information. From the iPad, accept the access and wait for a few seconds to share.
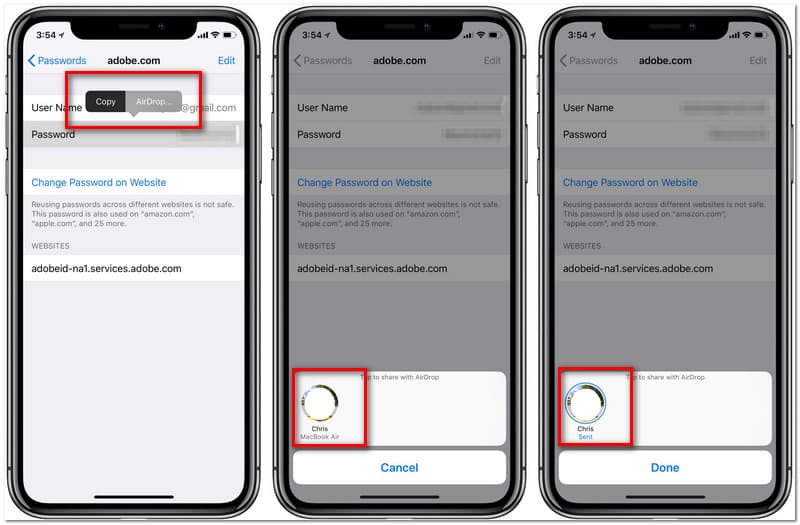
Since Mac Book is an Apple technology, it offers Airdrop features too. iPhone users are mainly using Mac because of the fast transferring of files. That is why in this corner, we will see how to use AirdropAirdrop for WiFi passwords between our iPhone and Macbook. On the other side, we will also present you the Mac to iPhone process. See the following information below to guide us in doing it. You must ready your Mac and iPhone before we start it.
Direct your iPhone to the Settings and see the Password & Accounts.
After that, locate the Website & App Passwords. From here, you need to select the specific website that you want to share the password with. Tap and hold for a second the password and click Airdrop.
Select the name that has a Macbook and wait for the transferring process.
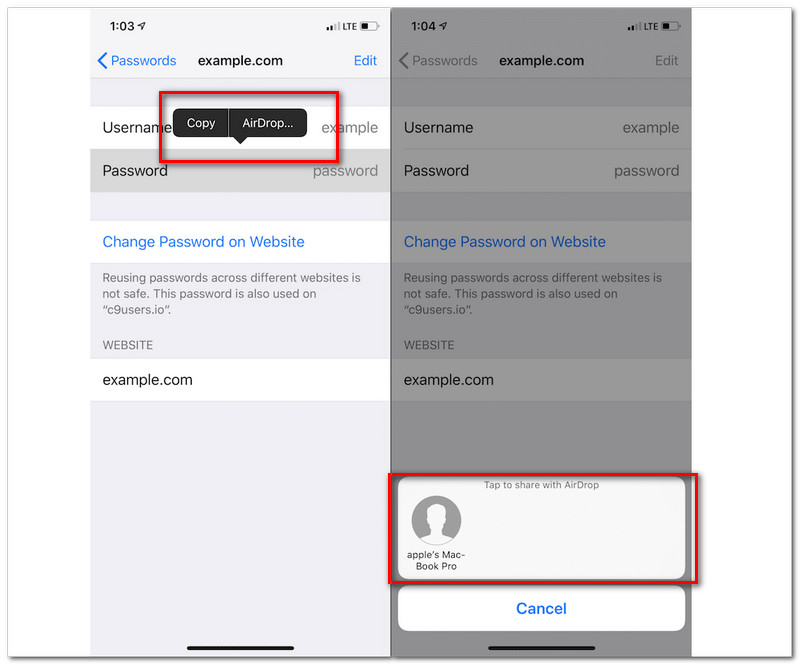
Go to the WiFi Settings in your Android mobile phone, and select the SSID of your WiFi connection. It would be great if you opened the Safari of your Mac. From there, go to the Safari Menu and click the Preference. Then, see the Passwords Tab.
After that, authenticating will be in a process using the Touch ID or your Administrator Password. Double-click and access your full details: the username and password.
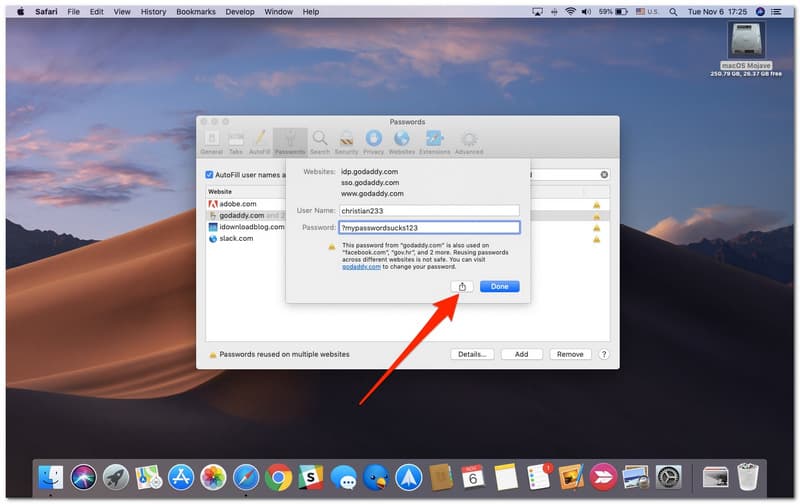
After that step, click the Share button and click the iPhone user on the Airdrop list.
Finally, you need the transferring process for about a second. Then your procedure will be successful.
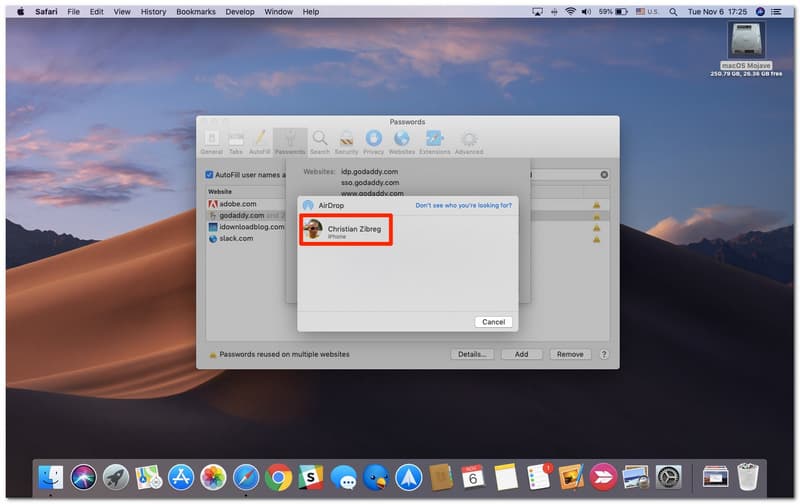
If you can find a WiFi password on an iPhone or iPad, then you can directly send it to other devices. In terms of finding a WiFi password using our iPad or iPhone. Thus, we will be needing a great tool to make it possible. Good thing, PassFab iOS Password Manager is here. It is one of the fantastic tools that we can use to see our WiFi password before we can AirDrop it.. However, this tool will only allow you to find your password. That means, it is not a direct AirDrop, but rather finding it first so that we can AirDrop it. All you need to do is to install the application. As a continuation, check the steps below.
Open the application, and connect your device to the MacBook.
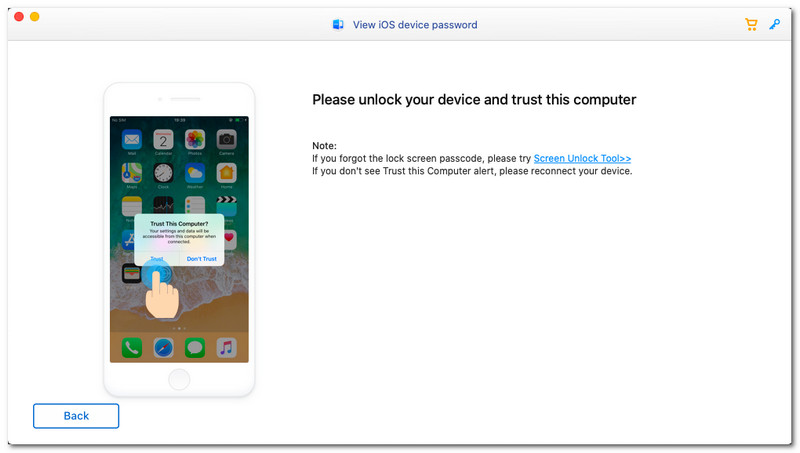
Click Trust on your iPad pop-up tab.
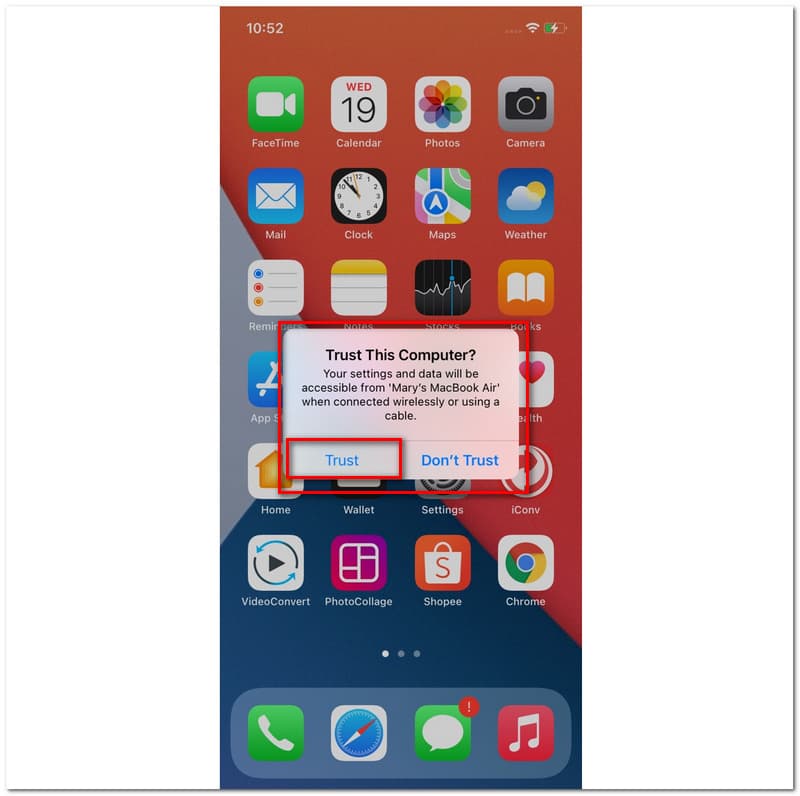
The next step is to Scan the device and wait for a few seconds for the processing time.
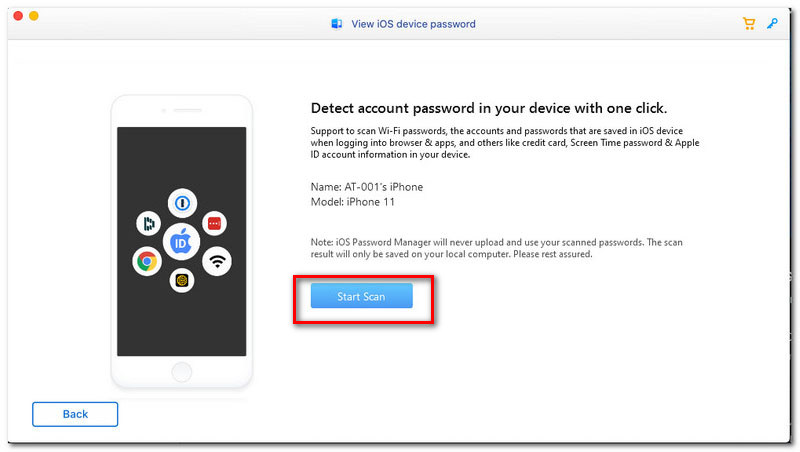
After a minute, you will see a list where you can see different SSID when the process stops. Also, from there, you can now find your WiFi password.
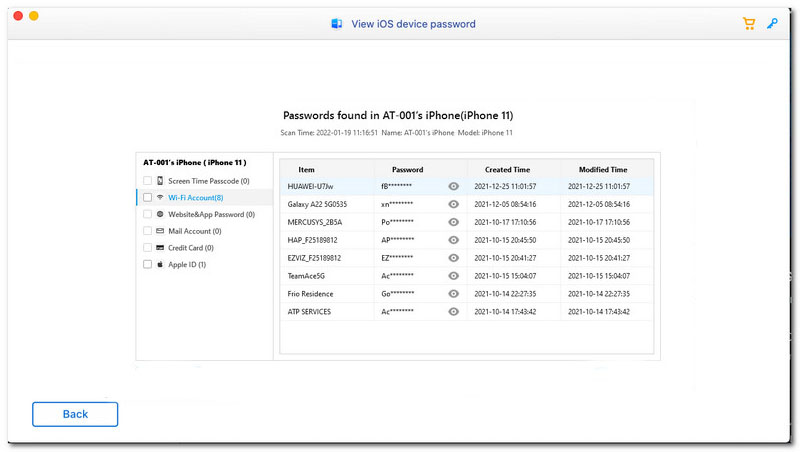
Then you can share the WiFi password with other devices as you wish.
Here is the simple way to airdrop the WIFi password on your iPhone with iOS 12. Follow every instruction below to make it possible.
Go to the Settings of iPhone device, click on the Password & Accounts at the top of the sixth chart.
After that, you will see a new set of lists. Now, click the Website & App Passwords which we can find in the first part of the section.
Next, it will lead you to a new tab where the AutoFill Passwords are. On the right side of it, you will see a button. Please enable it by dragging it to the correct part. You should now see a green light as a symbol of an Enabled setting.
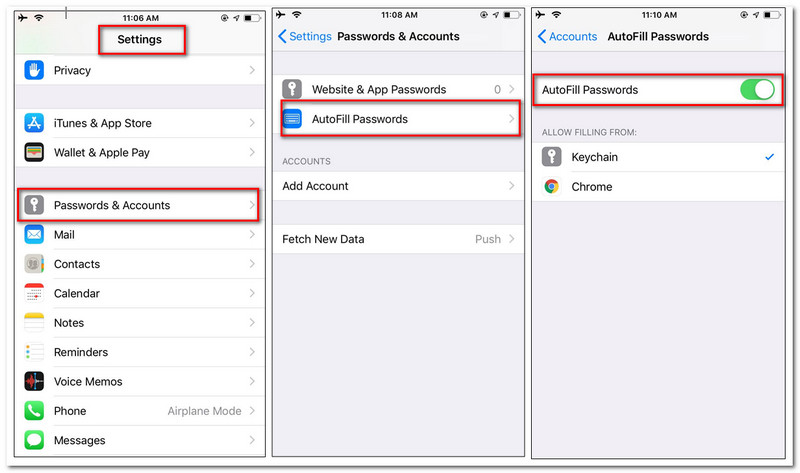
Proceeding to the process, tap the website where you want to share the Password. You will now see the Password of a specific website. Tap and hold on to the Password to know the Airdrop feature.
5. A tab will now appear. From there, click the user who you want to share our WiFI password. Then, please wait for a few seconds to make it successfully.
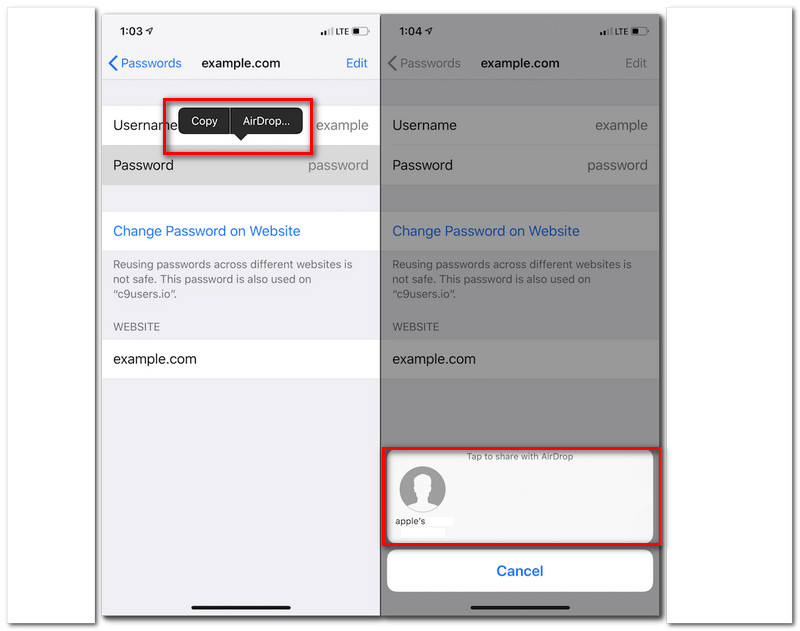
Can we use BlueTooth to share our WiFi password?
It is unfortunate to say that we cannot share our WiFi password through Bluetooth features. However, sharing data or the internet via Bluetooth is the one that is possible. That is what we call Bluetooth tethering. It is an instant sharing mobile phone's WiFi connection instantly.
What iOS version does it require to Airdrop WiFi password?
Airdrop of WiFI password is possible with iOS version 12 and above. That means it is adaptable for iPhone, iPad, and Mac. Just for a few tips, you will see the details about your iOS version if you go to your Settings. Then locate General, and click the About button. From there, you will see in the second line of the drop-list the Software Version.
How can I open the AirDrop on my MacBook?
If you cannot see the Airdrop with Mac, go to the Finder. Then search the Airdrop on the Bar. That will be the instant way to know the Airdrop with Mac.
Conclusion
In conclusion, we can say those iPhone devices are a fantastic technology with fantastic features we can use in many aspects of our grind. In addition, we can see that we can AirDrop WiFi passwords between Apple products. That is why it is essential to follow the methods below to make it possible. You will see different ways for different scenarios above. Hopefully, that will help you, and we guarantee you those are effective. Thus, sharing this site with other people would help them fix the enormous problems they are facing.
Did you find this helpful?
294 Votes