Spotlight: AI chat, games like Retro, location changer, Roblox unblocked
Spotlight: AI chat, games like Retro, location changer, Roblox unblocked
Our WiFI password is one of the essential information we must take care of. We shall not publicise one piece of private information with other people. However, we cannot prevent it sometimes, or there are also times when many people already know it. Thus, when many people know the password and many users are connecting with your WiFi, there is a tendency that your internet connection will get slower and slower. Therefore, changing WiFi passwords is an actual act that we need to do, even if it is just annually. If that is the case, we need a guide in making it possible. With that, this post exists to help you solve your problem. Let us alleviate those unwelcomed users of your internet network to prevent slowing internet connection. In addition, we also give you the easy steps on how to recover your WiFi password too. Without further discussion, here is how to change the WiFi password.
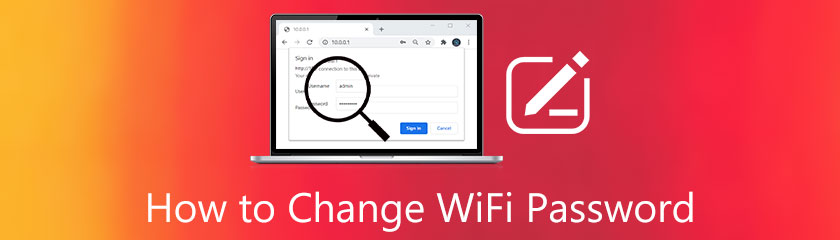
Table of contents
A perfect way to start this post, we must discourse about the definition of a WiFi password. We need to understand some points here before we start configuring our Password. As we get to the end, we shall now define what does it mean by a WiFi password. In addition, we will also see that there is also a Router Password.
A WiFi password protects our WiFi network from unwanted users connecting with our internet. It commonly consists of numerous letter combinations of uppercase and lowercase. In addition, we add various elements and characters like numbers and punctuation marks to make our WiFi password. This password is the complete information that allows us to connect with wireless networks without even using a Local Area Network (LAN) wire through RJ45. Therefore, it is an easier way to connect with our WiFi network.
There are also different encrypted WiFI connections: the WEP, WPA, and WPA2. These types of internet connections require a password before we connect to them.
A router password is one of the requirements we need to access the Admin of our network. This action is the most common way to change our WiFi password. In addition, through the router password, we can easily control the information of our network. This ability includes the connected devices on your WiFi network. With this, we need to know our IP address and admin username to log in through our web browser. .
In this part, we will show you numerous methods to change our WiFi password. We will show you a few strategies for different situations.
This method can apply to those who ask how to change their WiFI password. On the other hand, it can also be appropriate for users to request How to reset the Xfinity WiFi password. In simple words, this method is an all-in-one way of modifying our network.
First, connect the device to the Xfinity WiFi network with the Password you want to change.
From your device, launch Chrome or Microsoft Edge. Then, enter the IP Address which is 10.0.0.1, and click enter.
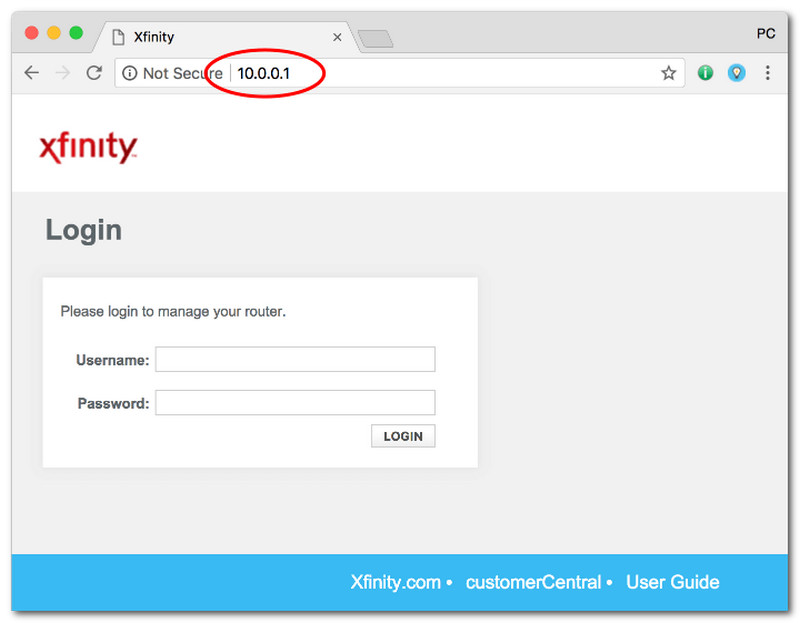
After doing that will lead you to the Admin Login page for your Xfinity Gateway. Please, login using your username and Password. Most commonly, a router's username is Admin, and the Password is Password as it is. For other Xfinity routers, leave a blank in the Password, then click the Login at the bottom.
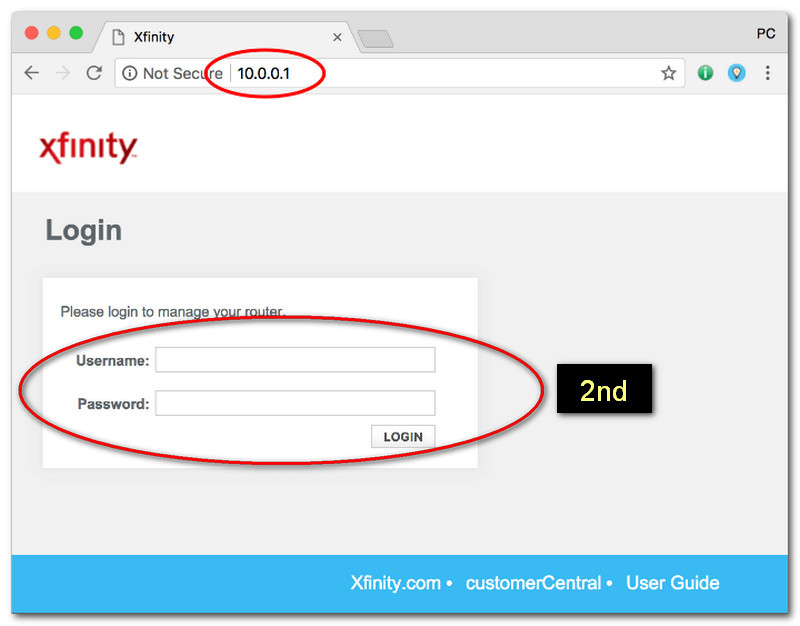
After the successful logins, you can see numerous information that shows you WiFi network status for customizations of your router settings.
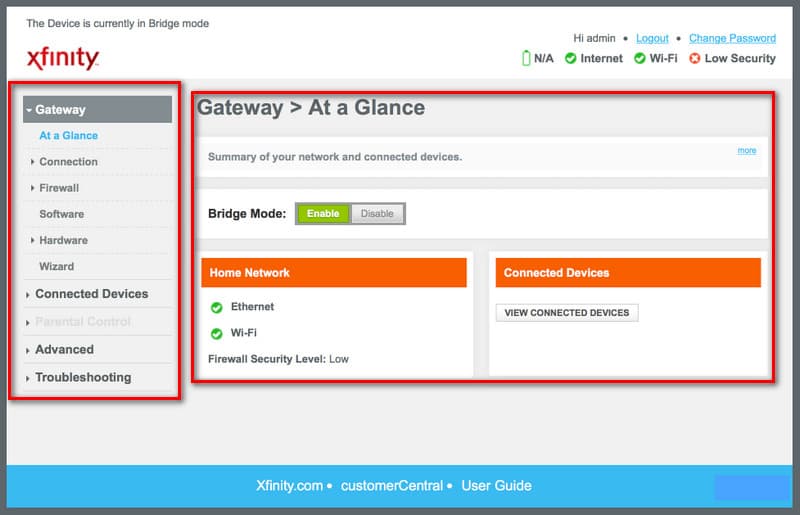
From that portion, you can now change your WiFi password. Take note, and you must remember your Password now and not tell it to other people to avoid such problems we may encounter.
This method applies to those using other kinds of routers rather than Xfinity. To be more specific, this is suitable for Huawei users and more. The process is still the same with Method 1. What is different is the information we need. Therefore, in this part, we will show you other information depending on what router you are using.
Some IP Addresses that are commonly using by the users:
◆ 192.168.100.1
◆ 192.168.1.1
◆ 10.1.10.1
Username: admin
Password: password
Try this information above and follow Method 1 to modify your WiFi password. However, it is more recommended to check the information yourself for legitimacy.
Resetting a WiFi password is another solution that we can do if we forget our WiFi password. The process is just simple. Everyone can do it. Here is the simple way that we can follow on how to reset the WiFi router password by AT&T.
Get your WiFi router, and locate the Reset spot at the back of your router.
After that, use a tiny metal and press the hole for about 3-5 seconds.
Your router must be on the blink right now as a symbol of resetting. Just wait for it, and your WiFI router, including the Password, will now be on reset.
We can all find the details we need at the back of the routers. Sadly, many people are still having a hard time finding it. Take a look at the photo below for the visualizations.
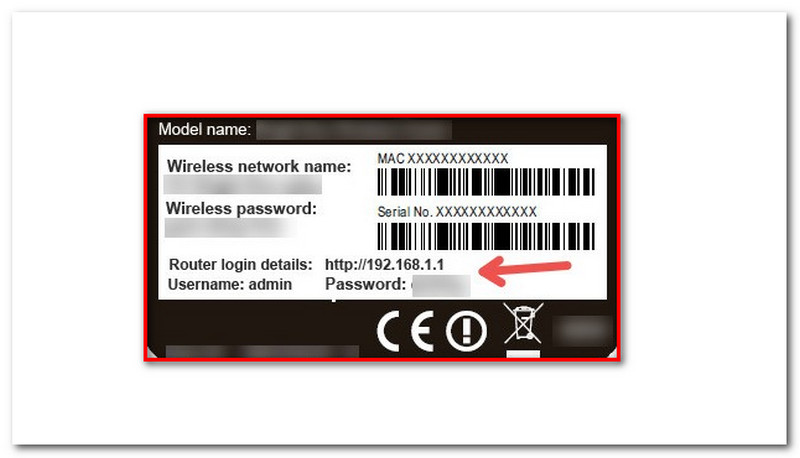
We need to remember the best tips in changing your WiFi password to create a potent combination password. For that, we can now prevent the hacker from knowing our password. At first, a password should be secured and not easy to guess. Remember, the primary purpose of a password is to ensure a specific thing. Thus, it must be solid and hard to guess.
One of the main reasons we are changing our WiFi password is that many people know about it. There is a tendency for many people to connect with your network. Therefore, the next time you change the WiFi password, we must make it private. Choose wisely the people you are going to disclose it to.
Some instances are when some users use tools to change their network passwords. In line with that, choosing the most suitable and legit tool for doing it is a crucial way to do it. Through the use of this, our information should be safe and secured. On the other hand, a legit and safe tool will enable a successful process.
What are the reasons why I need to change my WiFi password?
Your one-time password can be weak, so we need to change it to make a stronger one. On the other hand, some users have a problem because their passwords are publicised. For that reason, it may slow your internet connection. That is a good reason why we need to change our WiFI password now.
Is it possible to change the password of my router?
That is one thing for sure. Changing your router password is possible because accessing the admin account through your browser. All you need to do is type the IP address of your router. Then enter the username and password of your admin. After that, go to the Wireless setting and modify the name there.
Does changing your password support different characters, such as types of punctuation marks?
Yes. Your WiFi password can consist of different characters, including upper and lower case letters, numbers, and punctuation marks. These elements are great things to use to make your password stronger than before.
How to reset the WiFi router password?
There is an instant way to reset the password of our router. All you need to do is locate the Reset hole, which we can see at the back or side of the router. After that, pinch it using a tiny metal for about 3-5 seconds. Then, please wait for the router until it blinks. It symbolises that your router is already restarting. After the restarting process, you will find that your network reset from the start, including the password, name, and more.
Conclusion
A few quick methods in changing WiFi passwords are there you go. We can see different tools and ways to help us in doing it. We guarantee that these methods are legit because there are suggested ways from AT&T, Spectrum, NETGEAR, and Centurylink to change WiFi passwords. For that, we hope this article will help you change your Password without experiencing any complications. On the other hand, may the methods above help remove unwanted users connecting to your WiFi internet. Do not forget to share this post to help other users in the same scenario. In addition, the website can also help you with other problems that you may encounter. Please, check our article recommendations for you.
Did you find this helpful?
358 Votes