Spotlight: AI chat, games like Retro, location changer, Roblox unblocked
Spotlight: AI chat, games like Retro, location changer, Roblox unblocked
Our WiFi passwords are very private information we need to keep. It is an act of preventing our network from those unwelcome users of our internet. Because of them, they can also cause a severe problem in terms of our WiFi connection. However, there are instances that we can forget our password due to it being too private. In the worst scenario, many hackers can change your WiFi password without even asking for permission. For that reason, we need to think of a solution on how to find WIFI passwords using iPhone, Android, Mac, and Windows.
This post proposes giving you a simple way to make it possible. You do not need skills to make it successfully. Check these out and learn with the guide of this post. Without further discussion, we shall now start configuring.
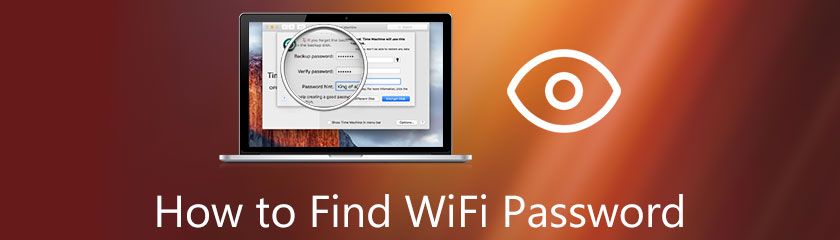
Table of contents
Viewing a saved WiFi password with an iPhone is also possible. However, we will need a computer to do it. Also, it is a great help in making our process more accessible. One of these software is the PassFab iOS Password Manager. It is a fantastic tool that we can use through our Mac computers. We shall now know how to check the WiFi password on your iPhone with the help of your Mac computer.
Open the PassFab iOS Password Manager first.
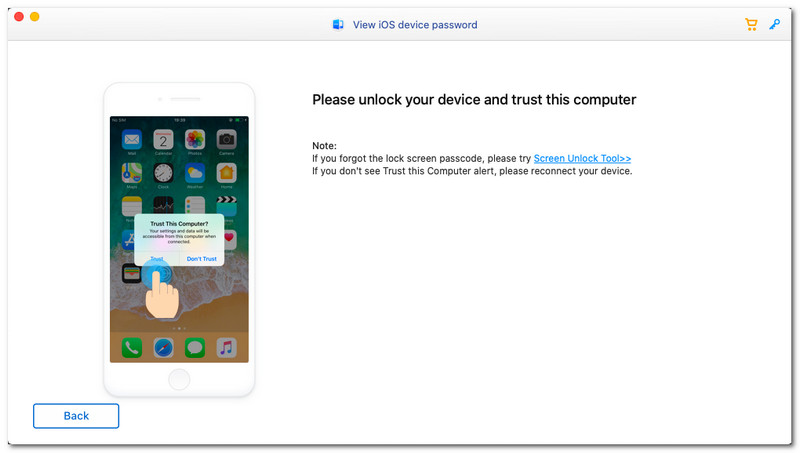
Open the PassFab iOS Password Manager first.
Then, connect your iPhone with the Mac using the charger cord. After pressing the Trust on the popup tab on both iPhone and Mac, you will know that it is successfully connected.
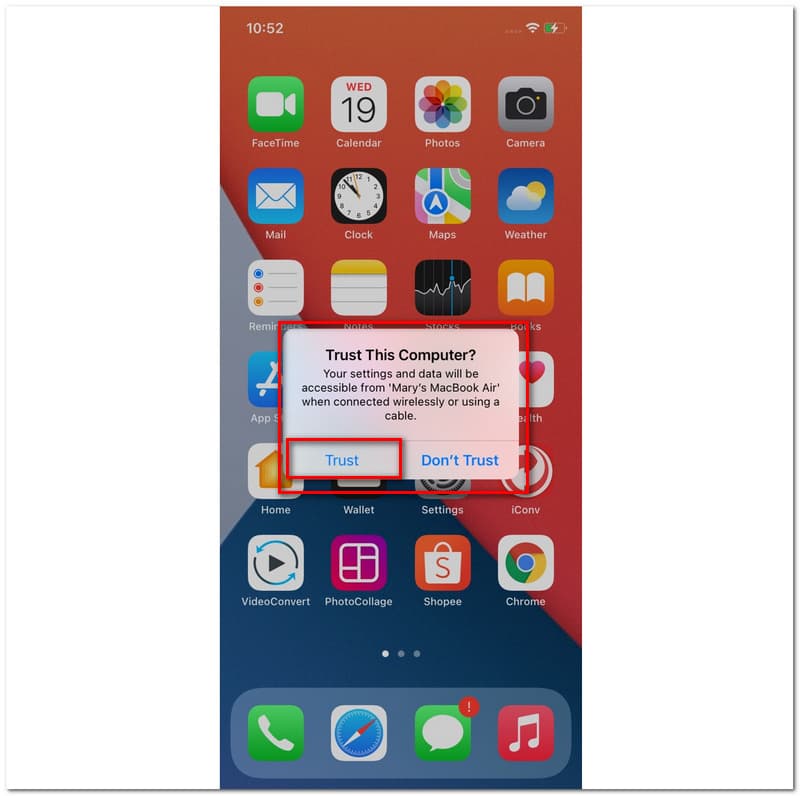
After you connect your iPhone with your Mac. you shall now start scanning and wait for a few minutes for the scanning process.
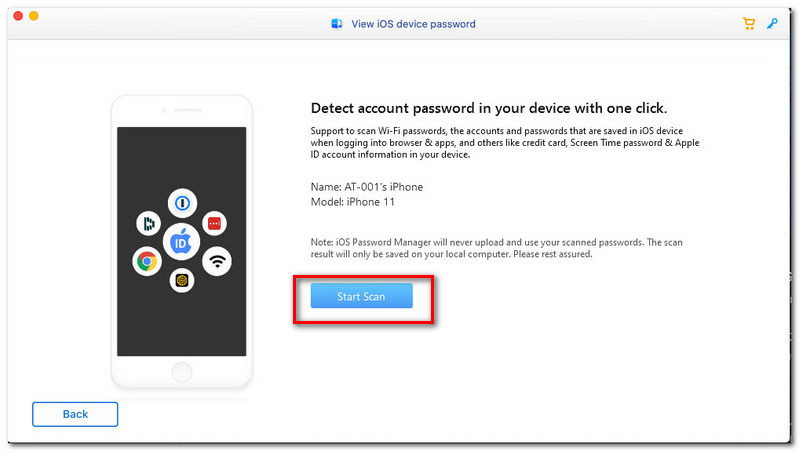
A waiting process will take minutes for the procedure. However, after waiting for a few minutes, we can now see different information about our WiFi passwords. This part includes the SSID and the password of a particular network. In addition, we can also see the WiFi accounts, Apple ID, and other details you have with your phone. Therefore, we can now see WiFi passwords on the iphone.
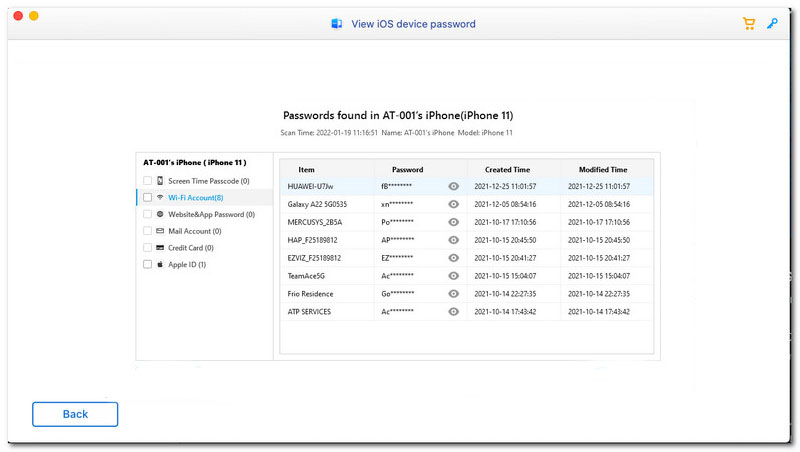
There are numerous ways we can view WiFi passwords Windows 10, 8, 7, and more. However, it is a good thing that we also have a lot of software that we can use to make the process easy. One of these tools is the PassFab WiFi Key. This effective software is a great help in viewing our WiFi password without experiencing problems. For that, please take a look at the simple steps we need to follow in considering a WIFi password on Windows using PassFab WiFi Key.
Open the PassFab WiFi Key on your computer, and you will see its clean yet straightforward interface.
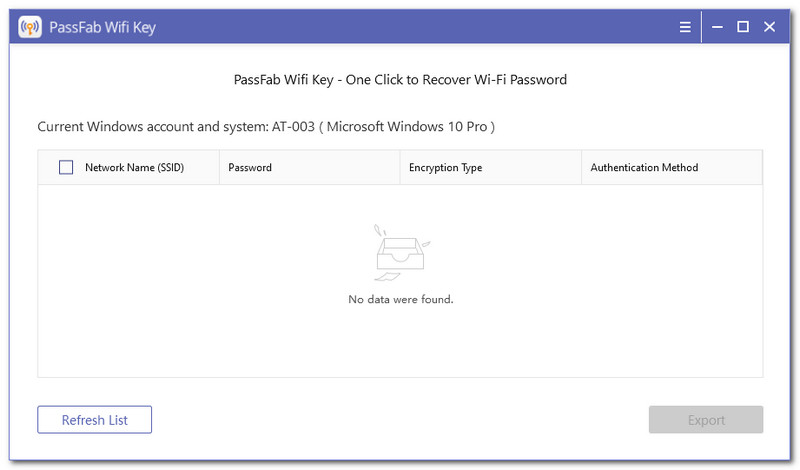
After a few times of loading, you will now see a different SSID and other information such as the password we want to see, the Encryption type and the Authentication Method.
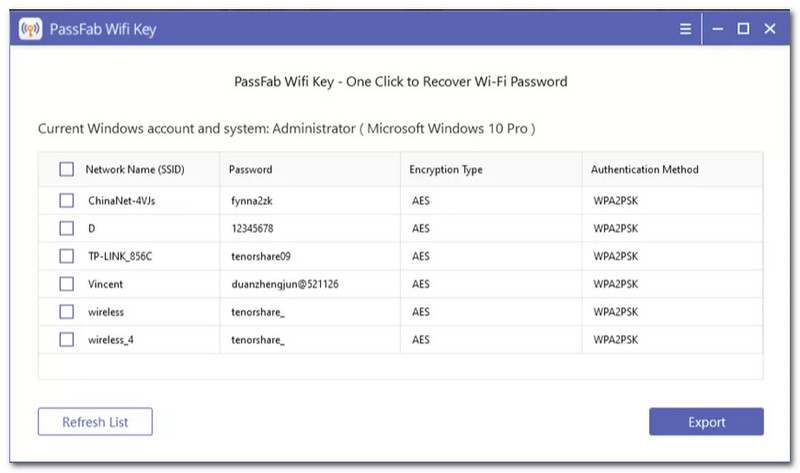
For an additional step, through PassFab, we can export all of this information into file text. This feature is one of the most critical functions that cannot forget our password the next time.
Kindly check the Checkbox, which we can see at the left side of the SSID in the list, to make it possible.
Next, you need to press the Export button at the bottom right side of the interface. You will wait for a few seconds before choosing where you want to save it.
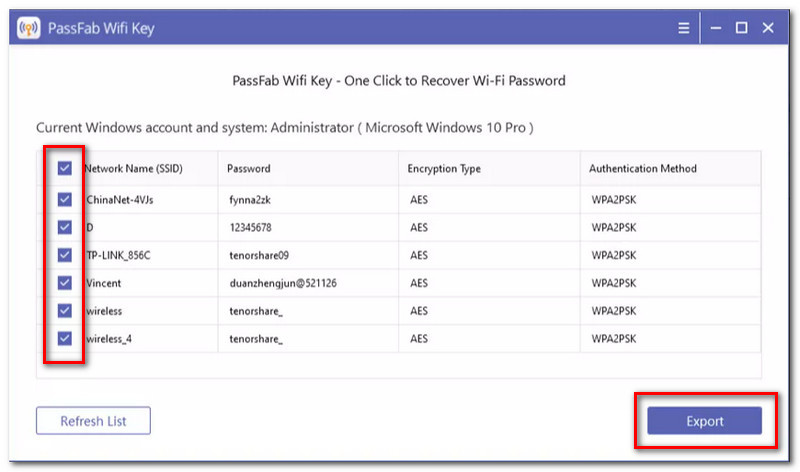
To view a WiFi password using an Android phone. We have various methods to do it. Take a look at the ways below. One of these requires an application, while the other one does not.
Open the WiFi Password Recovery on your Android phone. Remember that it is essential to allow the application access to your Storage and Location.
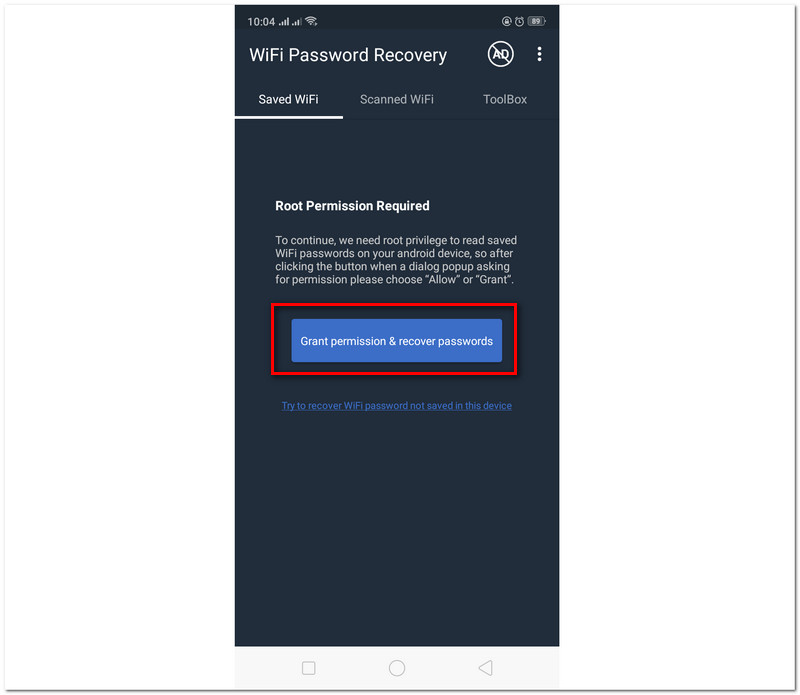
It would be fantastic to go to the Scanned WiFi to see the available WiFi networks nearby.
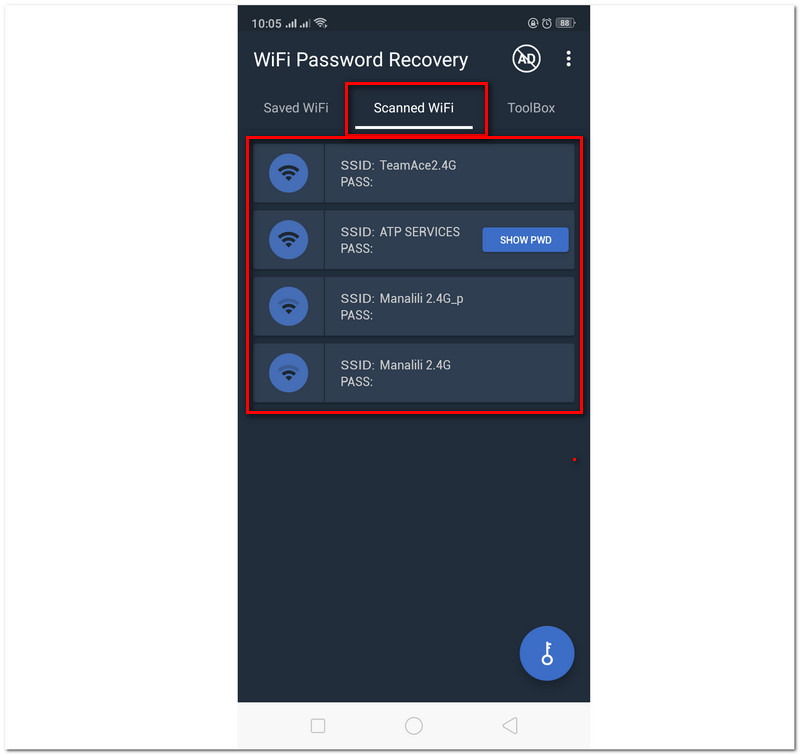
From there, you will see a key that says SHOW PWD to see your password. Click that button to see your password without complications. Those are the simple steps we need to do in viewing WiFI passwords on Android.
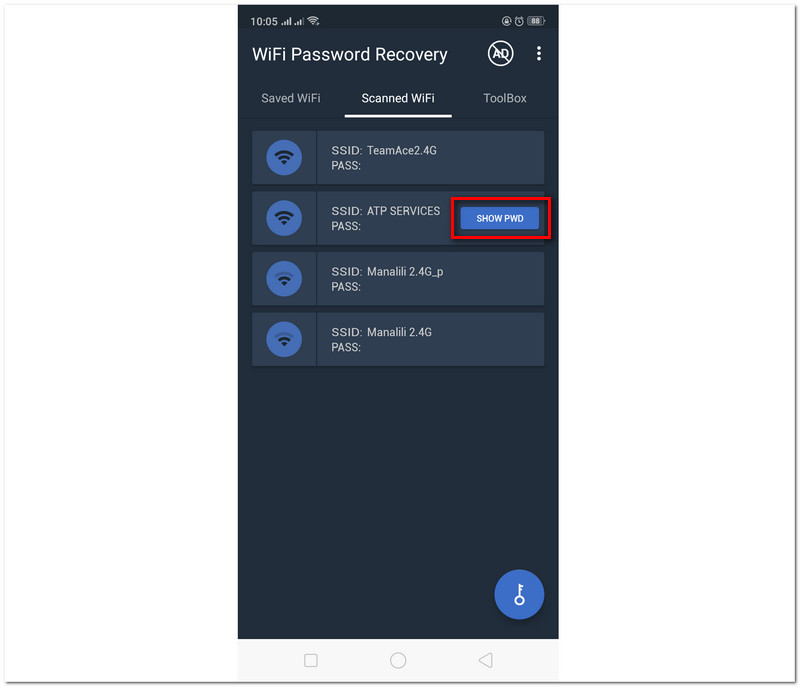
Important reminders, this method applies to Android phones with a built-in QR Code maker and a scanner. If you do not have a scanner, you may download from Google Play Store.
Go to the WiFi Settings in your Android mobile phone, and select the SSID of your WiFi connection.
After selecting your WIFi password, it will show you a QR Code of your WiFi network. Take a screenshot of the code.
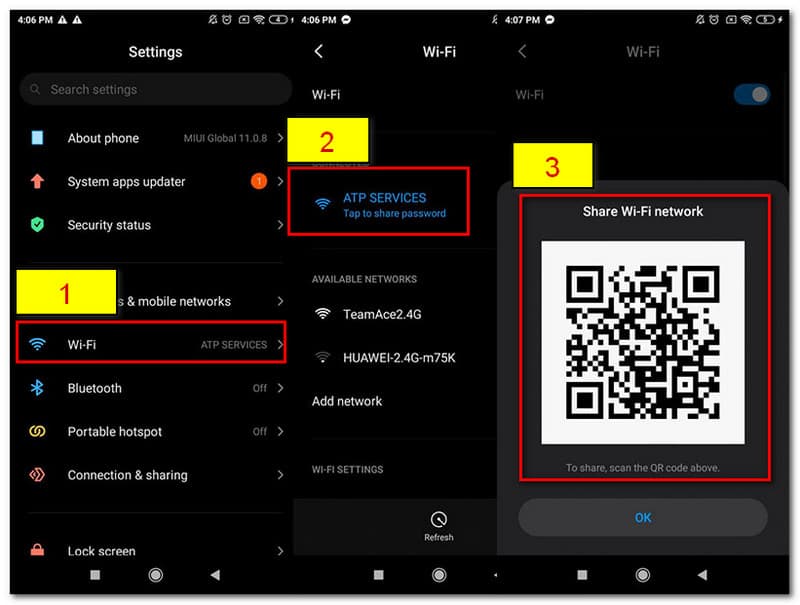
If you already have the screenshot of the code, you may now go to the scanner of your phone. Add the image of your QR Code.
The scanner will automatically show you details of the WiFi network, including the WiFi password. For that, you may now view the password on Android without using an application.
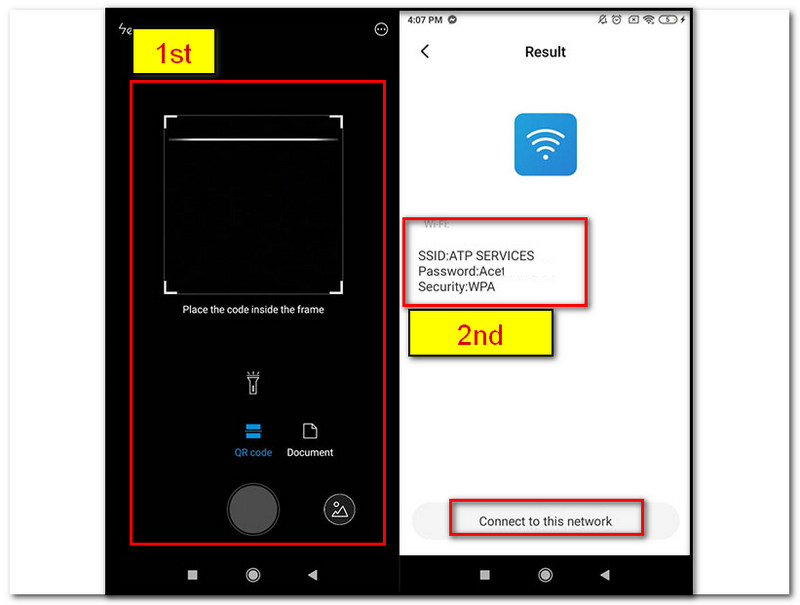
More software to find WiFi password is here you can use.
Checking your WiFi password on Mac is just an easy process by using Keychain Access. Let us try to see here the steps that we need to follow to make it possible.
Locate the Applications of your Mac computer, and find the KeyChain Access.
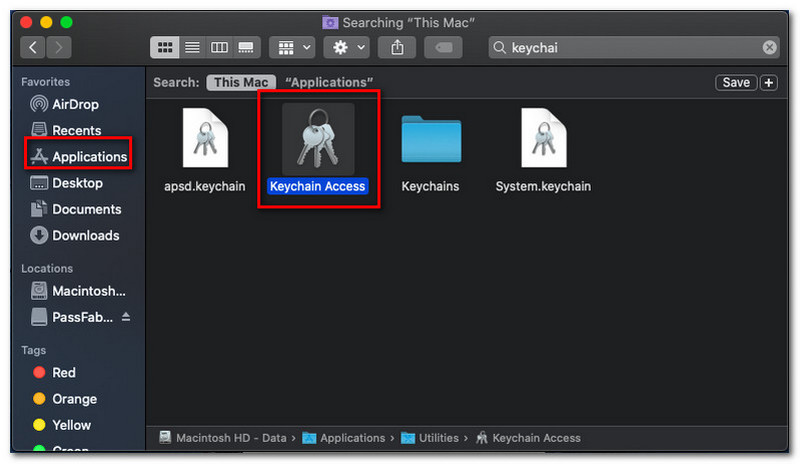
After that, click the Login, which we can see at the right part of the interface. Remember to go to the Local Items under it.
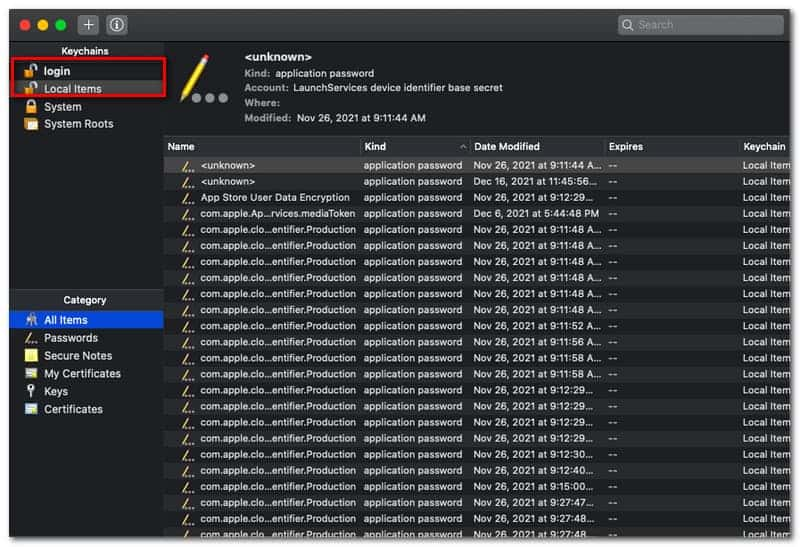
Then, select the Kind, and you will see the Airport Network Password at the top. Next, double click a particular WiFi network, and you will now know the password with ease.
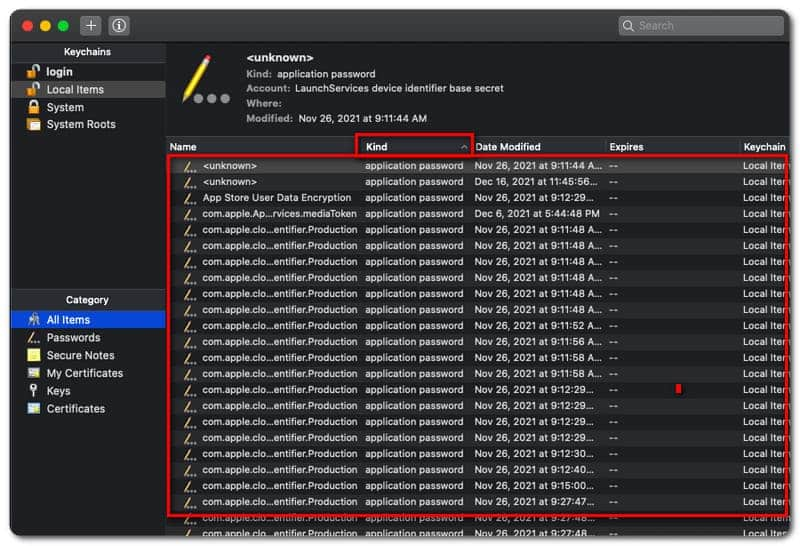
Does SSID have a connection with finding a WiFi password?
It is essential to know that SSID is your computer's WiFi network name that you are using. SSID stands for Service Set Identifier. In simple words, SSID is the name of your WiFi connection, and it is essential to know the SSID first to avoid confusion with the process of changing the password.
How can I view the default password of my WiFi router password and WiFi password?
Changing the WiFi router password and WiFi password is a straightforward process that anyone can do. To start the process, you find the sticker at the back of your router and get the IP Address of your network. Next, know the Admin Username and Password; use this information to Login with your admin account. You will see a portion where you can modify your default router password, including your admin username. For changing the default password of your network, go to the Wireless or WiFi part of the server, and kindly enter and confirm your password.
What is the best step to do it when I forget my password?
The best action to do when you forget your WiFI password is by accessing your Admin Server using your router username and password. It is most commonly at the back portion of your router. Another choice is to use a scanner to scan the QR code from a device connecting with your internet.
Conclusion
Finally, we can now see our WiFi password without experiencing any complications. We guarantee that the methods above are effective and adequately solve the problem. For your information, all of these methods are from legit services that offer great help in solving our situation with our WiFi networks. AT&T also belongs here.Therefore, it may help you ease your problems finding your WiFI password. Please help us spread this information to help other people experiencing the same issues. In addition, this website also offers an excellent solution for different problems we may encounter. You better check the other articles below.
Did you find this helpful?
382 Votes