Spotlight: AI chat, games like Retro, location changer, Roblox unblocked
Spotlight: AI chat, games like Retro, location changer, Roblox unblocked
Nowadays, the world faces a great contagion, and everything is an online world: classes, business meetings, forums, and more. We need a medium to maintain the connection with other people. That is where the purpose of internet connection comes in. An internet connection is one of the essential things we need in our daily lives, especially for those people who are professionals, students, and more. However, not everyone has access to a fast internet connection. Therefore, sharing WiFi passwords is essential at times of need. In line with that, we will help you share your WiFi password with your friends, classmates, or colleagues.
Furthermore, we will show you numerous steps in sharing the password without complications. It includes communicating your password with different mediums like smartphones, computers, and more. Without further ado, join us to know all the procedures that will help us.

Table of contents
Let us start this post by knowing more about the definition and other important things with our WiFi password. A WiFi password is an element that brings us a huge help in securing our WiFi. It is a must in every internet connection that can limit unwelcomed people to connect without consent. Under these questions, it is essential to be aware that all WiFi routers come with default passwords. They may vary depending on the units of the routers. That means the same units of routers come with duplicate WiFi keys. For that, changing your WiFi password through accessing the IP Address and server is a must.
As an extra tip, changing the default admin and server is anything you need to do. This act will also prevent hackers and unwanted users from accessing the information with your WiFI connection.
Do you think you can share wifi passwords from iPhone to Mac? Sharing a WiFi password from your iPhone to your Mac is now possible. Please, look at some of the methods we can follow to make it possible.
1. To start, you need to locate the Settings of your iPhone and go to your iCloud.
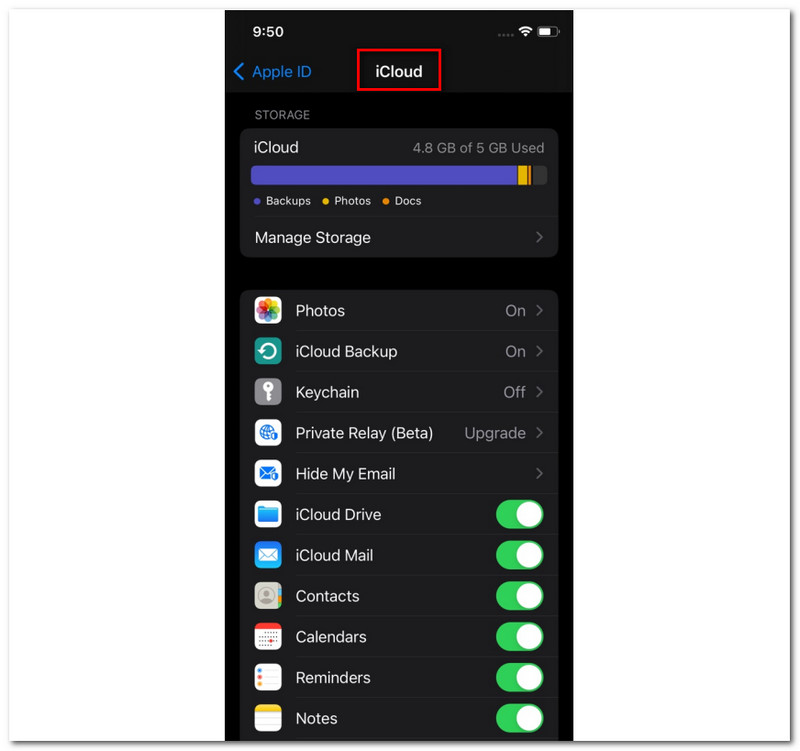
2. From your iCloud, find the Keychain option from the list and kindly enable it.
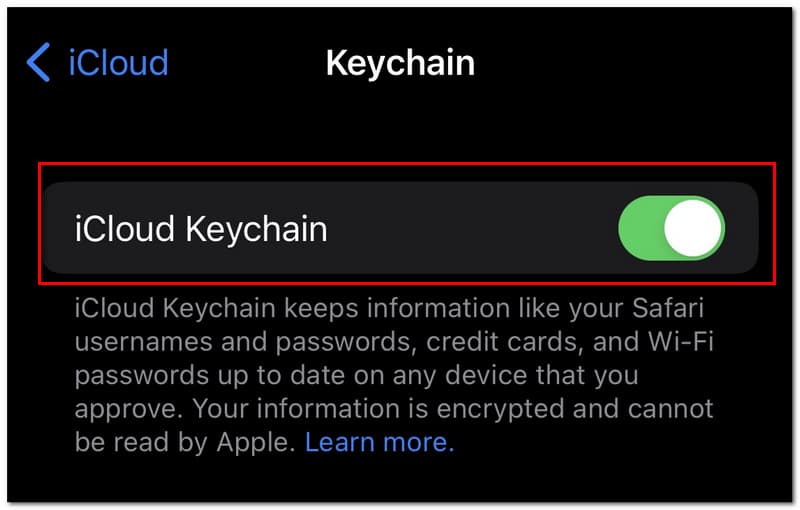
3. After that, you should now go to your Hotspot and turn it on.
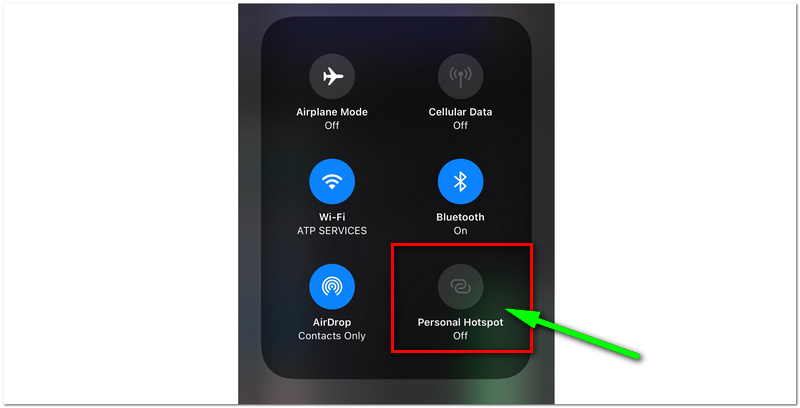
4. On your Mac, connect the device to the Personal hotspot network of your iPhone device. This step should allow the syncing WiFi passwords over your iOS device and the Mac.
5. The next step can enable us to see the WiFi password. Go to the Keychain Access from the Spotlight search from your Mac, and please open it.
6. Next, find your WiFi network from the list. It should be the same Network as the iPhone's network sources. Double click it, and a dialog tab will appear that shows all the information of the particular Network.
7. Press the Show password to see the WiFI passcode.
When it comes to sharing the process of our WiFi password between iPhone and Mac, one of the best tools to use is the PassFab iOS Password Manager. It is one of the best software to help us manage and find our passwords. It can also be essential when we forget the character in our passcode. On the other hand, this act is also necessary for sharing our WiFi password with your friends, classmates, or family members.
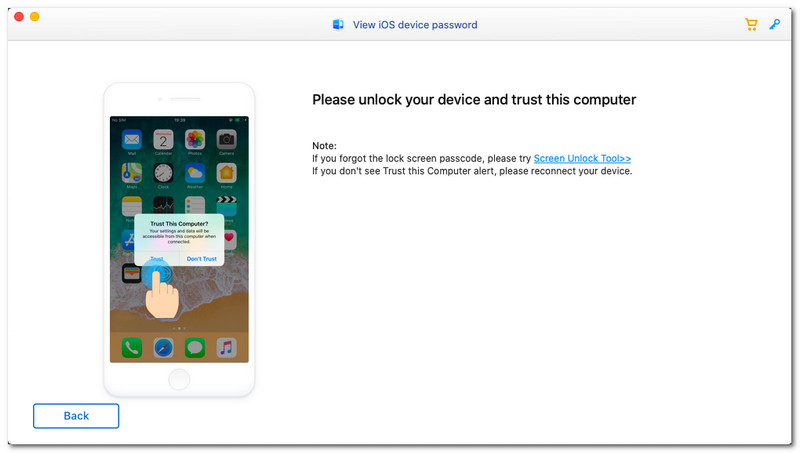
This tool is an effective tool we can use in many aspects. However, this part will look at how to share WiFI passwords from iPhone to Mac with easy steps. Follow the guide below to make your process successful.
1. Connect the iPhone device to your Mac using the chord. A dialog tab will appear and click the Trust to allow access of your iPhone to your Mac.
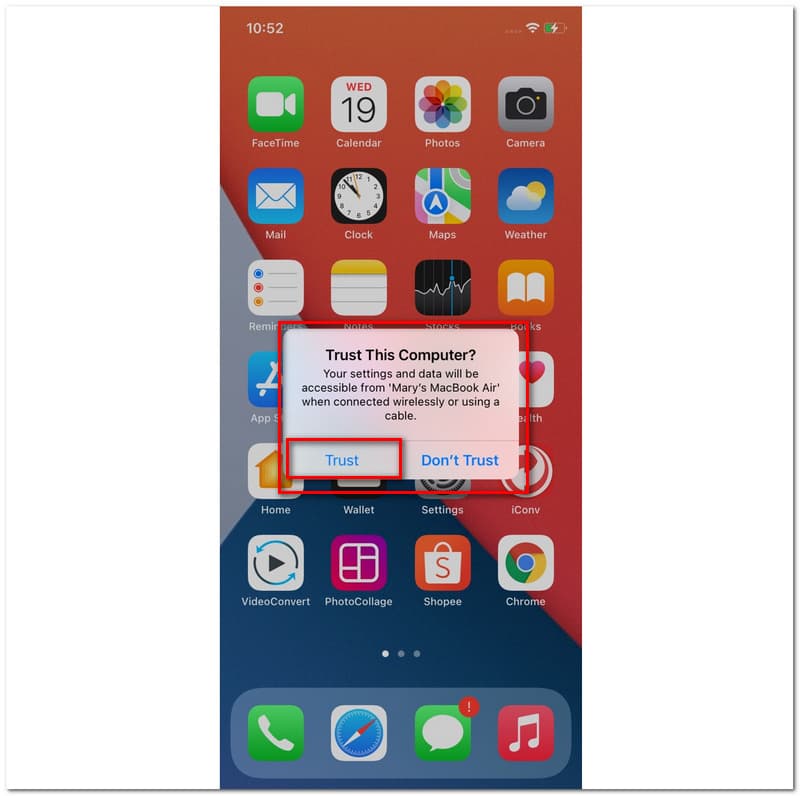
2. On your Mac, you should now start scanning. You will wait for a few minutes for the loading process of the software.
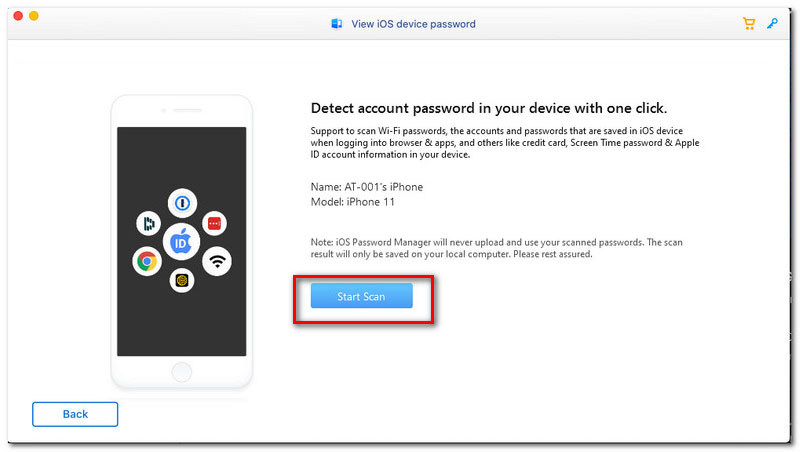
3. After a few minutes, you will now see the list of information you need with your WiFi network. That includes the Screen passcode, WiFi accounts, Apple ID, and other details you have.
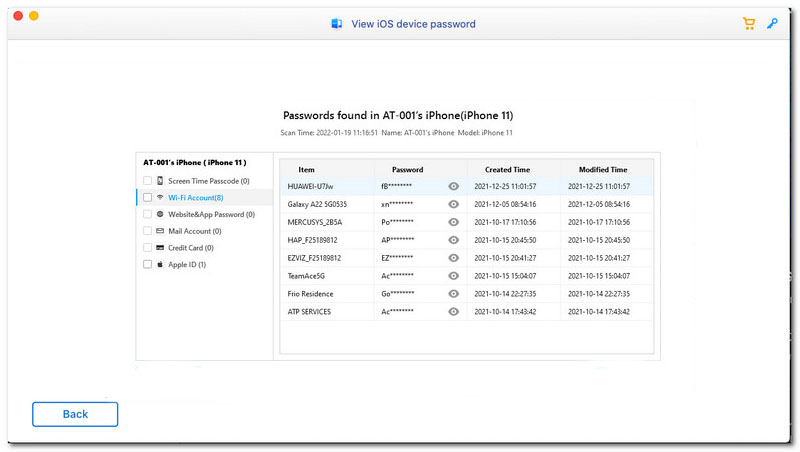
4. After all of that, you may now share your WiFi password with your friends or family with ease.
In sharing WiFi password with Apple iPhone to iPhone, we need to turn to Bluetooth for help.
1. go to the Contacts and click the Add button. From there, add the information of the person you are about to share the WiFi password. After that, click the Done text.
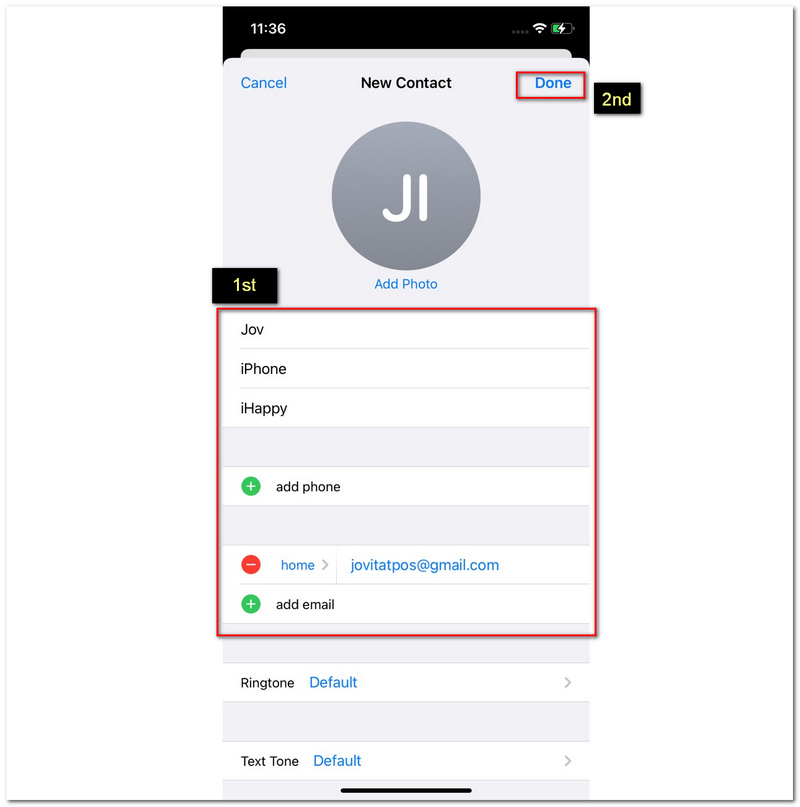
2. The next act you need to do is enable Bluetooth on both iPhone devices.
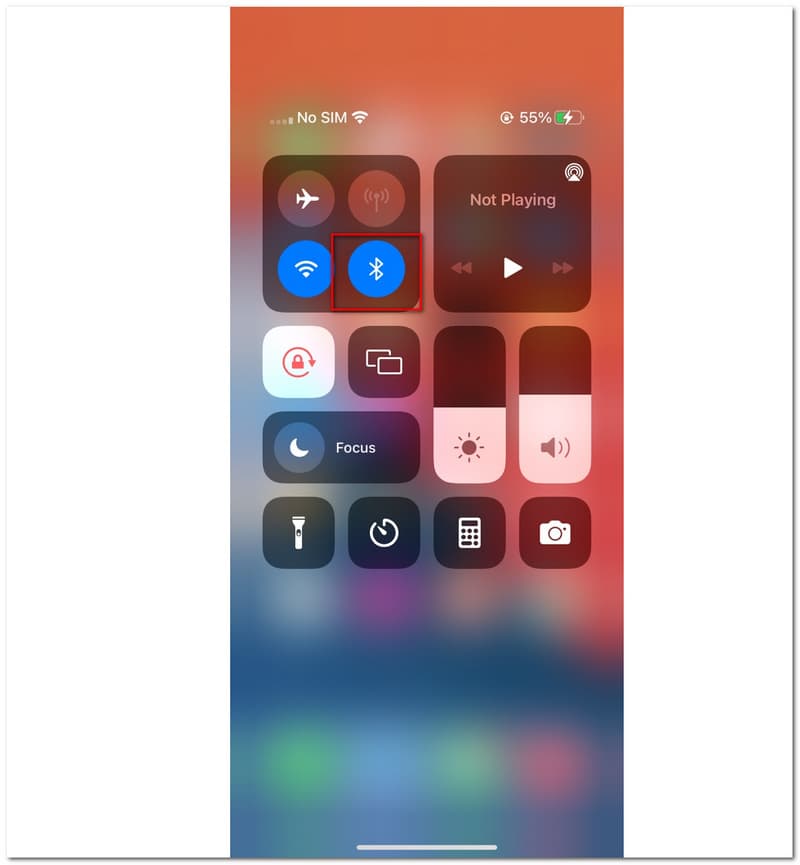
3. After that, you need to go to your Settings once again. Locate the WiFI and select the WiFI name you want.
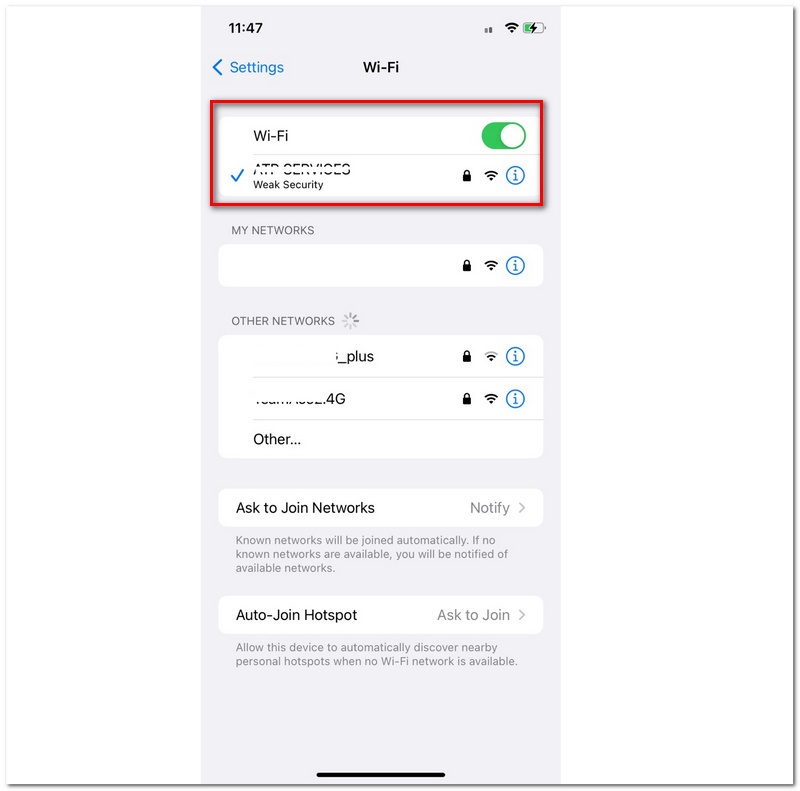
4. The next thing we need to do, you will see a dialogue tab on your screen. It will ask you to share your WiFi password. You need to type the password you want to share with another iOS device.
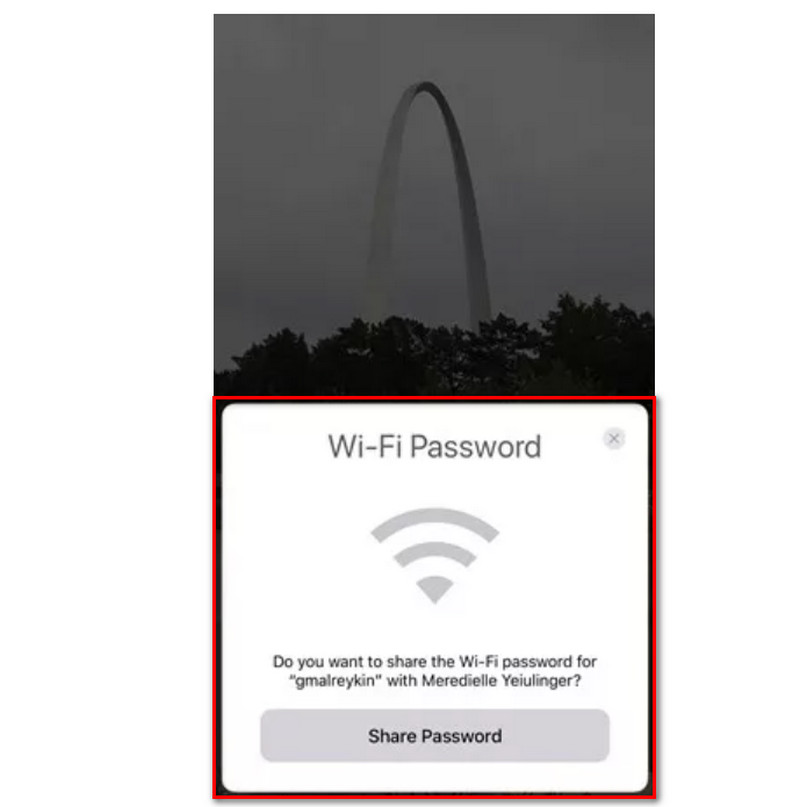
◆ Before sharing, you need to make sure that your iPhone is connected to the WiFi network ◆ The steps above are only applicable to iPhone devices with iOS 11 and above operating system and macOS High Sierra.
The process of sharing a WiFi password from iPhone to Android is one of the easiest ways to do so. For that in this part, we will guide you in sharing your WiFi password from an iPhone to an Android phone without complications.
1. In sharing the WiFi password for iPhone to Android, you need to download the Visual Codes first on your App Store.
2. Then, you must now click the Add code on your screen.
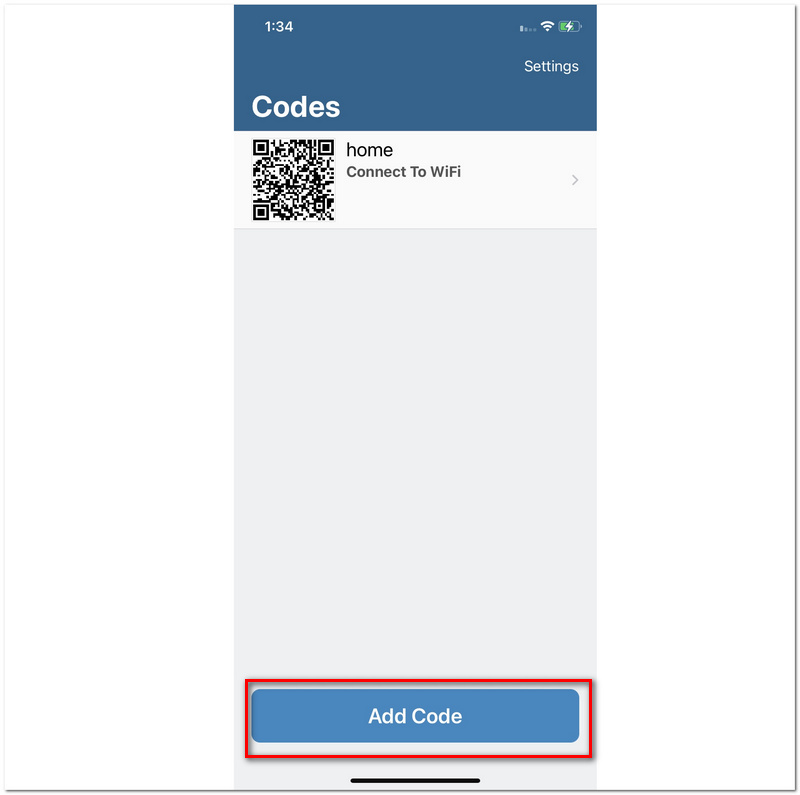
3. Launch the application and click the Connect to WiFi button at the bottom of the application's interface.
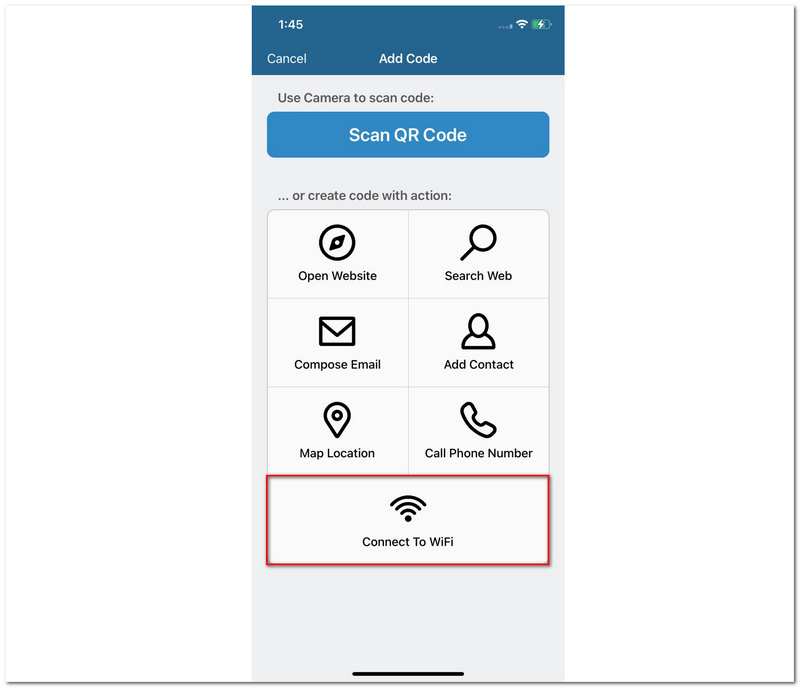
4. After that, you must add the details of your WiFi network, including the name., password, label, and more. Then, click the Create Code, which you can see at the lower part of the screen.
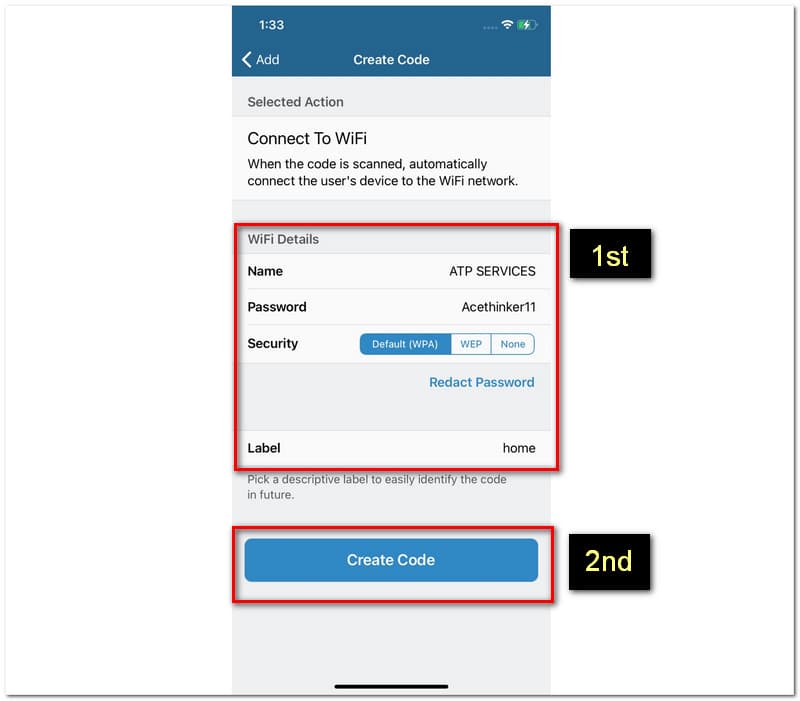
5. Next, your QR code is ready to scan with your android phone.
Many of us still do not know that sharing our WiFi passwords from Android to iPhone is possible. Yes, it is possible even without installing an application. Because mobile phones offer a built-in QR Code maker and scanner for sharing our different types of information, one of these is your WiFi network passcode. Please look below at the simple steps we should follow to make it possible.
1. The first thing and foremost, connect your Android phone to the WiFi internet.
2. After that, go to your Settings and locate WiFi.
3. From there, locate your WiFi connection and click it. That act will enable the device to show the QR Code.
4. Next, scan the QR code with your iPhone.Then click the Connect to the Network.
PassFab WiFi Key is valuable software to view our WiFi password on Windows. It is a great tool that offers us an instant process. This software can be an instant solution for recovering and sharing our WiFi passcode. The incredible thing about it is that it can export your information into SSID or CSV. However, in this portion, we will learn how to view our WiFi password using our Windows computer. There are a few guides to use PassFab WiFi Key hassle-free without further explanation.
1. Open the PassFab WiFi Key on your computer. Then, you will see those available WiFi networks near you. We will see a little information on the interface, such as the password, encryption type, and authentication method.

2. You may now see the password of a specific WIFI connection you want to see among the networks on the list.
3. If you want to export the details, you need to select the Network you wish to. After that, click the Export button at the bottom part of the interface. Then save it to your local files.

Does a scanner have a role in sharing my WiFi password with other users?
It somehow has a vital role in making the process successful. A scanner is a must, especially if sharing our past is through the QR code. As we know, a QR code requires a scanner that can enable us to view and see the password of a particular WiFi connection.
Is it safe to share your WiFi password with other people?
The sharing process itself is safe, yet it also comes with disadvantages. There is a probability that other people can do illegal actions using your internet connections. As a result, this can slow the speed of your internet connection. On the other hand, malware can decimate because of unsafe devices. Thus, being careful about sharing our WiFi password also requires care and caution.
What is an Access point in terms of our WiFi Password?
It is a device that stands alone. This device allows our wireless devices to connect to wired devices. The process requires a proper way to set up the WiFi server securely. However, the Access point's primary purpose is to serve as a bridge in connecting our devices.
Conclusion
To conclude, we all know the importance of proper ways to share our WiFi passwords. It applies to what devices we are using. Thus, we hope this post will help you make the process possible. Do not forget to help a friend who might need to share their WiFi password with a family member or other people.
Did you find this helpful?
285 Votes