Spotlight: AI chat, games like Retro, location changer, Roblox unblocked
Spotlight: AI chat, games like Retro, location changer, Roblox unblocked
Unwanted data and too much cache on your iPhone and iPad can lead to severe damage and hassle with your devices. It can bring you lags and bugs. These elements have the capability of slowing our iOS. That is why some users use different applications for cleaning and protecting their devices. However, most of the time, these applications are not enough for saving our iPhone ultimately. As a solution, resetting their iOS devices is the go-to solution for the tons of iPhone and iPad users out there. In addition, you do not need to worry about the requirements for the Passcode. Because in this post, we will discover the best ways to factory reset iPhone and iPad without Passcode. May this article will help you to alleviate the confusion and complication with the process of resetting your devices. Kindly proceed to the next part as we start the instant method for your iPhone and iPad.
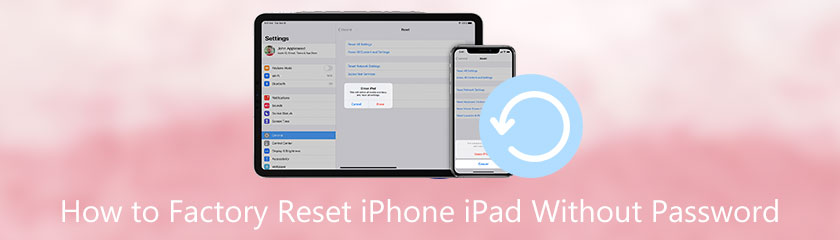
We shall now start the first instance in Factory resetting our iPhone or iPad. As we all know, different models and versions of the iPhone or iPad come with other porches for resetting. However, with the Aiseesoft iPhone unlocker, we can all have uniform steps and guidelines for resetting our devices. That is because Aiseesoft iPhone Unlocker possesses flexible and adaptable features suitable for all iOS devices. In addition, it is also an effective tool that we can use on how to reset an iPhone and iPad without a passcode. This portion exists for all the iOS users out there. Whatever version or model you have right now, the process below is suitable and applicable for you. Please check their every detail and information to make the process successful.
Get the amazing Aiseesoft iPhone Unlocker and install it with your computer. Open it to see the magnificent yet straightforward interface. It is essential to wipe the Passcode of our iOS first to reset it without a password. From the interface, kindly click the icon for Wipe Password, which we can see at the first icon button. This step will bring you to a new tab.
You will have the details about wiping your password from the new tab. In the middle portion, you will see the Start button. Click it as we proceed with the next step of the process.
The next step will require you to plug your iPhone on your computer devices using the cable. Let it run until the computer acknowledges your iOS.
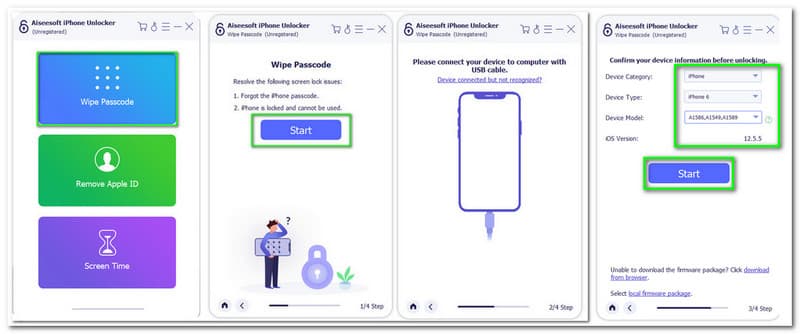
Then an option to adjust the details of your iOS will appear. Click the Start button if you are good to go.
Kindly wait for a few minutes as the downloading of the firmware packages occurs. After the downloading process, an Unlock tab will appear, click it, then please enter the 0000 as confirmation for unlocking.
As of March 2022, the latest version of iOS is iOS 15.3.1. That means almost all iPhone users already possess this version for compatibility and progress. In line with that, if your iPhone is iOS version 15, you plan to reset it without an Apple IDpassword, then you are at the correct phase of this article. In this part, we shall now know the simple step and procedures for iOS 15 factory reset without complications. Please take a look at the crucial steps we need to take.
Open the Setting of your iPhone and kindly choose the General settings.
From the options within the general, scroll down until you get the most bottom part of the settings. Click Reset.
You will see the Transfer or Reset iPhone as you get the most bottom part of the general settings. It is the button on the second to the last option. Click it, and it will lead you to the new tab.
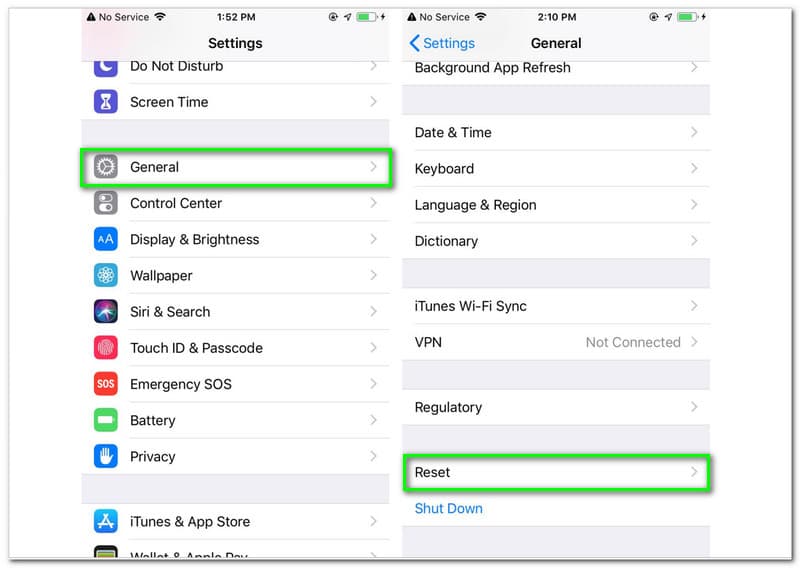
The next tab on your screen will tell you some details about preparing your phone for restarting. Below, you will see two options, either you click the Reset or Erase All Content and Settings. Click any of these, depending on your preference.
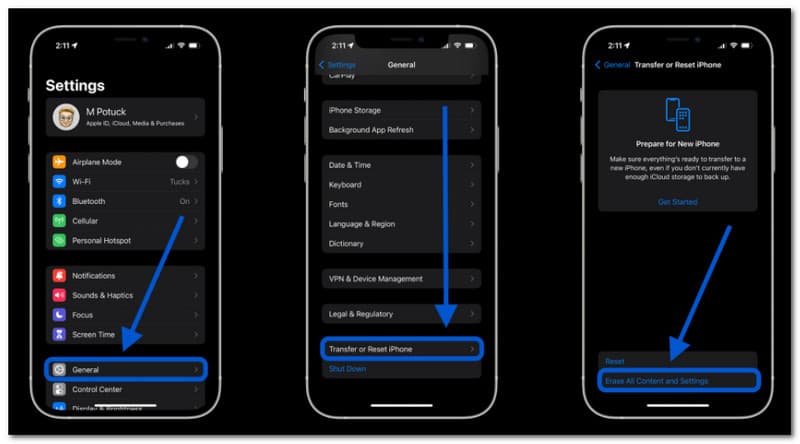
After that, a pop-up tab will appear that will require your Apple ID password. However, you have already forgotten your Apple ID password, and you cannot proceed without it.
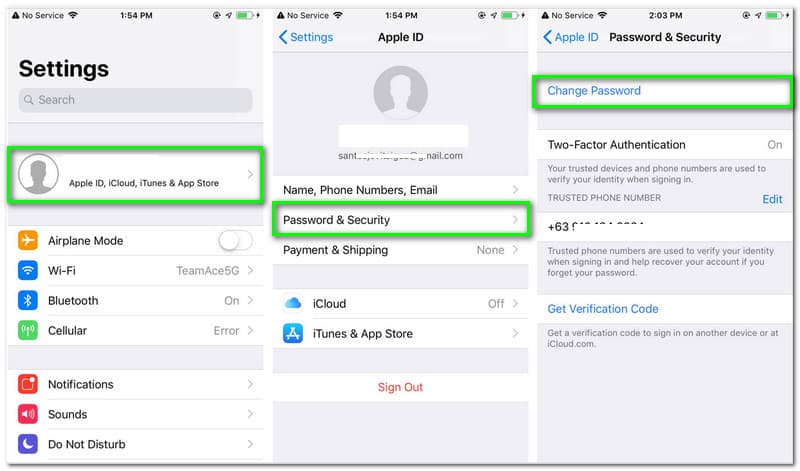
Do not worry, because we have an answer if you forgot your Apple ID. You may go to the Settings of your iPhone.
1. Kindly tap the Apple account on the first portion.
2. From there, locate Password & Security to continue. The next thing we need to tap is the Change Password option and confirm it.
Enter your new Apple ID password then you are good to go for the Factory resort of your iOS 15. After that, you can continue to enter your Apple ID password and confirm the factory reset on the iPhone.
The two solutions above require computer devices to reset their iPhones without passwords. It will be a significant problem if you plan to reset your iOS without a password if you do not have a computer. In line with that, this part will help those iPhone users who do not have any computer to reset without a password. We will give you two possible solutions to ease your problem– using iCloud.
It is crucial to enable the Find My iPhone feature of your iPhone. If it is alert enabled, you are good to go with the second step.
We need to create the following action to access iCloud.com using a browser. Note, you can use another iPhone with this step if you do not have a computer to use.
It is now when you need to log in to your Apple ID of the iPhone you want to reset.
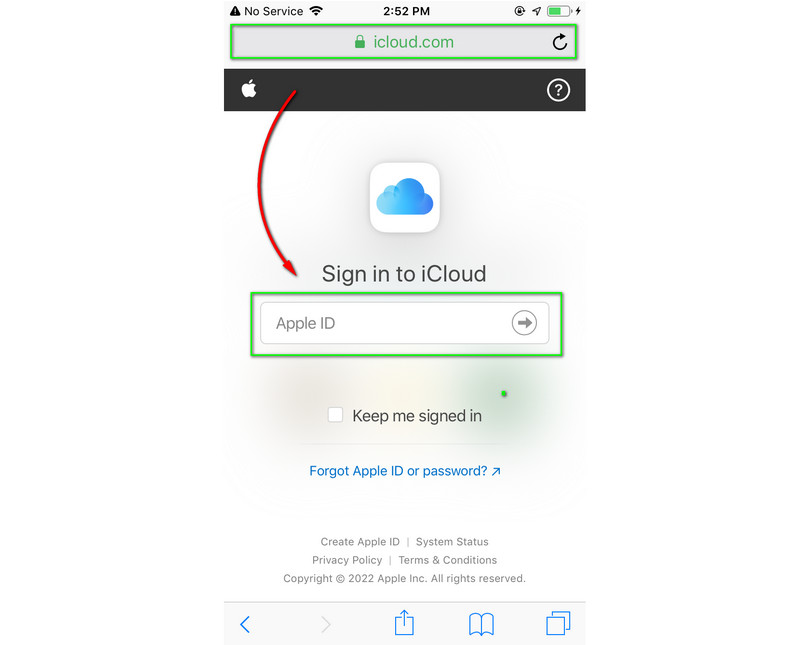
From the iCloud, please click Find My iPhone and press All Devices. You can see it at the top portion of the window.
The last step will enable you to see a list of where the devices you want to reset belong. Tap the specific device and click the Erase iPhone option on a pop-up tab. That action will enable you to remove all of the passcode and data on your device.
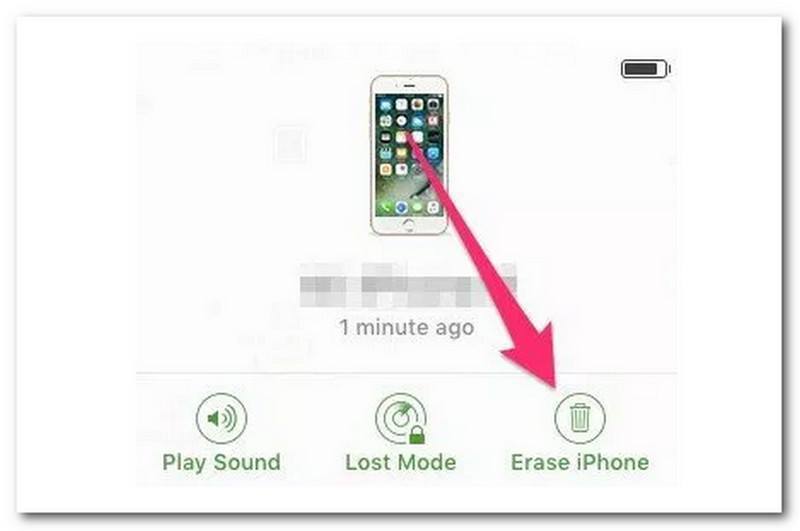
Is it safe to use a desktop tool to reset our iPhones and iPad?
Yes. It is safe to use a desktop tool. Indeed, numerous tools care about your protection and safety, like the Wondershare Dr.Fone and Aiseesoft iPhone Unlocker.
Can factory reset the iPhone even without using iTunes?
Yes, it is possible. Factory reset is possible even without iTunes. We only need to go to iCloud.com with our computers or other devices. You must log in to your iCloud account or Apple ID. After that, click the Find iPhone. The next step is to press the options for All Devices. After that, click the Devices Disabled and find the Erase iPhone. Afterward, you wait for a few minutes for the resetting process of your iPhone.
What can I get in factory resetting our iOS devices?
The process of restoring the Factory reset of your iOS is the best way that we can do to secure the safety of our data. It includes the protection of our applications, information, and memos. In addition, restoring it will give the new user authority in setting it up freely like a brand new phone.
Conclusion
In conclusion, using different tools for our iPad and iPhone factory reset is safe to do. This software exists to help alleviate the complications with the process. We can see how Aiseesoft iPhone Unlocker performs excellently in Factory reset iPhone and iPad without Passcode, iTunes, or iCloud. That is why many iPhone users recommend this tool. You may get it by visiting their official web page. You may get it for free. In addition, we hope this article is enough to help you do the process without complications. You can also visit the link above for more helpful information to apply for different technological tasks.
Did you find this helpful?
337 Votes