Spotlight: AI chat, games like Retro, location changer, Roblox unblocked
Spotlight: AI chat, games like Retro, location changer, Roblox unblocked
When you want to show off your iPhone or iPad's videos and photos to others or watch a streaming service such as Apple's new TV+ on a handheld device, the small screen is often insufficient. We can say that having a bigger screen when watching is more immersive than the small one. If that is the situation, it is the time when you need to mirror your iPhone to your TV. Fortunately, several simple ways to connect an iPhone or iPad to your home's giant screen.
Furthermore, this post will hint at how to mirror an iPhone to a TV with various methods for different situations. These situations will include with or without Apple TV and even without WiFi. Without further description, let us start the process with ease.
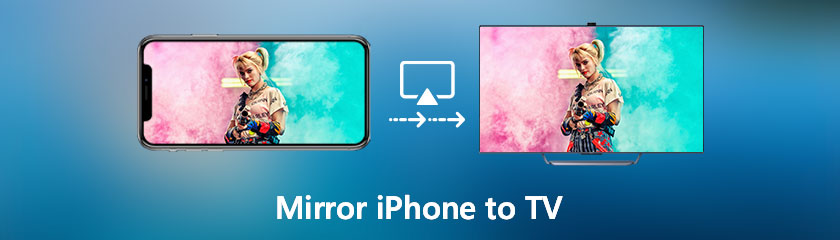
We all know that iOS is compatible with Apple TV since they are from the same developer. That means it is best to cast the iPhone using an Apple TV. However, Not everyone can afford to have an Apple TV. In line with that, this portion will help you learn how to mirror an iPhone to Apple TV. As an alternative to Apple TV, we will use a FireStick and a third-party iPhone screen mirrirong app called AirScreen to mirror content from your iPhone. In addition, you must install the app on your FireStick TV and Apple iPhone. Fortunately, all models are supported. We are now about to start the process, shall we?
Navigate to the Search tab on your Fire TV Stick and search for AirScreen. Once you have found the app, please click the Install button. Then, the installation is complete, and the app should appear on the home screen. If you can't find it there, look under the App tab.
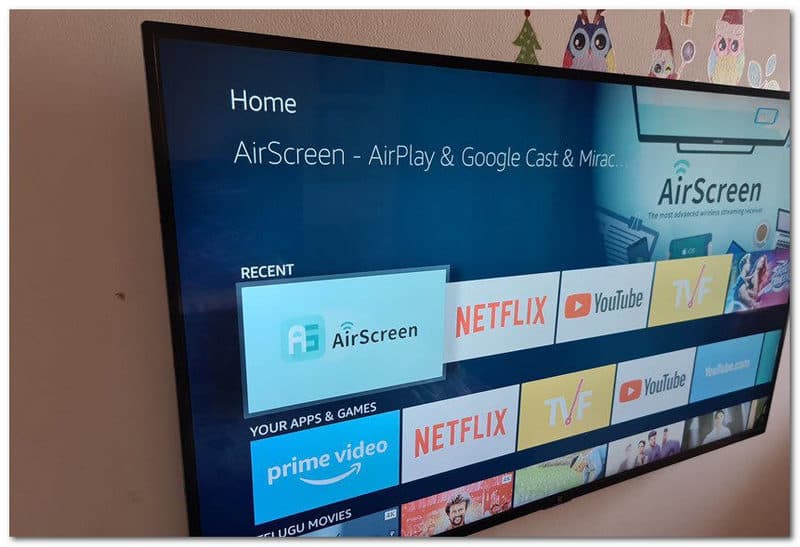
Launch the app and select Start Server, followed by the Start icon. When finished, the device ID, server name, and Wi-Fi name will be displayed in the top-left corner of the TV screen. That's half the journey completed. Let's get started on the second half.
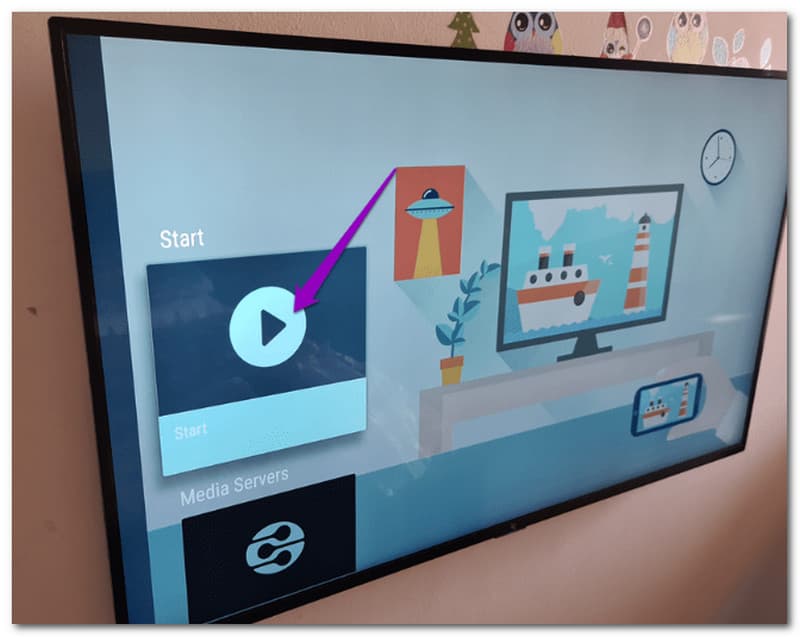
Open the Control Menu on your iPhone and select AirPlay. The name of the server will appear on the screen. All you have to do now is select it to begin mirroring content from your phone to the TV. Isn't it straightforward? Sit back, relax, and watch your favorite phone content on the Fire TV Stick. Stop Mirroring should be used whenever you want to stop viewing content.
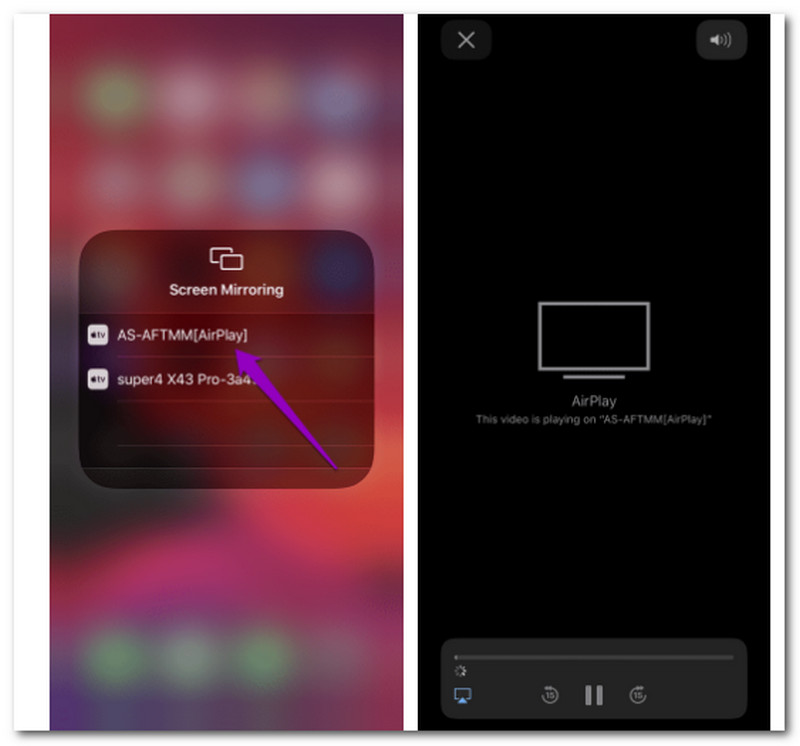
You do not need to purchase a thing or do anything other than tap a few buttons on your screen if you already use an Apple TV to stream movies and shows that support Apple's AirPlay features. Simply ensure that your Apple device and Apple TV are connected to the same Wi-Fi network before proceeding with these instructions. There are two sets available: one for the iPhone and iPad and another for the Mac. Here are the steps to cast your iOS to Apple TV.
If you have not already, turn on the TV and Apple TV. Please, open the Control Center from your iPhone. Remember, on newer iPhone X and later and iPad with iOS 12 or later, swipe down from the above right corner to access the Control Center. For iPhone 8 or iOS 11 or earlier, swipe up from the bottom of the screen to access the Control Center. After that, we need to select Screen Mirroring.
Choose Apple TV from the list of available devices and tap it. If you haven't previously connected the devices, an AirPlay passcode will appear on the Apple TV screen, which you must enter on the device to connect.
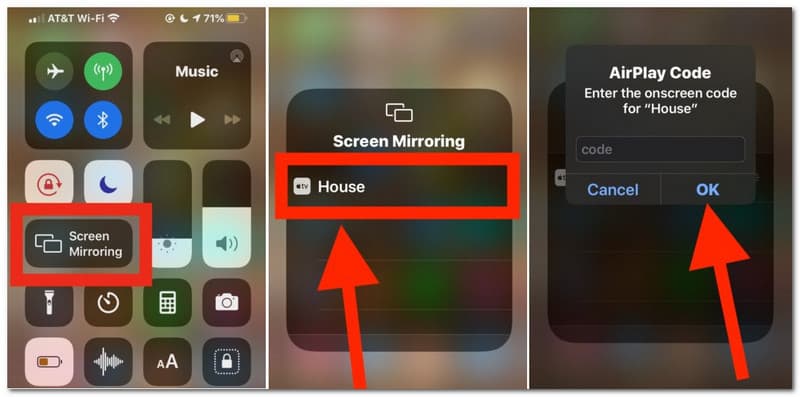
Anything you do, use, or show on the iPhone or iPad display is now wirelessly mirrored on the TV screen in a screencast. This is extremely useful for a variety of obvious reasons, and it's an excellent feature that is remarkably simple to use.
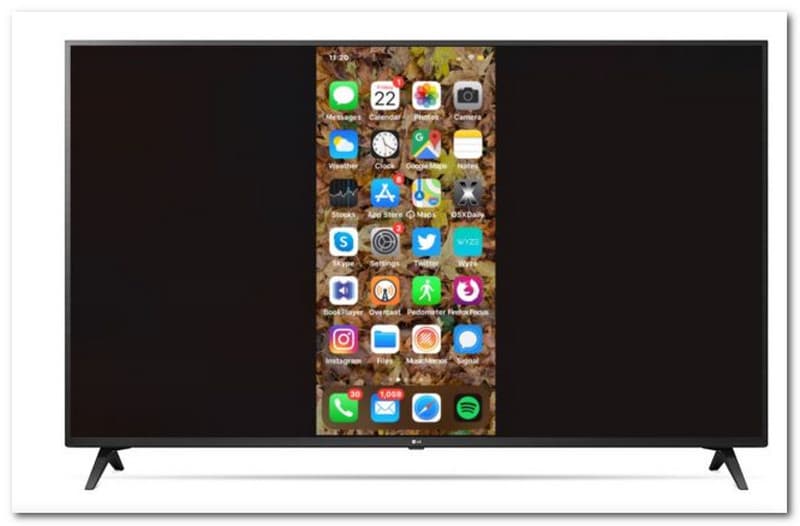
Tips: The aspect ratio of what you're viewing on the iPhone or iPad will be mirrored on the mirrored display. So, if you use an iPhone and have the Home Screen in vertical orientation, the sides of the iPhone's mirrored display on screen will show black bars.
The two methods above are possible if we have internet access by your two devices, iOS and TVs. However, many users are asking if it is possible to cast to the TV from an iPhone without WiFi. As we begin, here is the simple and standard method we can apply as an alternative way to cast an iPhone with your TV even without using your internet connection. Let us answer the question of many users.
Connect your phone to the Apple Lightning Connector. It will connect to your charging port. If you don't already have an Apple Lightning Connector, you can purchase one from the Apple Store or any electronics retailer.
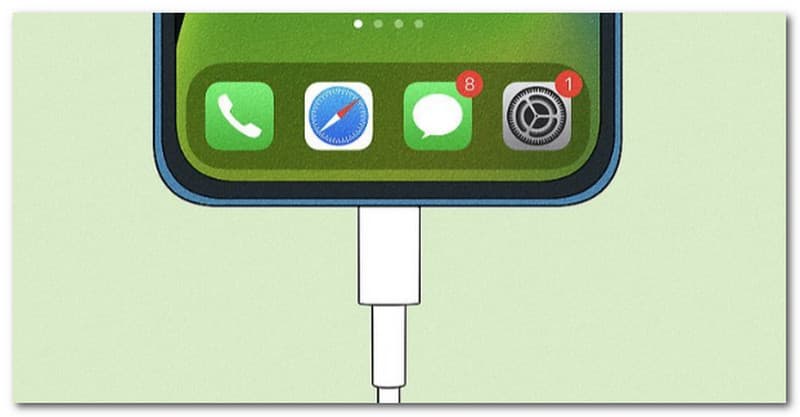
Kindly, connect the other end of the cable to your TV's HDMI port. This method does not require the use of an Apple TV.

Choose HDMI from the Sources menu on your TV remote. You may need to change sources if you don't immediately see your iPhone mirrored on the screen.
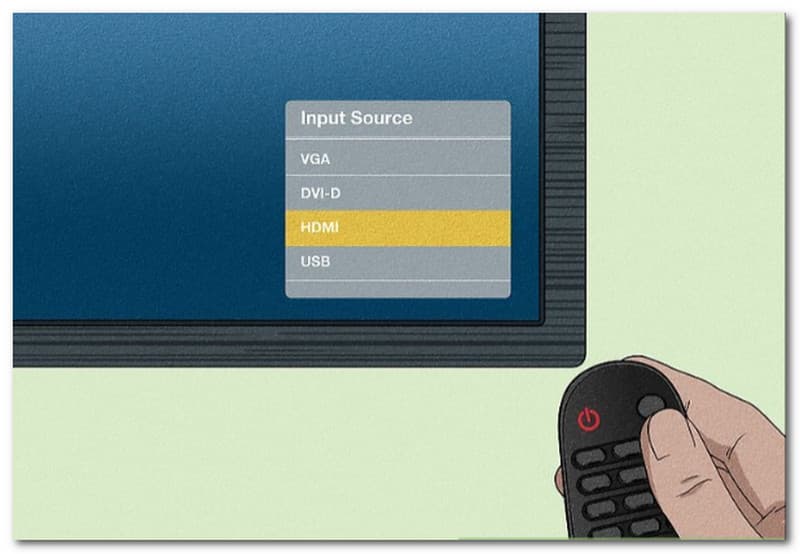
Additional Step. If you need to cancel mirroring, disconnect the HDMI cable. You can try an HDMI cable if the Peer-to-Peer method does not work. Remember, this method is unlikely to work with Netflix or other streaming services.
How to screen mirror an iPhone to a Samsung TV?
To learn the steps on how to cast iPhone to Samsung TV, please follow these steps. Before you begin:
1. Ensure that the AirPlay option on your Samsung TV is enabled by going to Settings to access General.
2. Under it, choose AirPlay settings.
3. Turn on AirPlay by selecting it.
4. Connect your iPhone to the same WiFi network as your Samsung TV.
5. Swipe down to open the Control Center and tap the Screen Mirroring button on your iPhone.
From there, please select the Samsung TV from the list that appears. To finish mirroring, you may need to enter a code displayed on the TV. The iPhone screen will appear immediately on the Samsung TV.
Can I mirror my iPhone to Roku TV?
Yes. Here are the guides you need to follow on how to mirror an iPhone to Roku TV. MirrorMeister is another popular screen mirroring app that allows users to mirror an iPhone to Roku easily. To use it, please ascertain that both the iPhone and the Roku TV are connected to the same local network. Next, install and run the MirrorMeister app. The app will include a step-by-step guide for connecting our mirror app to your TV. You may need to download drivers to enable sound while screen mirroring. Also, you can check the details here to mirror iPhone to Roku TV.
What to do if the screen mirroring iPhone to Samsung TV is not working?
If the iPhone to Samsung TV is not working, you must follow the following to fix it. Here are a few solutions to doing it.
◆ Restart your devices, both the TV and the phone.
◆ Connect your phone to your TV using the same WiFi network.
◆ Restart your WiFi router.
◆ Turn off the Bluetooth on your TV.
Can AV Adapter help us in casting iOS to TV?
Yes. If you don't have a Samsung TV that supports AirPlay or prefer a wired connection, you can screen mirror your iPhone to your Samsung TV with an HDMI cable and a Lightning Digital AV Adapter. We only need to join the HDMI cable and the AV adapter. Then, connect the other end of the HDMI cable to the TV and the other end of the AV Adapter to the iPhone.
Conclusion
As we conclude, mirroring your iOS to a smart TV such as Apple TV, Smart Tv, and Roku TV will become accessible if we follow the proper ways. These methods will give us a more immersive experience of media playback. In addition, it is also great to know that the process of casting iOS to Smart TV is possible with or without an Internet connection. We are hoping this post benefits you for your task. If you need more help with your technology, please go to our website as we offer you more of it.
Did you find this helpful?
526 Votes