Spotlight: AI chat, games like Retro, location changer, Roblox unblocked
Spotlight: AI chat, games like Retro, location changer, Roblox unblocked
Having a bigger screen when watching movies or playing games can bring a genuinely immersive experience among the users. We can all agree that a smaller screen can bring hassle with the watching experience and gameplay. Sometimes, it kind of ruins the experience. However, this problem will occur as long as you have Screen mirroring in Android.
Use screen mirroring, an Android feature, to get the most out of your device. When you display the Screen of your Android device on your TV, you are Screen mirroring or sharing an Android. It's a fantastic way to share pictures, videos, or games. In line with that, here is the best way to quickly screen mirror Android to TV, PC, and Mac.

Table of contents
One standard method for viewing content on a TV screen from a mobile device is Screen mirroring. It means that by connecting your phone and big-screen TV, you can immediately begin watching your favorite TV shows and movies. Connect your Android smartphone to your Smart TV using WiFi or an HDMI cable to perform Screen mirroring. If you do not have a smart TV, you will need a casting device, like an Amazon Firestick, Samsung AllShare Cast, or Chromecast. One of the most expected benefits of Screen mirroring your Android on a bigger screen is the immense watching experience we can get. This experience includes visuals, sound quality, and more. For that, it will be a great thing to do for all of the movie lovers out there.
If you want to mirror your Android to Pc, this is the best method. Aiseesoft Phone Mirror allows users to simply, simultaneously, and stably mirror their Android devices to the PC. Furthermore, users can cast their phone screens to the PC without losing quality. Furthermore, it enables the connection of several mobile devices running the most recent operating systems, such as iOS 18, Android 12, etc. This tool possesses professional features that we can enjoy. Please see how it performs.
Recommendation
◆ Mirroring every content from Android to PC.
◆ It has smooth playback.
◆ This software is compatible with various technologies, like Android, iOS, Windows, and macOS.
Aiseesoft Phone Mirror to be downloaded, installed, and launched on your computer.
To cast the screen of your Android phone, use the Android Mirror button.
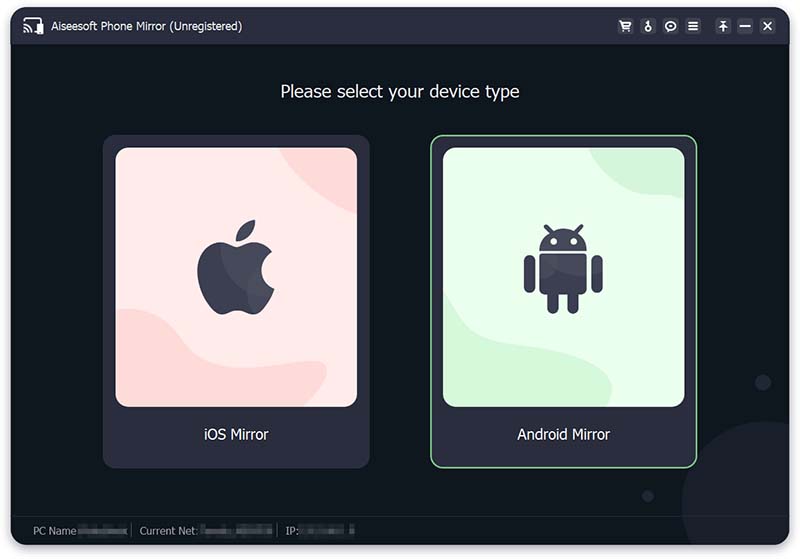
Aiseesoft Phone Mirror supports two methods of connecting your Android phone and computer: Wi-Fi and USB. Before connecting, you should first download and install FoneLab Mirror on your Android phone. Then proceed with any of these methods:
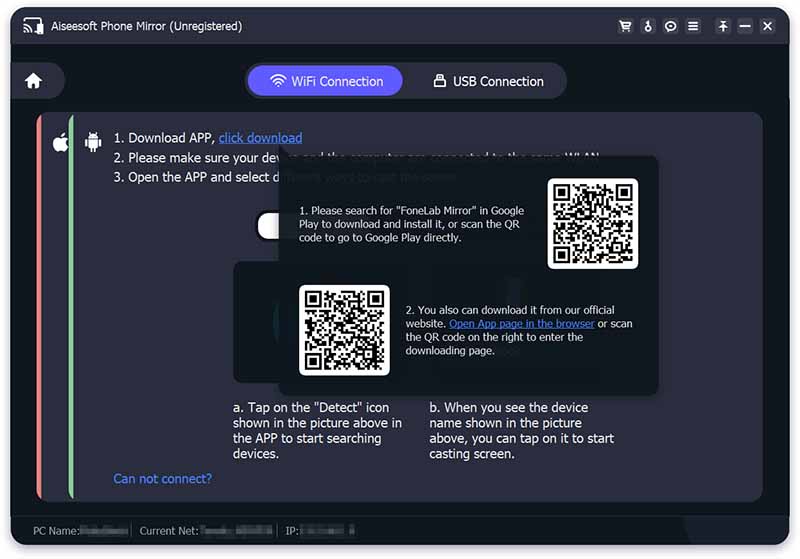
WiFi Connection
Before joining, please check that your Android phone and PC are connected to the same WLAN/Wi-Fi network. The WiFi screen will appear when you launch FoneLab Mirror on your Android phone. Three ways to link your Android phone to your computer via WiFi. In the FoneLab Mirror app, tap the Detect icon to look for the computer. After that, your Android phone will be immediately connected to the computer. You can use the PIN Code or the QR Code as you proceed with the connecting process.
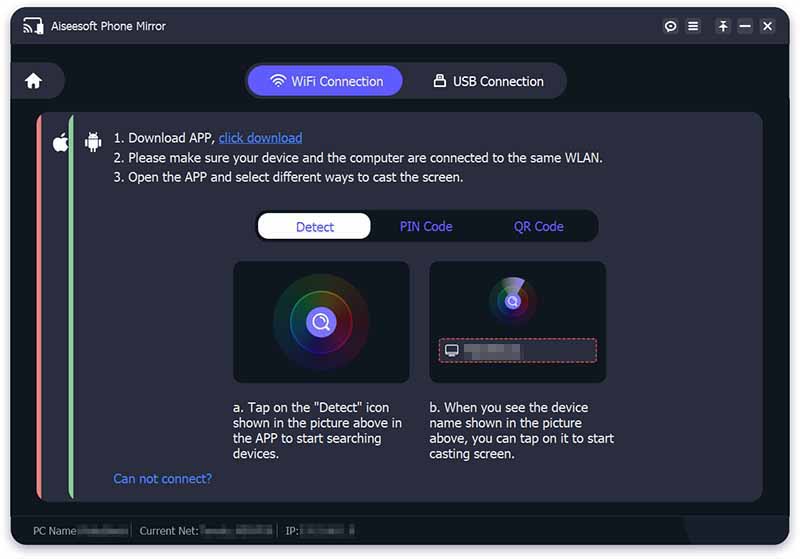
USB Cable
First, you must install FoneLab Mirror on your Android phone. Then, on Aiseesoft Phone Mirror, pick the USB Connection choice. Insert the USB cord into the computer and your Android phone, and FoneLab Mirror will instantly switch to the USB screen. On your Android phone, an Allow USB debugging alert will appear, and you should hit OK. Then, hit ALLOW to grant FoneLab Mirror permission to record/project the screen.
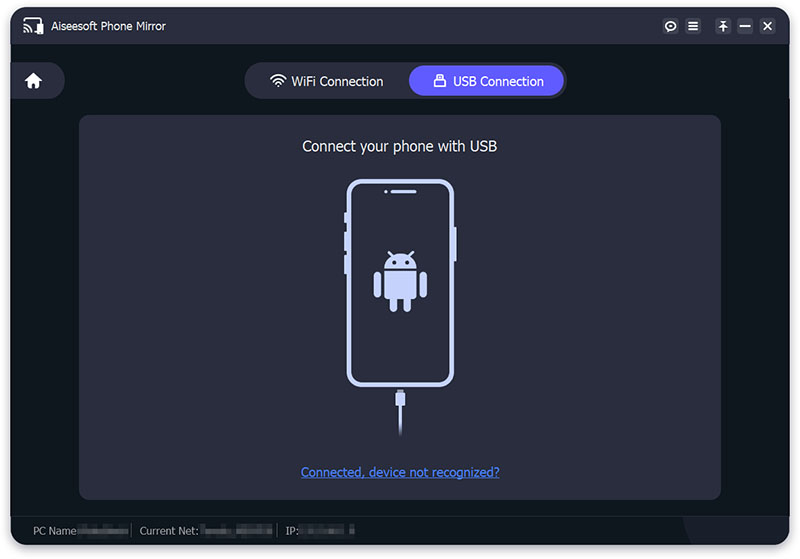
For more Android screen mirror apps, you can check them here.
If you do not have a Chromecast-compatible device, link your phone to your TV with an HDMI cord and converter and mirror what's on your Screen. You have a few options here, and which one you select will depend on the sort of display you're connecting to, how long you'll need to connect for, and, most importantly, whether or not you'll have to charge your phone while doing so.
A USB-C to HDMI adapter is the most basic choice (Opens in a new window). If your phone has a USB-C connection, you can connect this adapter to your phone, then connect an HDMI cable to the adapter and finally to the TV. Your phone must be compatible with HDMI Alt Mode, which allows mobile devices to produce video.
Navigate to the Settings menu on your phone, TV, bridge device, or media streamer. The Android phone is on the left in the following stages, while the TV screen is on the right.
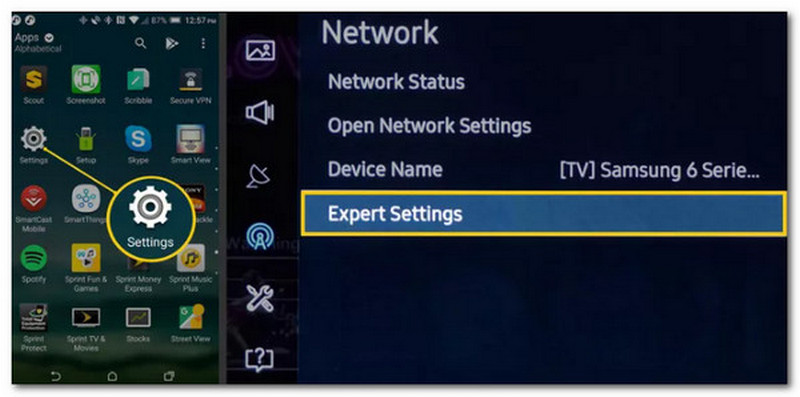
Allow Screen Mirroring on both the phone and the television. The name used by the TV in this case is WiFi Direct.
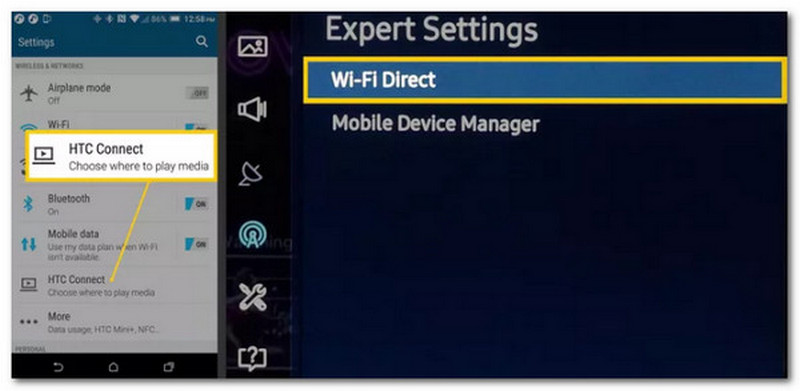
Look for the television or bridge device. It could potentially be on a device list. Select the Android phone or tablet from the TV screen mirroring option.
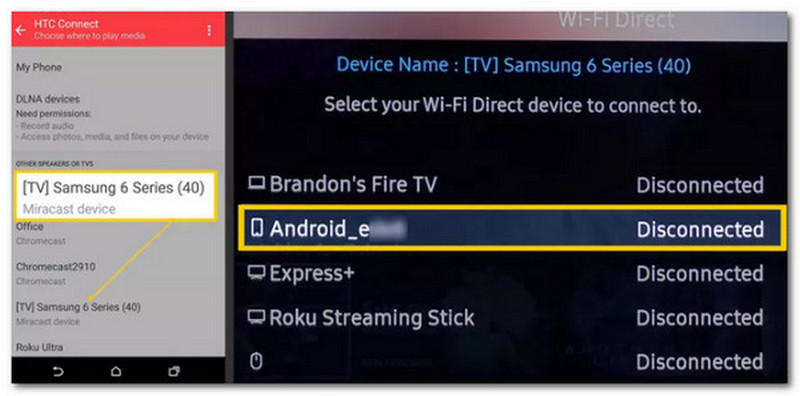
After your Android phone and TV or bridge device identify and recognize each other, start a connect operation.
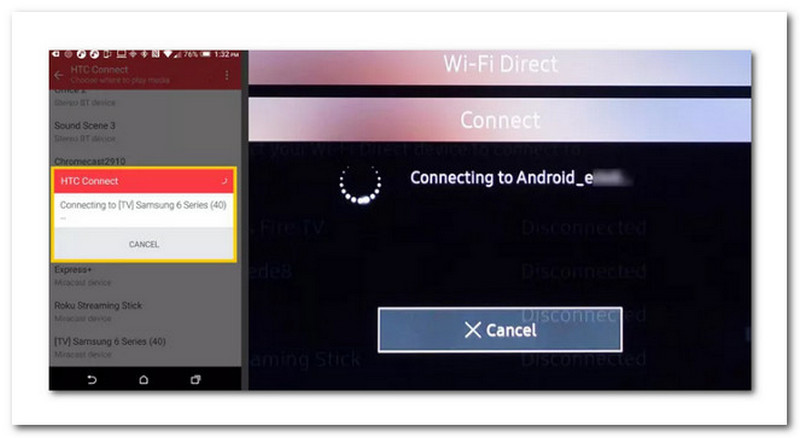
After the Connect operation, the Android Screen appears on the TV screen. If you are using an iPhone, you can learn from this post to mirror iPhone to TV here.
The software for sharing Android screens on Mac is AirDroid Cast. It does not use the built-in screencast feature, and you must install the AirDroid app on your Android device. You can mirror and control your Android device from your Mac, make online presentations and teaching, and broadcast games with your pals, among other things.
Here are a few tips to mirror Android to Mac wirelessly using the AirDroid Cast app.
Download AirDroid on your Mac, then use the Google Play Store app to install the app on your phone. Then, connect to the same WiFi network on both your Mac and your Android mobile.
When you launch AirDroid on your Mac, you can see a QR code and a Cast Code. Enter the cast code or scan the QR code with your Android to pair it with your Mac.
You can begin mirroring your smartphone on Mac after activating screen permissions.
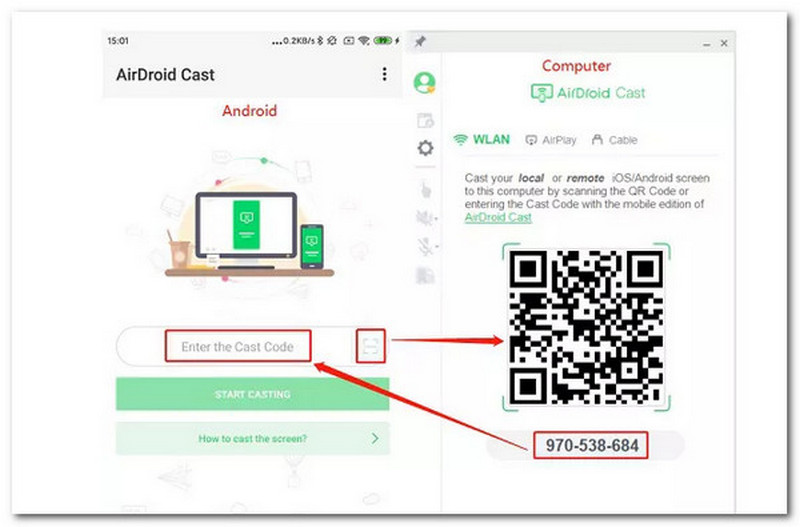
How to fix an Android screen mirroring not working?
If your screen mirroring isn't working, ensure the Wi-Fi network on both devices is the same. Turn on AirPlay on both devices. Deactivate the aircraft mode. You should update your software. Check that your TV's input is the same as the device's. Check that all of your cords are correctly plugged in. Attempt to restart both devices.
How can I mirror an Android device to a Fire Stick?
To mirror from an Android phone to a Fire Stick, turn on your Amazon Fire TV Stick, press Home using the remote, and choose Mirroring. Next, navigate to Settings, as you will look to Connected Devices. Click the Cast on your Android and choose your Fire TV Stick. There you have it, mirroring an Android device for your Fire Stick with ease.
How can I mirror from Android to Roku?
To project to Roku TV from such an Android device, open the streaming app from which you wish to cast and tap the cast icon from the bottom right corner of the Screen. To begin casting, choose your Roku TV or Roku device.
How can I mirror an Android smartphone to a TV without Wi-Fi?
If you do not have Wi-Fi connectivity, try a direct USB-to-HDMI cord. Plug the USB ends of the cable into your Android smartphone and then the HDMI end into the HDMI port on your smart TV to begin mirroring your phone's contents.
Conclusion
Screen mirroring on your Android devices with different technologies is possible if you follow every method. From there, you can now mirror your phone to TV, PC, and macOS. Above this, we can also see the effectiveness and excellent performance of AnyMP4 Android Mirror. Through this software, you may now enjoy an excellent mirroring experience. Please download it now and use it with ease.
Did you find this helpful?
336 Votes