Spotlight: AI chat, games like Retro, location changer, Roblox unblocked
Spotlight: AI chat, games like Retro, location changer, Roblox unblocked
Apple's iPhones have features that will assist you with personal and professional tasks. The screen mirroring feature is one of these features that can help you in your professional life. It lets you to mirror your iPhone's Screen on the large Screen of your TV or computer monitor. The primary purpose of these features is to give you a more immersive experience of seeing your visuals with full quality.
Furthermore, the feature is built directly into the iOS operating system, so you do not need to install apps to get it to work on your devices. However, there are also recommended applications that we can get into a digital market, such as the App Store for mirroring specific devices. As long as the standard requirements are available, the feature will immediately work on your iOS-based devices. This article will examine how to mirror your iPhone's Screen to other devices. Without further discussion, here are the guides on how to use Screen mirroring on iPhone to different devices (Mac, PC, and TV).
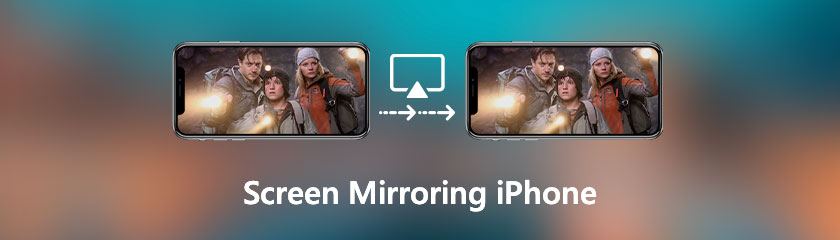
When you mirror the Screen of your device to another for a bigger screen or sharing purposes, you are doing Screen mirroring. It is seeing the contents of one device's Screen on another device. Users typically use it to view the contents of their small smartphones on a large screen, such as a computer or television screen. Others, most especially professionals, are used for a great visual of presentations.
In addition, a WiFi network is typically used to establish the Screen mirroring connection. You should connect both devices to the same network before you can proceed. You can then view your smartphone's small Screen on your large TV or computer screen. Everything done on the smartphone is instantly displayed on the large Screen.
Screen mirroring has grown in popularity in recent years as more people have begun to use multiple devices simultaneously. It can be a medium to watch movies or television shows on a larger screen, play online games with others, give presentations or demonstrations, and perform various other tasks.
AirPlay allows you to transfer files directly between your iPhone and Mac. A recipient app is required for iPhone screen mirroring to Mac. To demonstrate the procedure, we will use Reflector 4.
First, connect your iPhone and Mac to the same Wi-Fi network that is not connected to the internet. In addition, install and launch the Reflector app on your Mac.
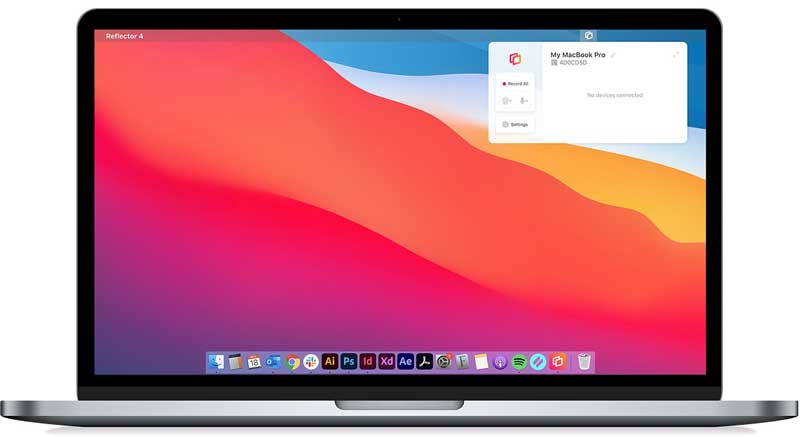
Open the Control Center on your iPhone. Then, swipe up from the lower of your iOS screen on an iPhone 8 or earlier. On the other, swipe downward from the top right corner of any screen on an iPhone X or later.
After that, tap the Screen Mirroring icon to see a list of AirPlay-compatible devices near your iPhone. Next, please select your Mac from the list.
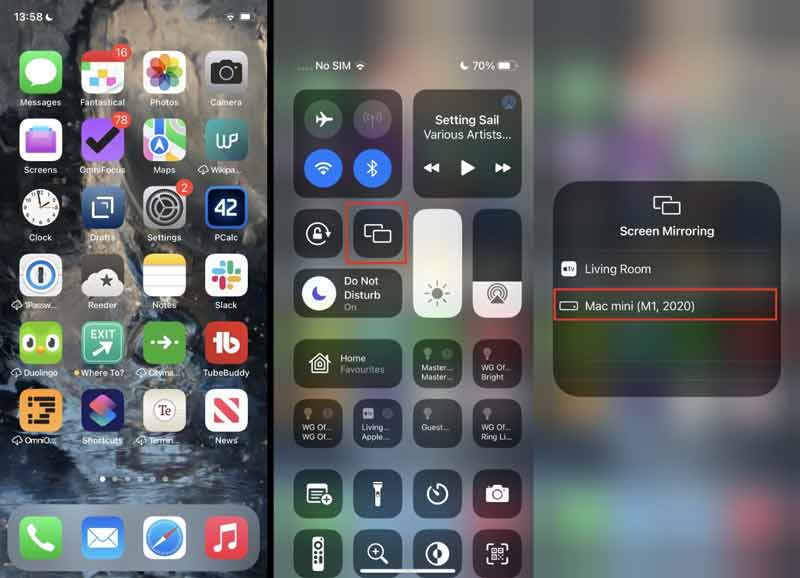
Finally, on the fourth step, the iPhone screen will appear on your MacBook.
When you need to mirror the iPhone screen to multiple devices, especially a Windows PC, Aiseesoft Phone Mirror is the most stable screen-sharing program. It not only mirrors the iPhone screen to a Windows 10 easily but also allows you to record the screen. You can also cast your phone's screen without losing quality. It is compatible with most iOS operating systems, including iOS 18. Let's see how it performs.
On your Windows computer, download and install Aiseesoft Phone Mirror.
Then, on your computer, please run the program. As We start to cast your iPhone screen to the PC, you need to select the Mirror iOS button. Remember, you must first connect your iPhone and computer to the same WiFi network.
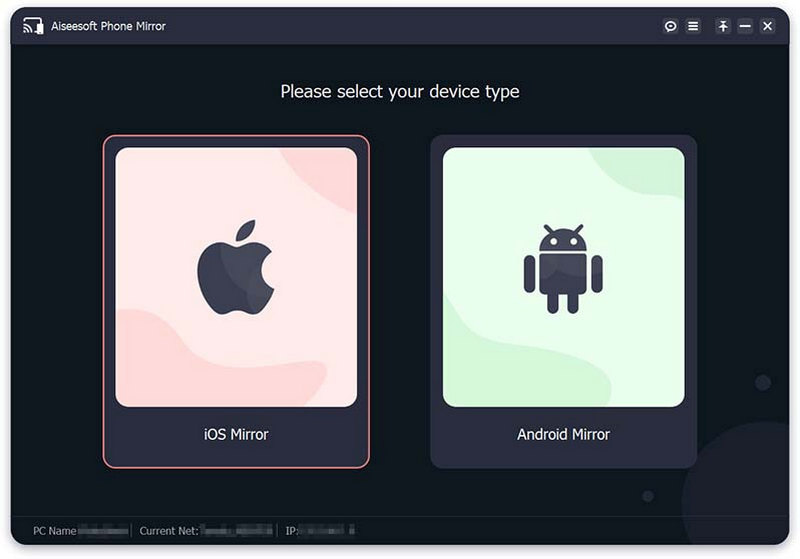
After that, let us access the Control Center by swiping down from the top of your iPhone. Select Aiseesoft Phone Mirror from the drop-down list after tapping the Screen Mirroring icon.
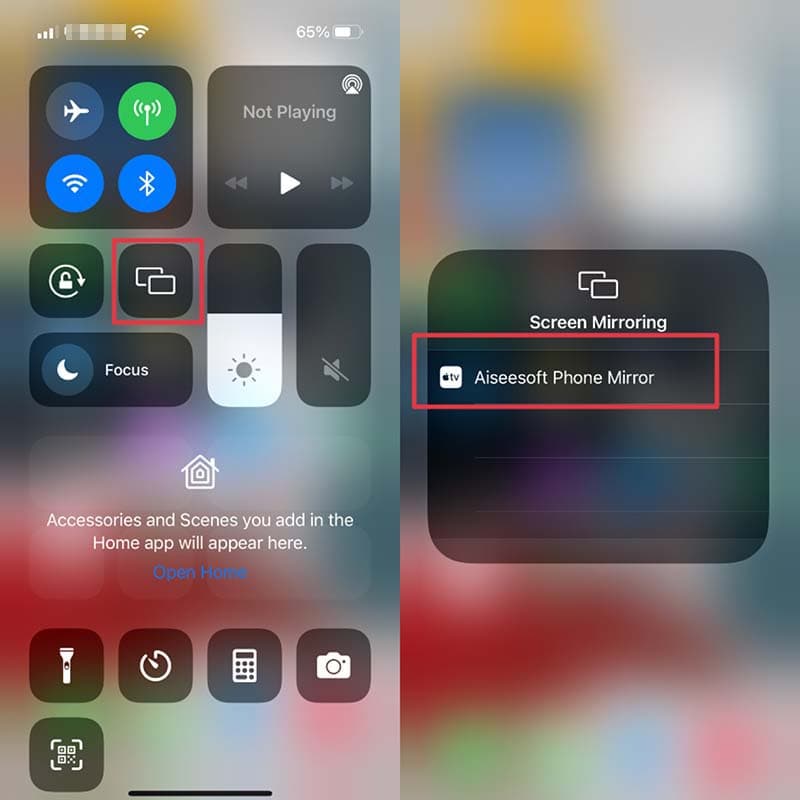
After connecting the devices, you can mirror the iPhone screen to your computer.
You can wirelessly cast video and audio from your iPhone to an iPad using AirPlay. It is possible if both devices are connected to the same WiFi network. Any screen can be mirrored from your iPhone to the iPad. Remember, you must be connected to WiFi to use AirPlay to broadcast programs from streaming platforms to your iPad via an iOS smartphone. Alternatively, if the content you want to AirPlay already exists in your iOS device's local storage, you can use AirPlay. Let's see how to do it.
As we begin the process, we will connect the iPad and the iPhone to the same WiFi network. By going to your Setting to see the WiFi among the options. From there, please select the web that you are using.
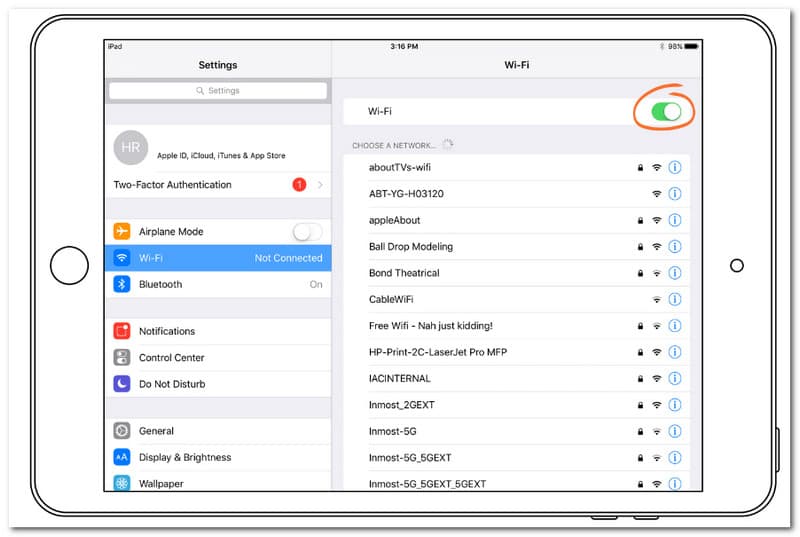
Now, please swipe up to access the Control Panel. Another version of iOS is swiping down to make it. Now, hit the AirPlay icon.
Select the Apple devices you want to connect from the list that appears.
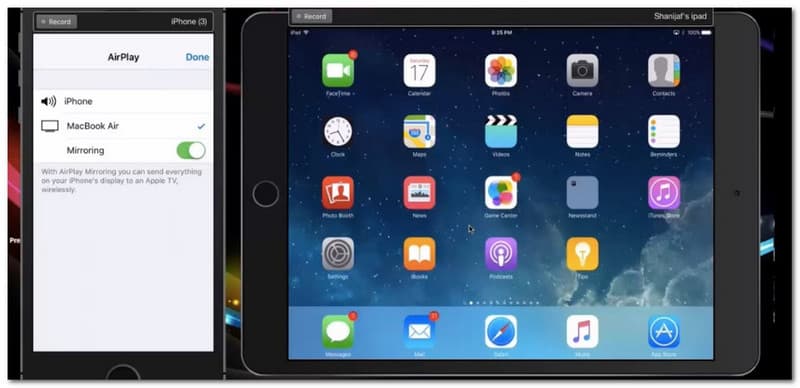
Suppose you have an Apple TV compatible with Smart TVs such as Samsung TV, LG TV, and more. Use the Screen Mirror function on your iPhone if you want to mirror your smaller device screen like an iOS onto your larger TV screen. First, ensure that your device and TV are connected to the same WiFi network, then proceed as follows. Please see every detail for the success of the process.
On your iOS, we need to access the Control Center. Please, Swipe up from the bottom of your Screen if your device has a Home button or down from the upper right portion if your device has Face ID.
From the last step, we will see different options where we can select Screen Mirroring. Please hit it as we proceed.
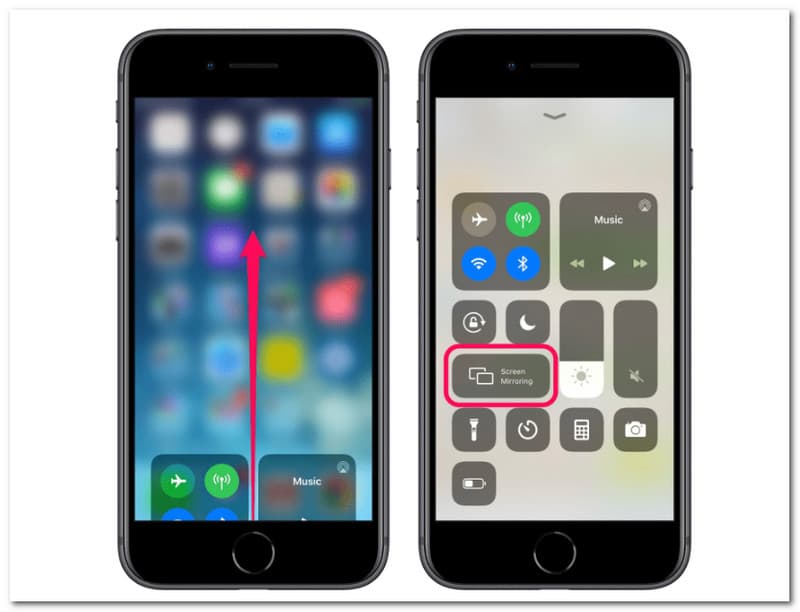
Choose your Smart TV from the drop-down menu.
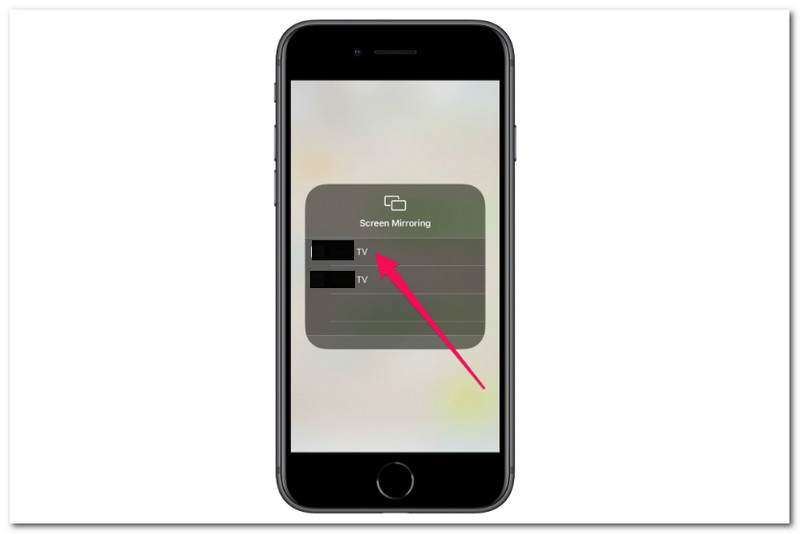
If you're connecting the device and TV for the first time, you'll be prompted to enter a code that exist on your TV screen to your device. When you are e ready to disconnect from the TV, repeat steps 1 and 2, then click Stop Mirroring at the bottom of the list.
If your device is an Apple TV, then we have a particular way to mirror your iPhone to your Apple TV quickly. Mirroring is unnecessary if you want to stream video or audio content from an iPhone app to an Apple TV. Selecting AirPlay within the app accomplishes the same thing while using less battery. It also lets you use your iPhone for other purposes while the video is playing on the Apple TV. Here are the steps you can follow.
On your iPhone device, please run the application of Apple TV. Then, locate the video or audio you want to play in the Apple TV app.
From there, we need to select the AirPlay icon. For an easy find, the icon assembles a screen with a triangle below it. Kindly hit it to proceed with the third step.
Now, open the Control Center of your iPhone. You can swipe up if you have iPhone 7 and earlier or swipe down if your iPhone is eight and up. It is time to choose your Apple TV from the drop-down menu. It will show an option. After choosing your device, wait until you can now see your iPhone screen on the Apple TV screen.
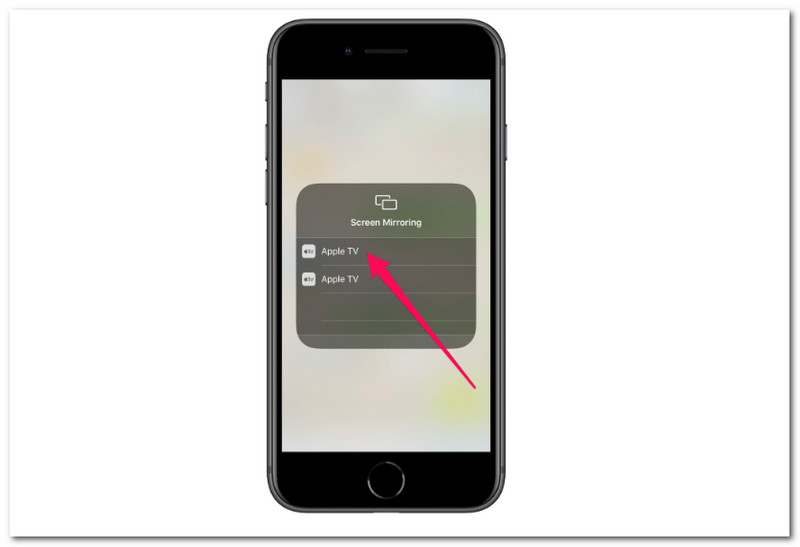
How to turn on Screen mirroring on iPhone?
Screen mirroring can be enabled in a variety of ways thus if you wish to enable the Screen Mirroring feature on Apple devices that possess running iOS 7 and later. Here are the steps you should take in making it. Let us start by going to the Settings icon of your mobile device. From the option shown, please access the icon for AirPlay and turn on Screen Mirroring using the toggle button. On the other hand, Screen Mirroring is typically enabled on Android devices by pressing the Home button and selecting the Cast icon, which is a square with three circles.
What to do if iPhone screen mirroring does not work?
If your iPhone's Screen mirroring isn't working and you want to fix it. Follow the simple instructions to breathe a sigh of relief. First, examine the Wi-Fi connection. If it isn't working correctly or is showing a limited relationship, restart the Wi-Fi router. Then, make sure both devices are running the most recent software. This process can be accomplished by going to Settings to find General. Head ups to Software Update.
The next thing we can do if your iPhone's screen mirroring isn't working is connect both the transmitter and receiver devices to the same Wi-Fi network. Then, bring the two devices to close together. Check that the firewall is not preventing Screen mirroring. Lastly, Screen mirroring should be enabled on your TV or PC. Another source, such as The HDMI cable, will cause problems. Ensure to fix them properly.
Is there a free screen mirroring app for iPhone and Android?
AirDroid Cast is one of the free screen mirroring app that also functions as a control solution. It is both benificail and straightforward to use. Use your PC to gain complete control of all these portable devices or broadcast Android and iOS screens on a larger screen. Mirroring360, on the other hand, is a free screen mirror app that enables professors to wirelessly mirror the Screen of smartphones such as an iPad or iPhone to a front-end display panel in a classroom or meeting area.
Conclusion
In conclusion, the guides above prove that screen mirroring from iPhone to other devices is instantly possible. We can also see how extensive the support of this feature is to different devices such as Mac, PV, and TV. We can now have a great visual of the itinerary and task by following these instructions properly so that an issue will not exist. If you need more help with your devices, kindly visit our website. We have more beneficial information for you.
Did you find this helpful?
347 Votes