Spotlight: AI chat, games like Retro, location changer, Roblox unblocked
Spotlight: AI chat, games like Retro, location changer, Roblox unblocked
Recently, adding video loops became more accessible with the help of the best video editor on a desktop, such as iMovie. As a sample, iMovie is one of the embodiments of the best video editor that a beginner or professional needs. Though this app is only a sample, a plentiful helpful video editor offers the same loop effect that can be attached to the video you create so that it plays from beginning to end and then repeatedly goes back to the front. So, follow the steps below for those who want to use iMovie loop video on their Mac and iPhone.
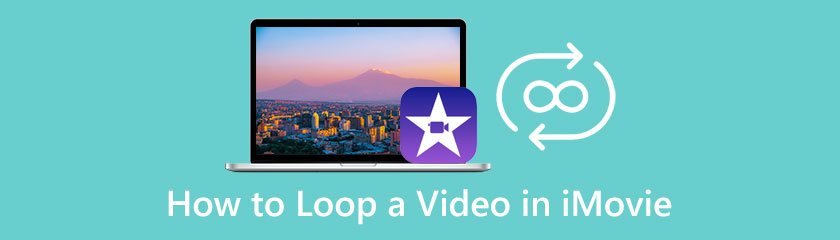
Aiseesoft Video Looper brings less sophisticated steps on how to loop in iMovie. Unlike iMovie, Aiseesoft built this app for a single purpose: to create a professional-grade video loop that you don’t usually get on a free tool. Yes, you have read it right; the app is free to use, and you wouldn’t need to download it before you can use it. Despite the difficulty of creating a loop, this app makes it less stressful for beginners or newer to this type of video editing. So, if you want a less challenging app for creating a video loop, you better read and follow the tutorial we added here.
Steps on How to Use Aiseesoft Video Looper:
Open a New Tab using your favorite web browser, and search for the official webpage of Aiseesoft Video Looper. Click the result and ensure you access it from its main domain, Aiseesoft.
You will see the Upload Videos button on its web interface in the middle. Click it, select the film you want to edit with this application, tick it once, and press Open to import it.
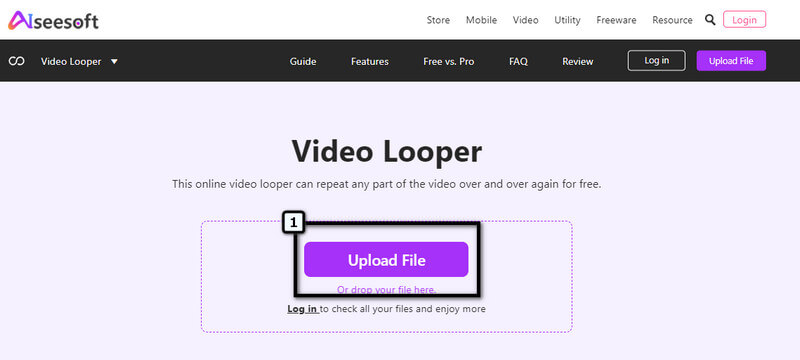
Next, change the duration time where the loop version begins and ends, then select how many times it will apply the loop to the video. When you are done with this step, proceed to the last step of this tutorial
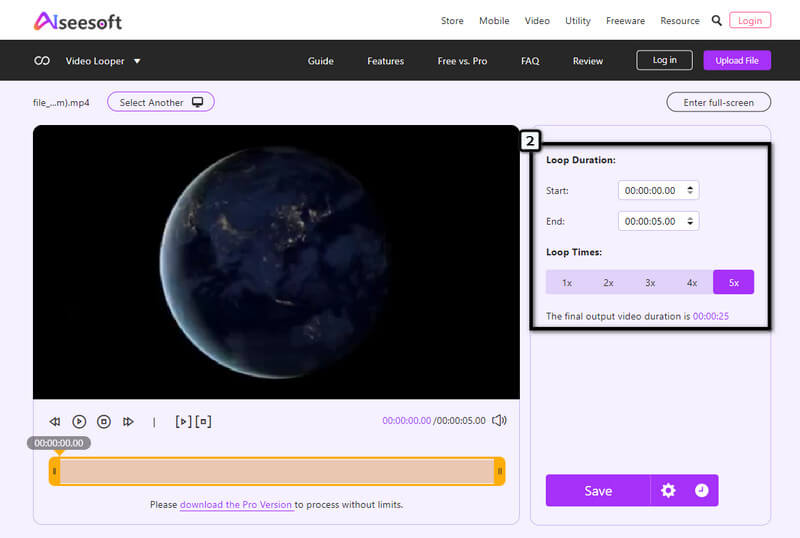
Since everything is already set up, press the Save button and wait for the application to process the looping on the clip you upload. Afterward, press the Download button to export the video on a loop. Easy right? Well, that is what Aiseesoft provides: a fast and reliable editing process that anyone with a web browser can access.
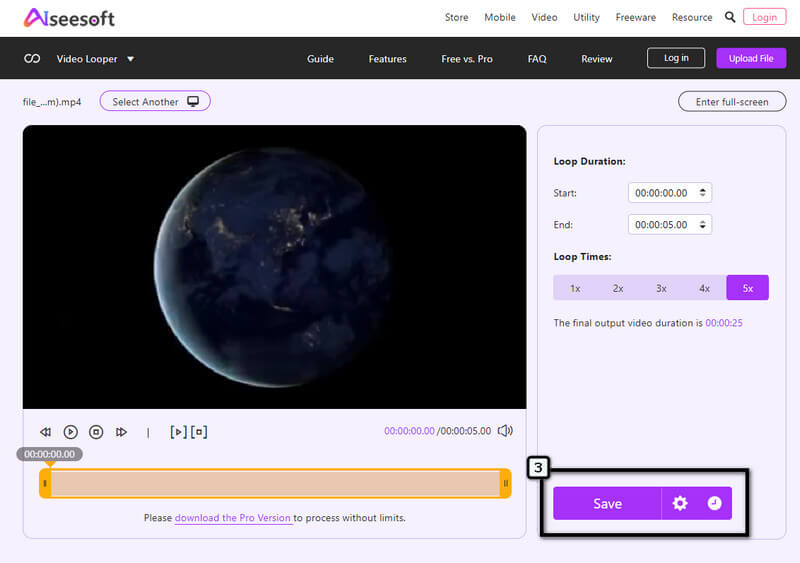
iMovie on iPhone has the most outstanding GUI compared to other video editors you can usually download on your device. Despite having a mobile-compatible version, the app isn’t a full pack of features; you can’t all use the features that the desktop version provides. Even though the app doesn’t offer the same features, it still compliments the difficulty for every user who wants to try it. How to loop a video on iMovie? For those iPhone users looking for steps, then follow this!
Steps on How to Use iMovie on iOS:
Download the video editor on your device, then launch the application to start using it. Next, tap New Project, and choose New Movie.
Select the video saved on your Photos and bring the clip into the application. On the timeline, tap the clip, and press the Duplicate to mimic the film as much as you want. In this technique, you are applying the loop effect manually.
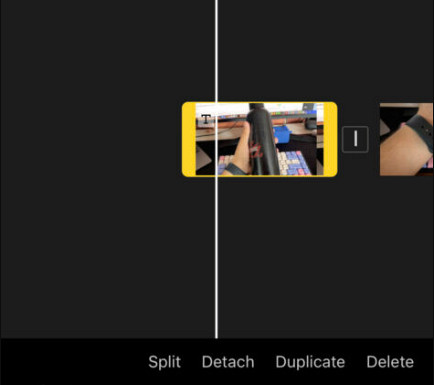
When you are done duplicating the clip to create a loop, press Done, click the Share button on the lower part of the app's interface, and click Save Video.
iMovie on Mac has more features compared to the mobile version that it offers. So, if you want to enjoy the full extent of the ability of this video editor, then you better use it on Mac. If you want to make a video repeat on iMovie using your macOS, follow the indicated steps below.
Steps on How to Use iMovie on Mac:
Open the iMovie app on your Mac device, and import the video clip you want to be played on a loop.
After that, go to the View menu and select Loop Playback. Every time that video ends playing, it will automatically play the beginning of it again and again.
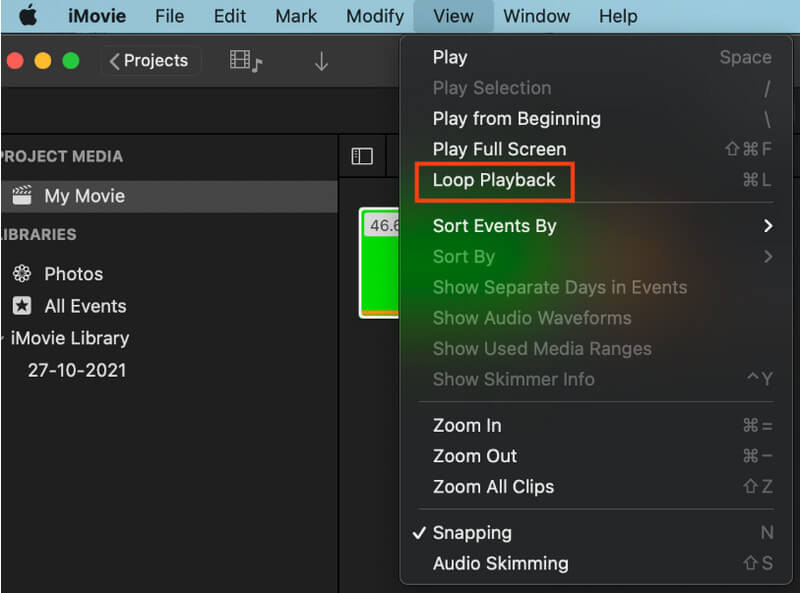
To save the changes, click the Share icon and press Save to download the media file on your device easily.
Can I download an iMovie on Windows?
Unfortunately, the video editor is only accessible on Apple devices which are Mac and iOS devices only. Though the app isn’t available on Windows, you can still use plentiful applications as an alternative for iMovie, like Aiseesoft Video Converter Ultimate on PC.
Does duplicating video on iMovie create a loop?
Well, it does, and most video editors online usually duplicate the video to create a loop. However, manually editing the video takes a lot of work and has been proven time-consuming. So, if you don’t like manually copying and pasting the clip, you better use an alternative like what we added in this article.
What makes iMovie the most picked video editor on Mac?
The main reason iMovie is so popular on Mac is that the app is the default video editor, which means once you have purchased a Mac, the app is already on the device. You do not need to buy a plan to use it since the app is free. With an excellent video editing feature, there is no doubt why the application became so popular on macOS.
Conclusion
Indeed, learning how to loop a video on Mac is proven easy to do whether you are using its version on Mac or iPhone. With a unique approach to looping, everyone can say that this app can do the job without downloading a third-party application. Thus, the duplicating it provides is more than manually adding it because you need to mimic the film by copying and pasting it. Tired of that situation? If so, you better use the online application added to this list!
Did you find this helpful?
246 Votes