Spotlight: AI chat, games like Retro, location changer, Roblox unblocked
Spotlight: AI chat, games like Retro, location changer, Roblox unblocked
In modern times, communication is rapidly getting instant and massive. More technology constantly exists to build a bridge with other people regardless of their distance. One of these technologies is having a call through different applications like FaceTime.This software is an infamous communication tool among iOS, macOS, and Apple devices. FaceTime can have virtual talks with people whenever in what part of the world. This medium is a valuable way of transmitting data and information. This way is faster compared to the traditional way. However, one of its disadvantages is that you need to listen actively to remember all the critical information you need. That is why recording a FaceTime call with an iPhone and Mac computer is an essential act we need to do. This action will be more beneficial when talking with your boss or clients.
That is why we will show you different ways to record FaceTime calls with other methods. All of the guidelines below undergo a smooth process of ensuring their legitimacy. We only need to follow every step and bear in mind every detail to make it worth it. We shall now start the recording process with FaceTime calls without extra explanation.
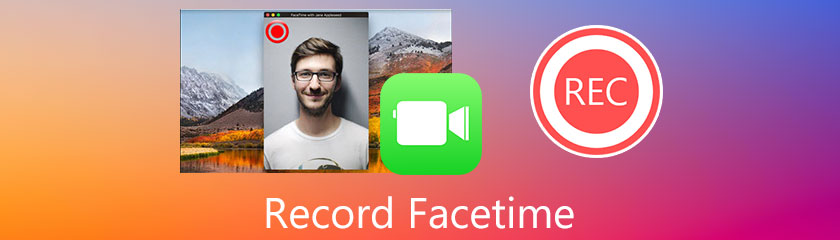
An iPhone device is the most medium that the users are using to communicate via FaceTime application. This method is the handiest way to call someone who also has an account on FaceTime. Most employees' and clients' calls are in iPhone mediums. Therefore, we also need to know how to record a FaceTime call to save the most important information we may need. In line with that, here is the best way to have a successful recording process of our call with FaceTime.
Open your FaceTime with your iPhone. Then sign in your Apple ID.
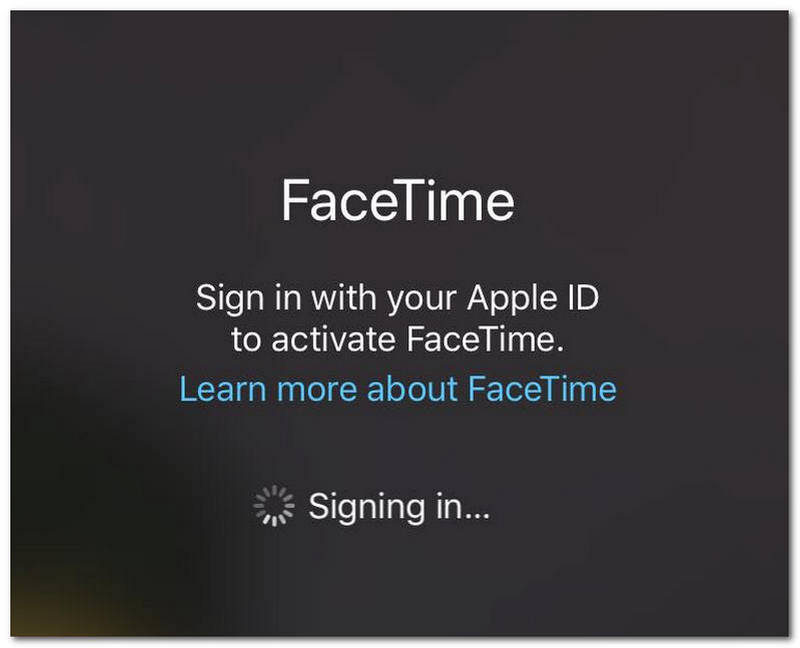
After signing up for your Apple ID, you will need to start a FaceTime call. Click the New FaceTime button on the right corner of the interface.
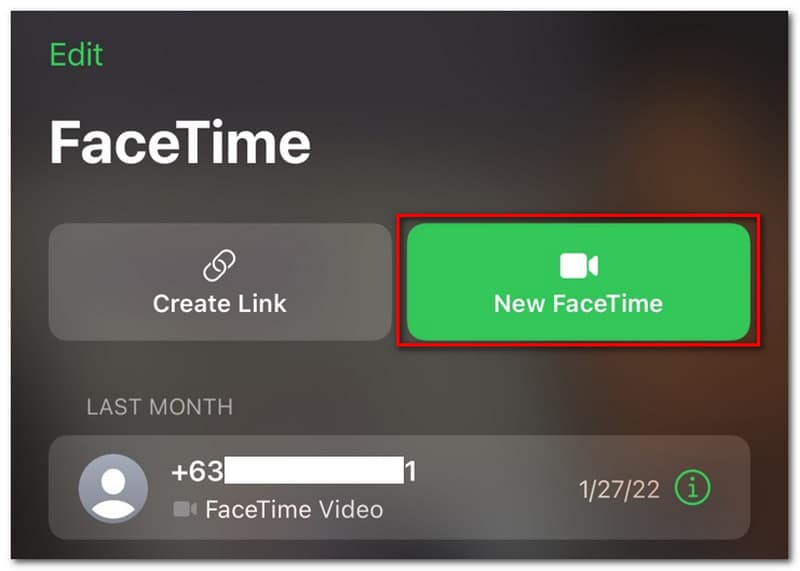
After that, you will now decide to create a new FaceTime call. You only need to add the contact you are going to call to start calling with FaceTime.
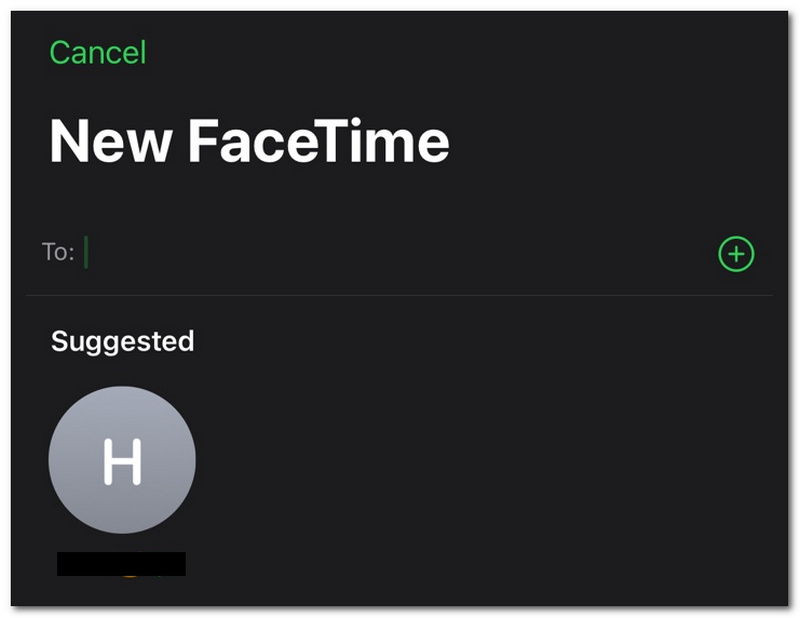
If the call is now ongoing and the meeting is about to start, we shall now begin the recording process. Swipe up the bottom part of your iPhone to see the Control Centre.
Tap and hold the Camera on the Control Centre. Locate and choose the Screen Recording icon to record the call.
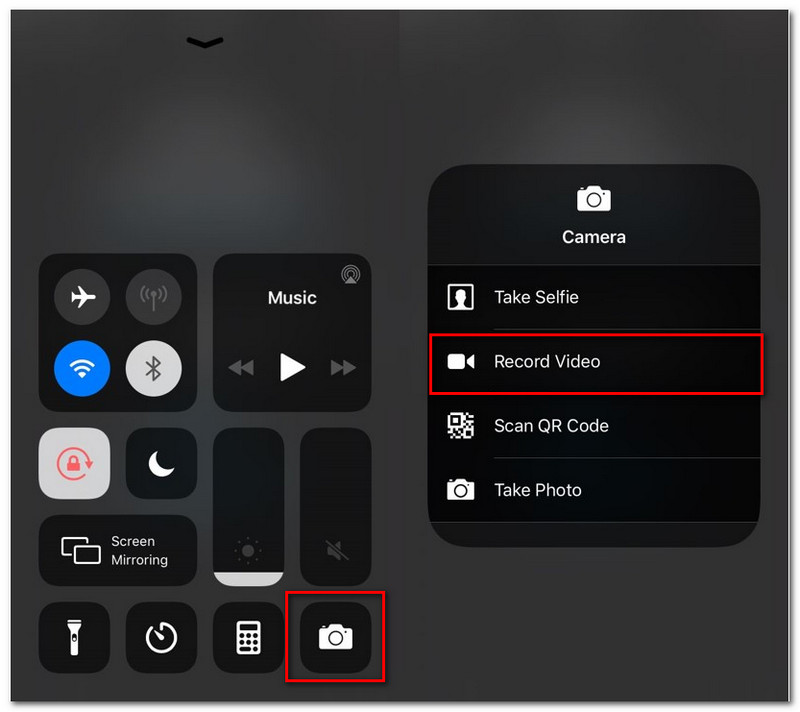
Another technology we can use in having a call with FaceTime is the Mac computer. This device is a more effective way to have a called meeting on FaceTime. The reason behind it is that FaceTime software is more equipped with features. That means we can do a lot with FaceTime if we utilize it with our Mac devices. That is why in this portion, we will show you two different methods on how to record a FaceTime Call on your Mac. These two methods may be using various tools yet possess one goal: to help us. That is why in this part, you have the choice to choose what method will be more straightforward for you to do your grind. Without further ado, here are the methods you may follow.
Aiseesoft Screen Recorder is a great tool that you can use in recording your call with FaceTime. This software offers the best recording features we may not find with other devices. The great thing about it is that these features come with super high-quality performance. It can give us high-quality resolutions for a super clear visual if necessary. In addition, the software is also capable of recording the audio within external and eternal audio devices. That means capturing the two-way conversation with someone you are talking with is possible. All of the information you will be needing is now secured. Thanks to Aiseesoft Screen Recorder, a smooth and high-quality process is now beneath our hands.
In connection with that, here are the simple instructions we need to remember to make the recording of FaceTime calls possible. You may now get Aiseesoft Screen Recorder for free.
Launch FaceTime on your Mac computer. You may search it on the Finder portion.
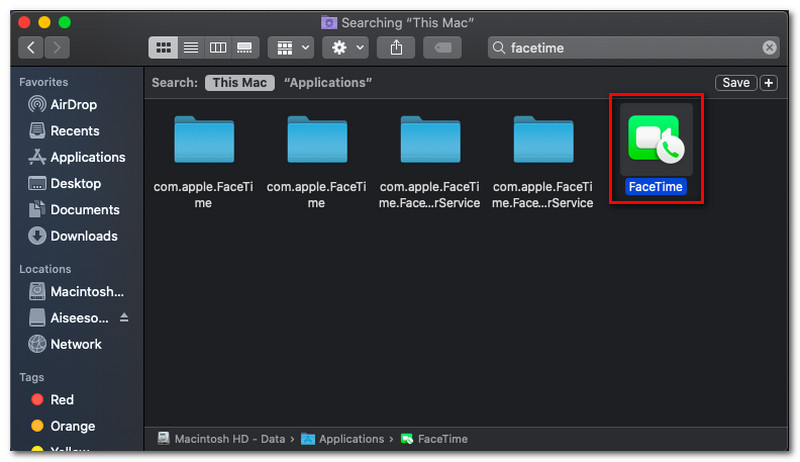
After that, you need to sign in using your Apple ID to activate your FaceTime account.
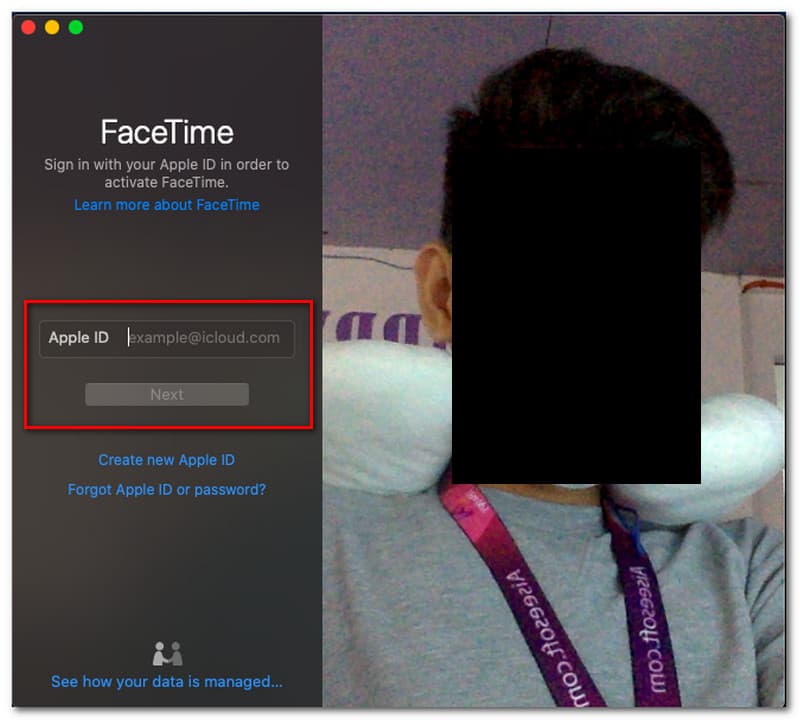
If your FaceTime call is now on set, open Aiseesoft Screen Recorder with your Mac computer.
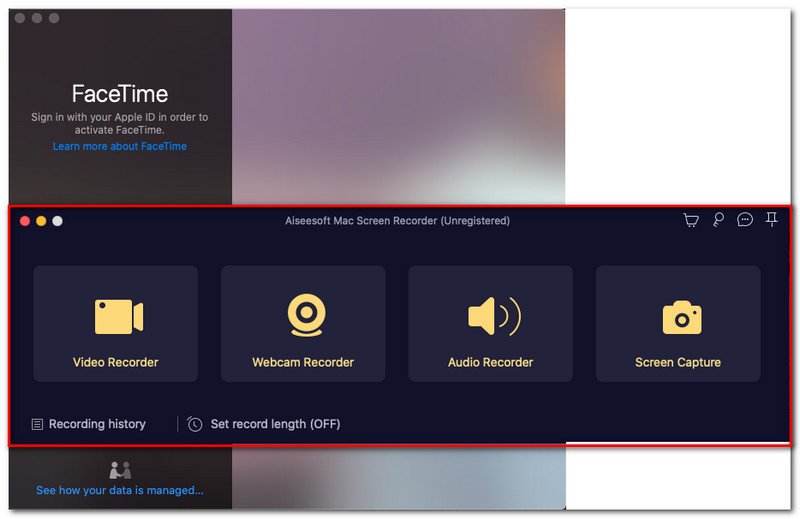
Before starting the screen recording process, a tab will appear that says Security and Privacy. That means we need to enable privacy first to record the call.
Going back to Aiseesoft Screen Recorder, you may now click the Video Recorder.
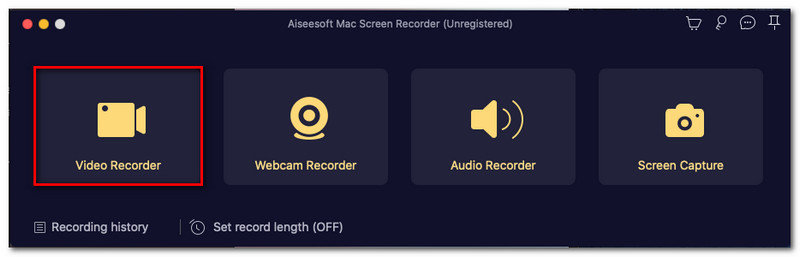
A new set of elements will appear to select the area you want to record. You only need to choose the tab of FaceTime.
Then, press the REC button on the Aiseesoft Screen Recorder Interface. Let it flow while your call is ongoing.
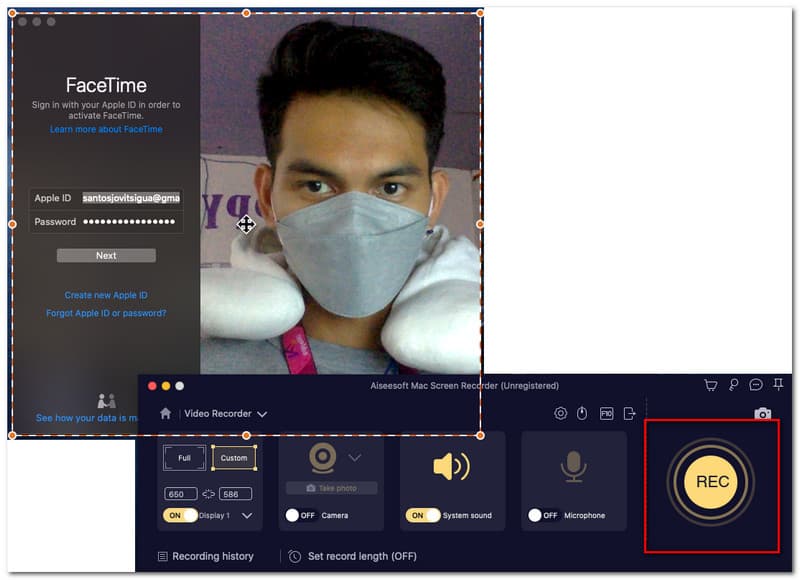
Click the Stop icon and save your recordings if you are done with your call.
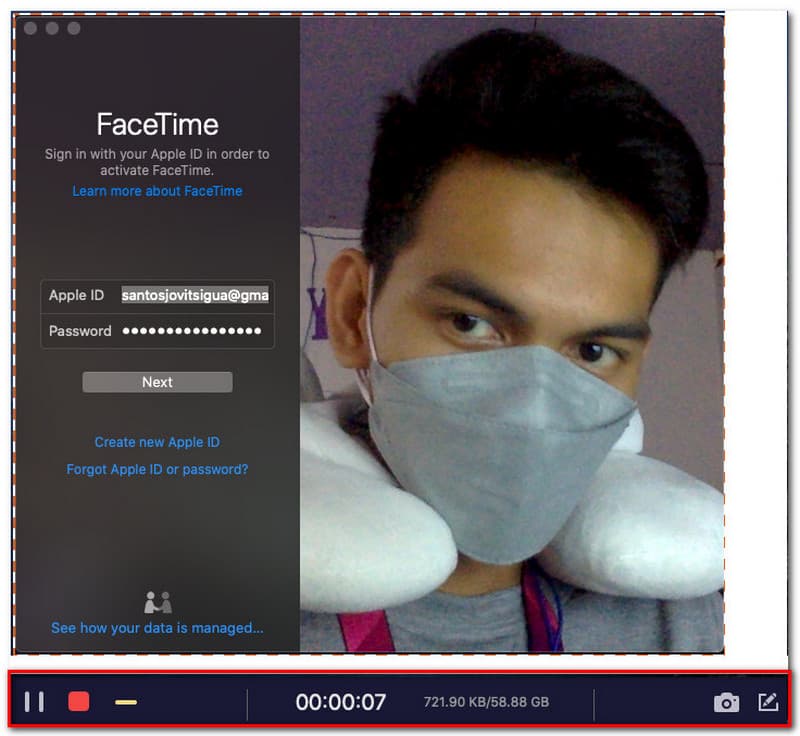
If you do not like to install extra tools on your device, you have another choice to use. Mac computers possess a built-in recording tool. This tool can record our screen that comes with super high-quality resolution. In addition, this built-in tool can also enable us to capture the audio from external and internal sound devices. That means recording your call on FaceTime is now possible even without installing extra software to use. In this method, we will teach you how to be resourceful and maximize the things we can use on your Mac. Without further ado, here are the simple steps we should follow in recording a FaceTime call on your Mac computer.
Open FaceTime on your Mac computer and make sure you sign in using your Apple ID.
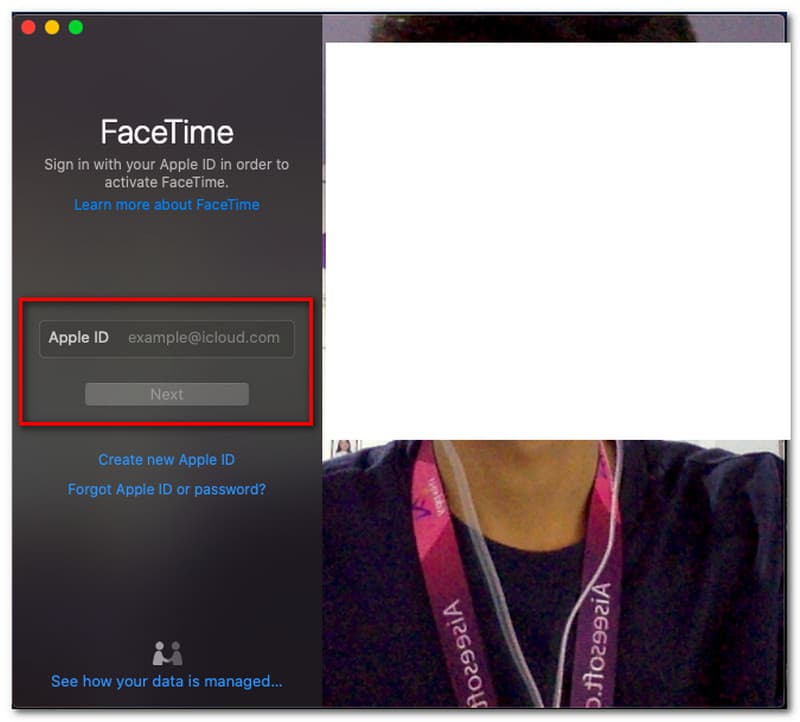
After signing up with your FaceTime accounts, it is now the time to launch the Screen Recorder on your Mac. Click the Command plus Shift from your keyboard and the number 5 concurrently.
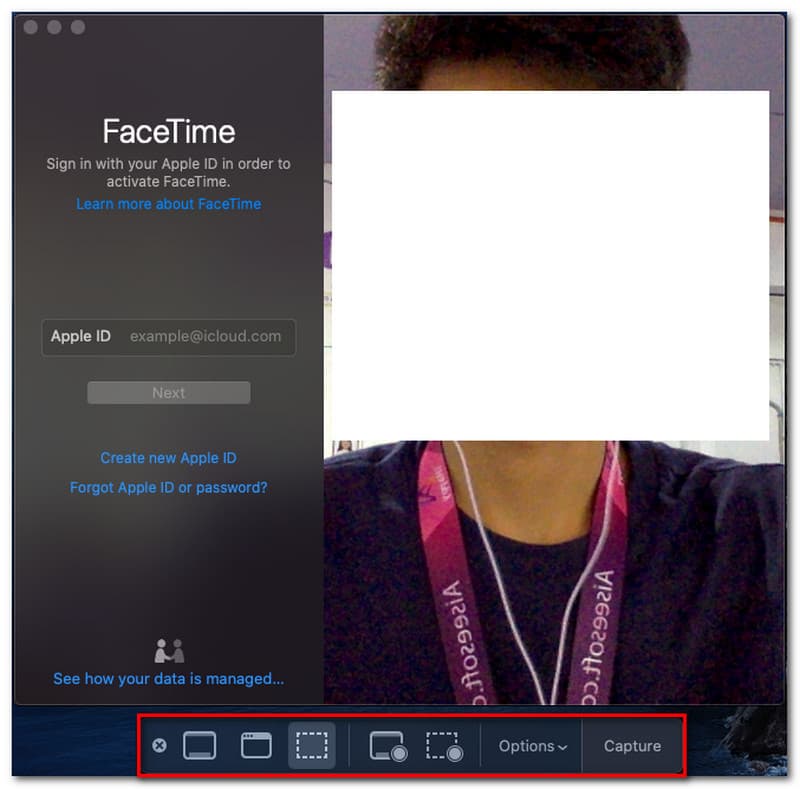
The Tab Setting for Recording tool will appear. Adjust some settings following your preference.
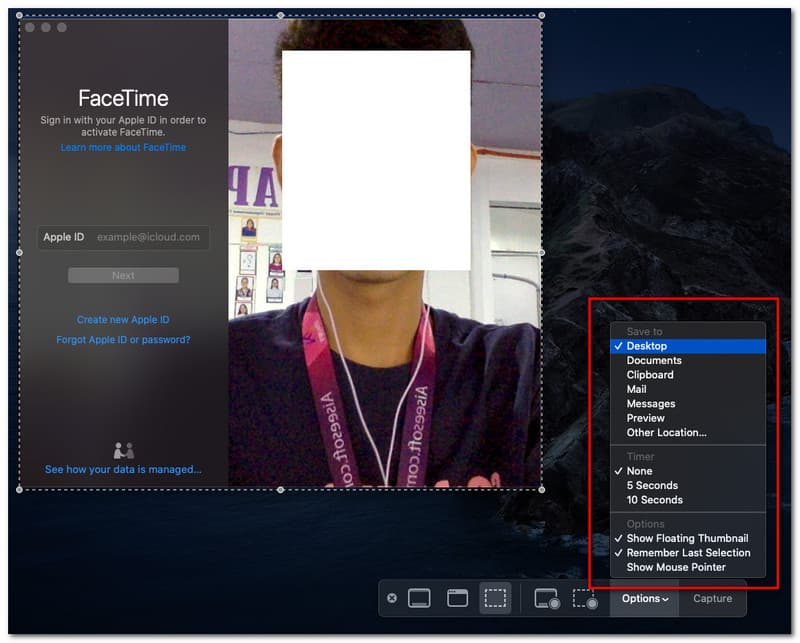
After that, make sure to set the recorder for Video Recorder. Depending on you, you may set the mode for Full Screen or Specific Region.
Then, if everything is set, click the record button to start the recording process while the call is ongoing. Click the Record button
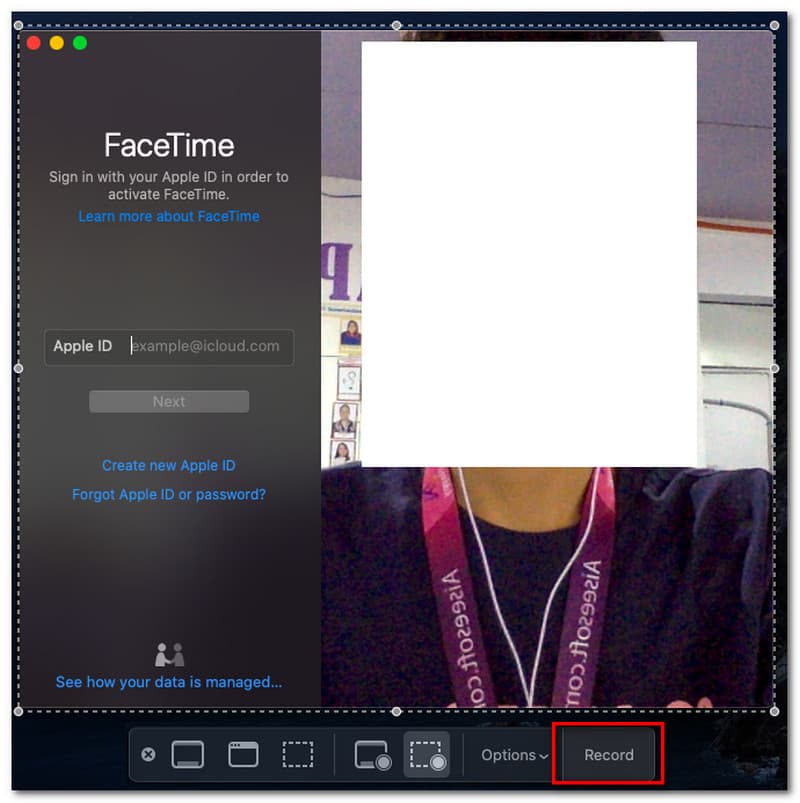
As we go to the last step, let us say that the call is now done, and you will need to click the Stop button from the floating tab of your built-in screen recorder.
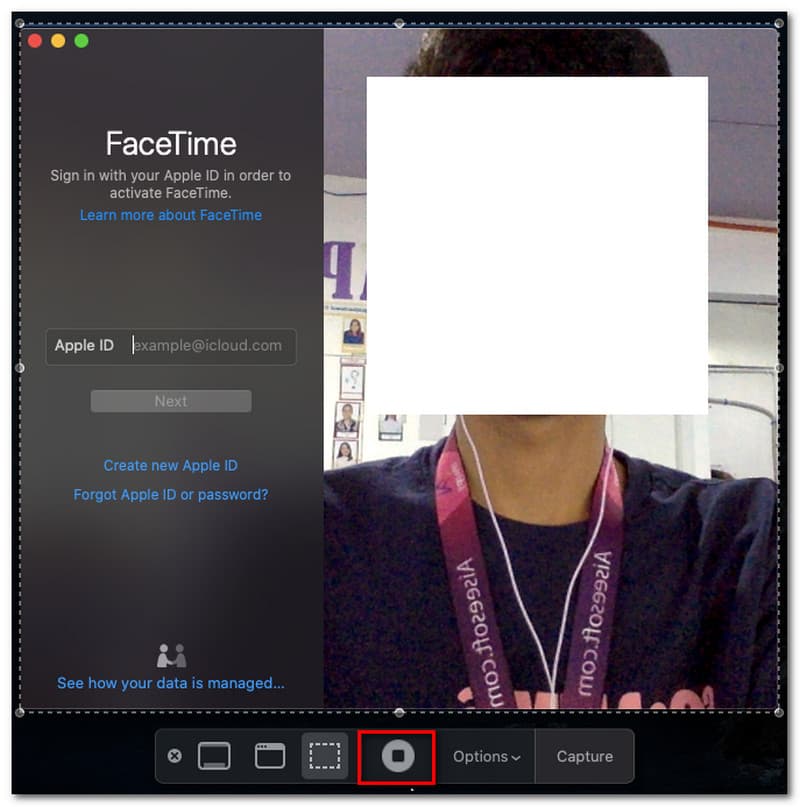
Why is there no audio in my recording of FaceTime?
Recording FaceTime with no audio can occur sometimes. One of the main reasons is the inability to use a Microphone on your device as we turn it On. Tab and hold the Screen Recorder icon from the Control Centre. Locate the Microphone and click it to make it On.
Why can I not record my FaceTime call on Mac?
Part of the process of recording a FaceTime call is allowing the security and privacy to give access to your recording tool. It is important to remember that we need to enable access to any screen recording tool you are using. The tab will automatically appear when you launch the screen recording tool while the FaceTime call is ongoing.
Why does my iPhone not have a built-in screen recorder for FaceTime calls?
Having no built-in screen recorder on your iPhone means your iOS is outdated. The later version of the iPhone does not offer a built-in screen recorder. That is why it is crucial to constantly update your iOS to get the new features that the Apple Company provides for all the users of Apple products.
Conclusion
The simple ways to record a FaceTime call with your Mac and iPhone devices are there you go. We can see how simple it is to be possible. We can also show the importance of different software and the built-in tools in making it possible. We hope these solutions will help us make the screen recording process smoothly without complication. If it is helpful, then it is now the time to share it with other users to help them too.
Did you find this helpful?
366 Votes