Spotlight: AI chat, games like Retro, location changer, Roblox unblocked
Spotlight: AI chat, games like Retro, location changer, Roblox unblocked
Presenting through the use of video recording is a great way to save time and make sure all the information is correct. This method is often used by educators and influencers. With the use of amazing software, every task will get easier. But what if you're having trouble recording video? What should we do when Snagit is not recording video? In this article, we will tackle the different causes why your Snagit is not recording video and we will give you several options to resolve your problem.

There is no perfect application. Troubles, issues, and problems will always be present in the experience. In this part, we listed the problems that users encountered: their causes, foundations, or factors why they are existing.
If users have faced out-of-sync they might make it unworkable to play videos on their computer. Besides, there are several causes to this problem depending on where the issue occurs: inside your computer or the Snagit itself. However, to understand your situation and problem, here is a shortlist of the common causes to help you.
1. Obsolete Drivers
Out-dated drivers are often to blame when there is trouble in recording video. That is why it's decisive to keep them up to date at all times.
2. High Precision Event Timer (HPET)
HPET is the hardware timer that affects the video drivers of your computer. It usually prevents you from recording videos. Later on, we will talk about the things you should remember in fixing this issue.
3. Browser Issues
Sometimes browsers can bring issues when the cache is full.
Video frames are crucial in distinguishing the quality of your video. It will appear choppy, blur, low quality, or broken when your Video frame dropped. This may occur because of a virus attack or sudden shutdown.
Poor performance can be one of the results of using old drivers or problems in meeting the system requirements. Thus, make sure your computer meets the system requirements for Snagit. In addition, high-quality video allows you to experience performance issues.
This is the most common problem in the iMac Pro 2017 and later or MacBook Pro 2018 and later. This may occur when you are still using the latest version of Snagit. Besides, this problem was solved by TechSmith, all you need to do is download the latest version of Snagit.
This trouble may occur due to the limited hard disk performance: false system configuration or drive damage.
The unnecessary colors in your video can be the result of the discoloration or distortion of your screen. However, this may be a result of both software and hardware issues. This issue might be very unfamiliar and difficult to do.
In the given problems, issues, situations, with their description. Maybe some of them are your problems in regards to recording your videos. In line with that, we give you a few troubleshooting options to try in fixing your problems.
The following are the System Requirements of Snagit. Making sure you meet the requirements for a better experience.
Windows System Requirements:
● Microsoft Windows 10, Windows 8.1, Windows Server 2016, or Windows Server 2012 R2.
● NET 4.6 or later.
● 2.4 GHz Single core processor.
● 4 GB of ram and up.
● 1 GB of hard-disk space for program installation.
● For a 4K display, we recommend the 64-bit Snagit installation.
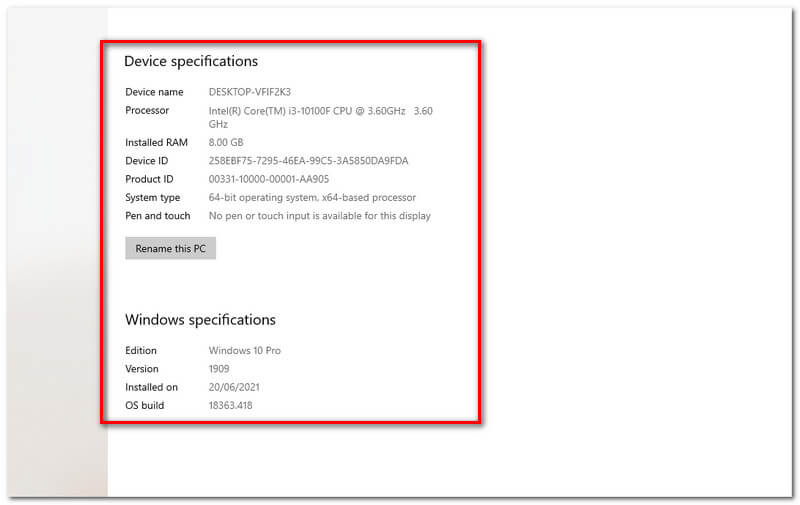
MacOS System Requirements:
● macOS Big Sur (11), Catalina (10.15), or Mojave (10.14).
There various methods and ways to resolve video out of sync issue, follow any method below to get rid of it:
Method 1: Update Obsolete Device Drivers
Some drivers are not automatically updated, this may cause your problem. In this case, updating regularly is essential to prevent such troubles.
To update your device drivers, please follow the steps below:
Press Windows + S and type Device Manager in the search bar and open.
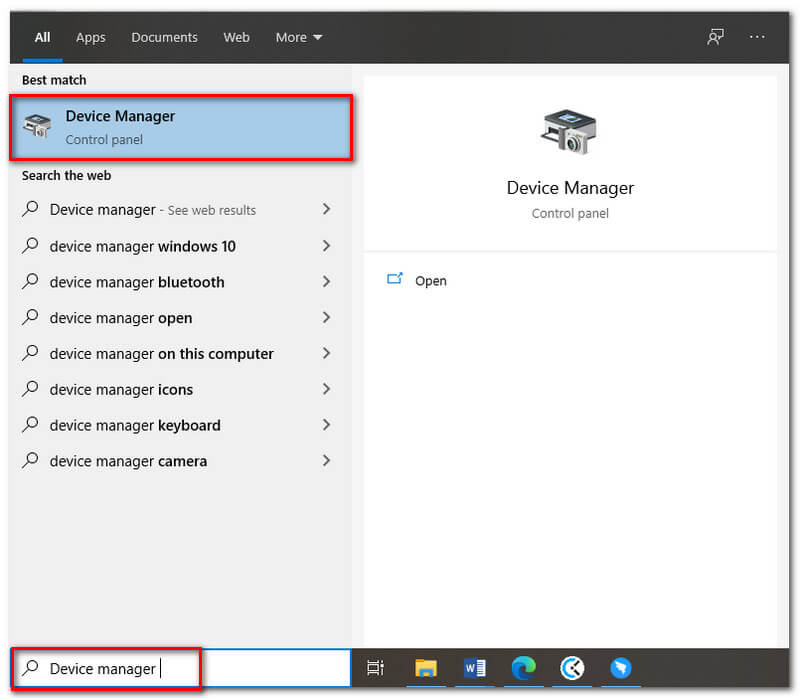
Double-click on the Sound, video, and game controllers to expand.
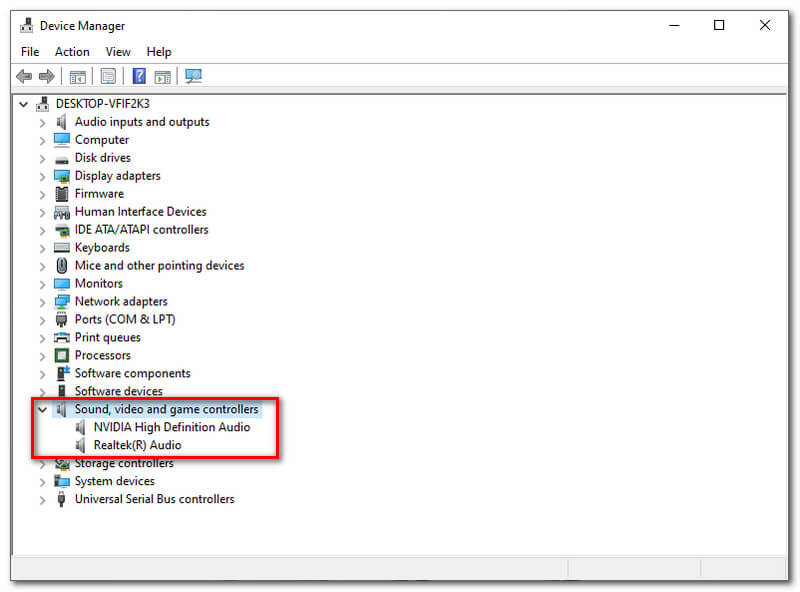
Right-click to your audio, then click Update driver then OK.
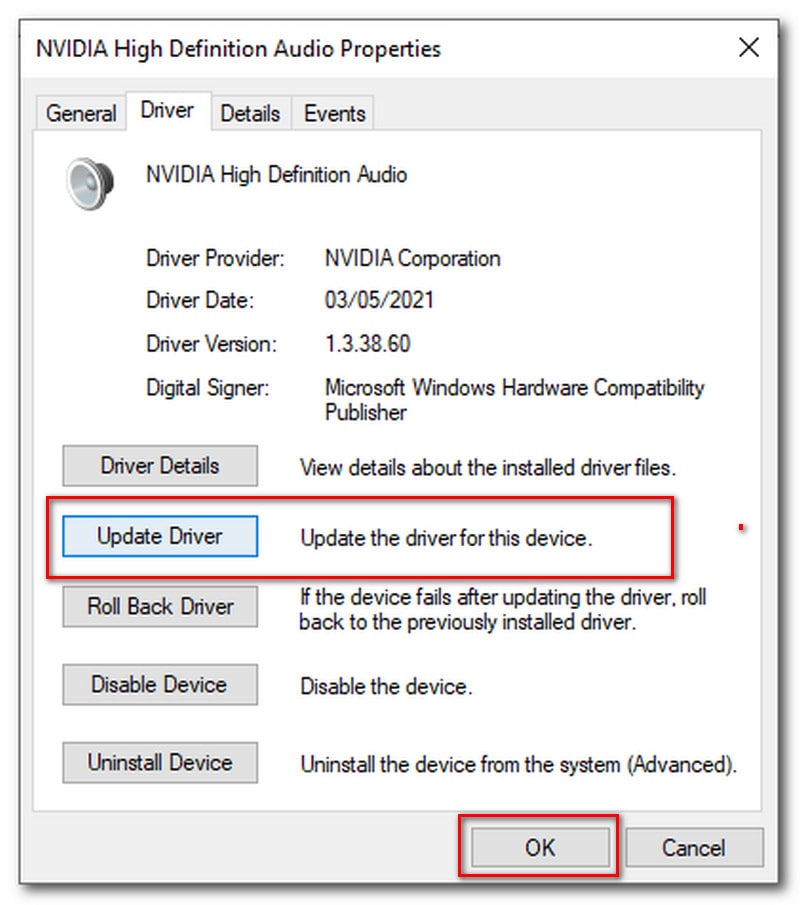
After that, wait until it will fully be updated.
Method 2: Disable HPET
Enter the BIOS setting by entering the BIOS key. Press DEL to run setup is the BIOS key. Other BIOS keys are; F1, F2, Del, etc.
Toggle off the HPET setting, under different BIOS tabs.
Look at any sound-related tab appearing on your screen.
You'll see a new window with the On/Off option, choose off.
Lastly, choose Exit saving changes and check if the problem lingers.
Method 3: Fix Your Browsers
There are three possible solutions in fixing your browser: Updating your browser, clearing the cache might lessen the problem, and changing your browser is helpful.
Snagit is set to record at Medium Quality by default. You can try lowering the quality setting if you experience performance problems.
Here are the steps to lower the quality setting:
Launch the application.
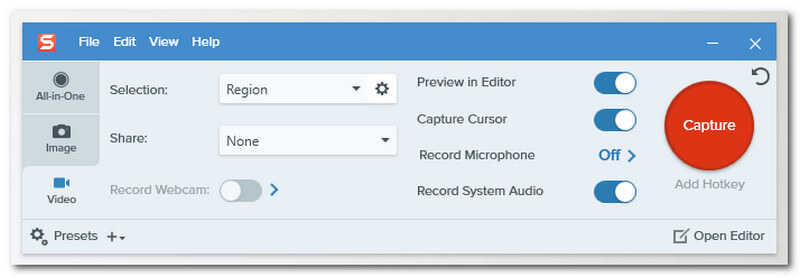
Click the File, and go to Capture Preferences.
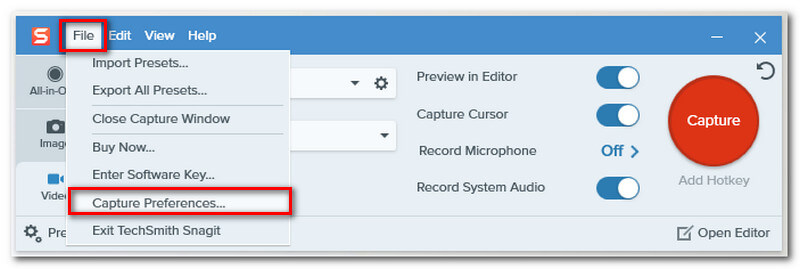
Click the Capture tab at the top, and adjust the Video Quality to the dropdown. Lastly, click Ok.
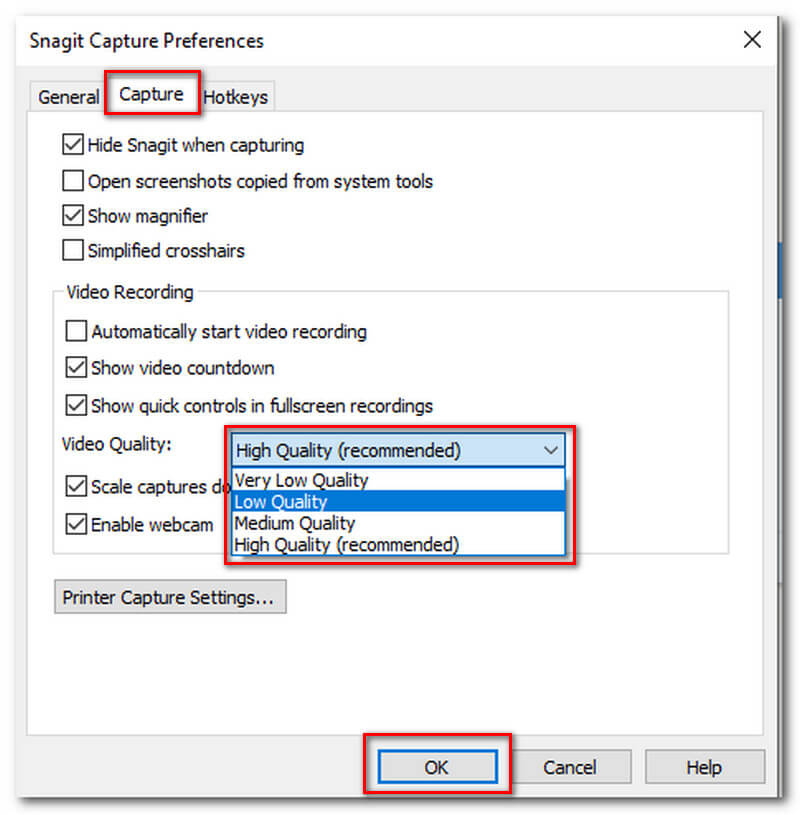
Most laptops have the option to adjust the overall performance. To adjust: open Control Panel > Power setting and run at High performance.
Are you tired of using problematic software? If that's the case we suggest you try new software, like Aiseesoft Screen Recorder. This is the greatest alternative to Snagit. It can help you record your screen or your webcam with high-quality output and with ease. AiseeSoft is not only a recorder, but also it has a feature where you can edit your recordings: add text, captions, trip, crop, or enhance the color grading by adding effects.
Steps on how to record using Aiseesoft Screen Recorder:
Open the Aiseesoft application.
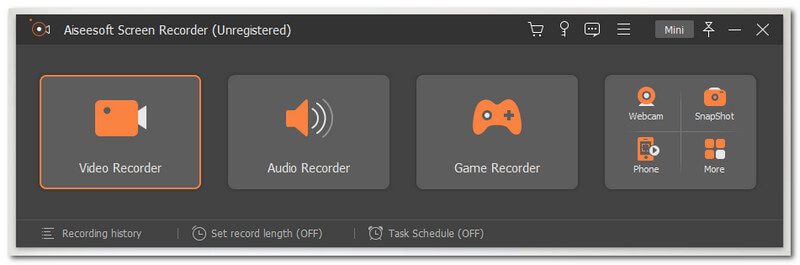
Select the Video Recorder function button at the first box button.
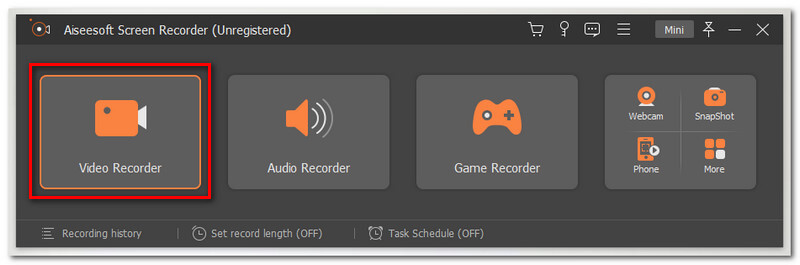
You are allowed to choose the preferred length of your display, select Full or Custom.
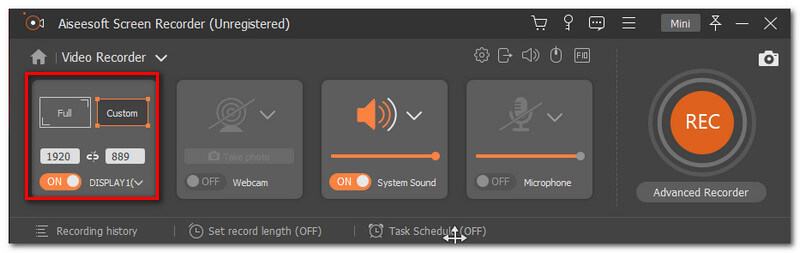
Click the REC button on the right side of the interface to start recording.
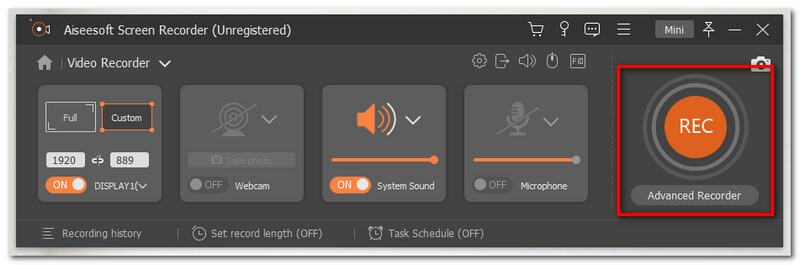
After finishing the record, click the Stop button at the bottom portion of the screen, another tab will appear where the Save. the button can be found
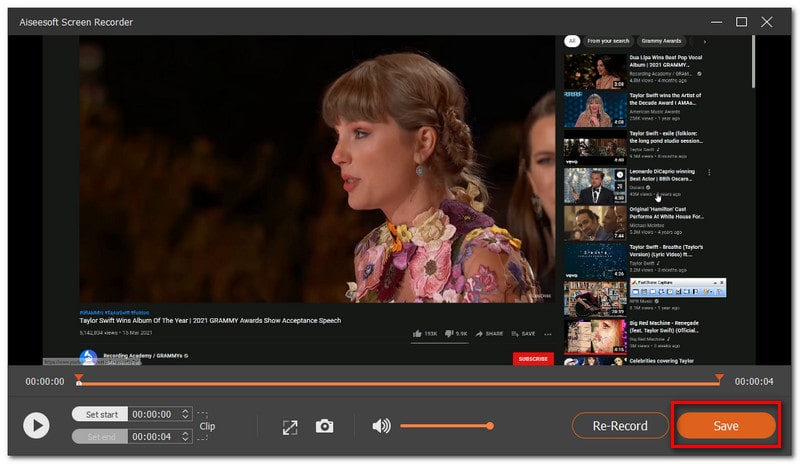
Conclusion
Having trouble using an application is not useful in your work, just like when your Snagit is not recording video. That is why we presented you with different problems and with solutions to help you with your grind. Furthermore, choosing the best software is crucial. The right application can help you do the work instantly. Besides, we also introduced you to the greatest Snagit Alternative - Aiseesoft Screen Recorder.
Did you find this helpful?
115 Votes