Strålkastare: AI-chatt, spel som Retro, platsväxlare, Roblox avblockerad
Strålkastare: AI-chatt, spel som Retro, platsväxlare, Roblox avblockerad
Att ha en mjukvaruinspelare som kan hjälpa dig med din utbildning, träning, företag och många fler är överväldigande. Om du ingår i det som nämndes för ett tag sedan är det ingen slump när du läser denna artikelrecension. Adobe Captivate Screen Recorder är en populär inspelningsprogramvara som du kan köpa och använda för att skapa konversationsvideor för din utbildning, träning, affärsmöte och allt. Nedan kommer vi att ta itu med alla funktioner i Adobe Captivate Screen Recorder som du förtjänar att känna till, särskilt om du planerar att köpa denna inspelare. Utan vidare, låt oss börja läsa.
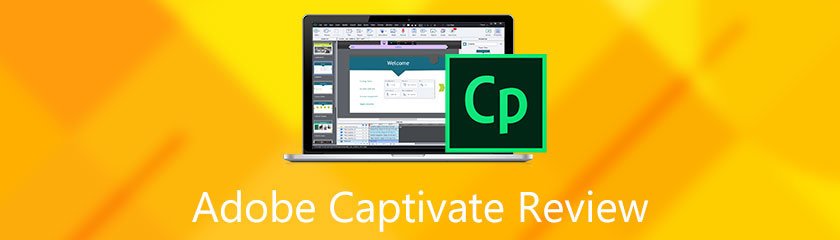
Innehållsförteckning
Funktioner:9.0
Säkerhet:9.0
Lätt att använda:8.5
Pris: Adobe Captivate kostar $33,99 i månaden.
Plattform: Windows, Mac, mobila enheter
Adobe Captivate Screen Recorder är ett inspelningsverktyg som gör att du kan skapa video inte bara för underhållningsändamål utan också för din utbildning och mer. Den är utformad för att hjälpa varje användare för deras primära syften. Det ger många funktioner och ta reda på dem nedan:
◆ Den låter dig spela in ljud.
◆ Det låter dig spela in bilder och lägga till en röstkommentar.
◆ Den erbjuder redigeringsverktyg för ljud och video.
◆ Den har ett skärmdumpsverktyg.
◆ Det ger högupplösta screencasts.
◆ Den har flera temastöd och tematypsnitt.
◆ Det låter dig förhandsgranska live-enheter.
◆ Den har responsivt textstöd.
◆ Den erbjuder anpassningsbar textning.
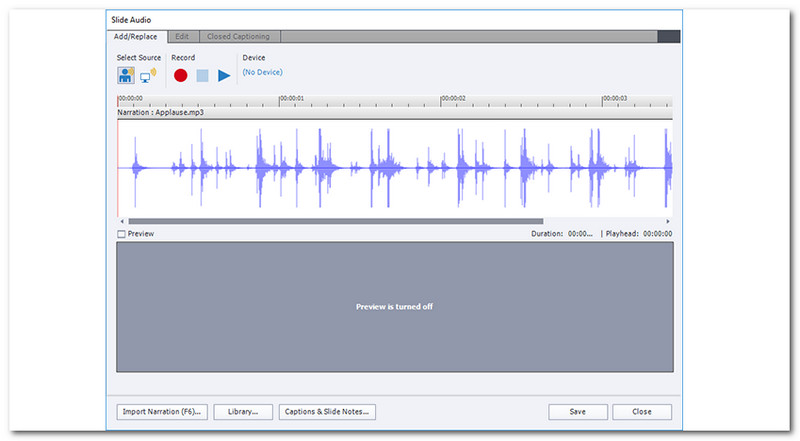
Adobe Captivate Screen Recorder kan spela in ljud. Utöver detta låter Adobe Captivate Screen Recorder dig importera ljud till objektet i en bild i Captivate. Fördelen som du kan få av det är att ljudet kommer att spelas upp och extrahera varaktigheten som saken visas för användaren. Dessutom låter Adobe Captivate dig spela in bildljud. När du spelar in din bild kan du lägga till ljud genom att lägga till en voice-over. Med det kan du förklara ditt ämne bra.
Vad mer? Adobe Captivate Screen Recorder erbjuder dig att redigera ditt ljud. Du kan ta bort överflödiga pauser från dina inspelade bilder eller på vad du har spelat in genom att redigera ditt ljud. Dessutom kan du justera volymen och mer.
Tips 1: Konfigurera
Innan du spelar in ljud, se till att du har ställt in det på rätt sätt. Ställ in din mikrofon korrekt så mycket som möjligt. Du kan använda en mikrofon av god kvalitet för att få ett bättre resultat.
Tips 2: Hörlurar
Var försiktig nog om du vill använda hörlurar när du spelar in ljud. Varför? Eftersom mikrofonen på hörlurarna är på. Tendensen är att det kan orsaka distraherande ljudåterkoppling. Ett annat tips, du kan använda hörlurar med slutna öron. Med det kommer du att förhindra onödigt buller.
Tips 3: Välj rätt inspelningsprogram
Att använda Adobe Captivate ljudinspelare kan hjälpa dig att få bättre resultat med din ljudinspelning. Den innehåller ljudredigeringsverktyg för att förbättra ditt inspelade ljud. Dessutom erbjuder den ljudeffekter, och du kan lägga till musik och stöder många filformat, särskilt MP3 eller WAV.
Tips 4: Förbered ditt inspelningsområde
En av de viktigaste sakerna som du måste tänka på är inspelningsområdet. Det är ett måste att ha ett tyst inspelningsområde. Du kan gå till ett avlägset rum från motorvägarna, ingen onödig utrustning som kan göra oväsen och mer.
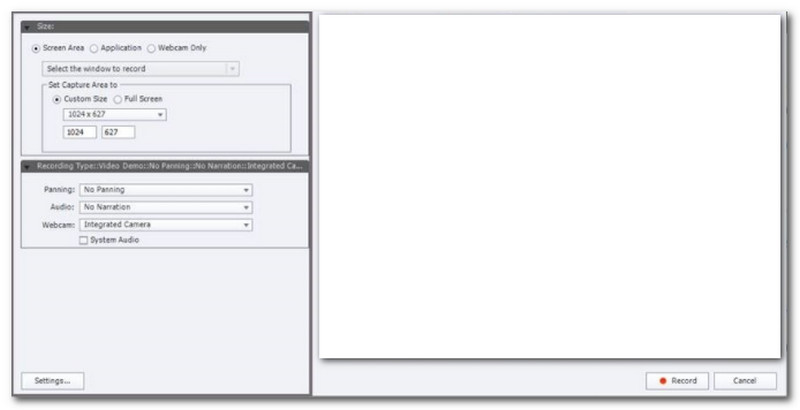
Medan du spelar in din skärm låter Adobe Captivate Screen Recorder dig spela in ett skärmområde där du kan välja en del på skärmen. En annan sak, det låter dig spela in i en anpassad storlek. Vad betyder det? Du kan välja bland standardstorlekarna som Adobe Captivate tillhandahåller eller skapa din storlek. Vad annars? Adobe Captivate Screen Recorder låter dig också spela in hela skärmen.
Dessutom låter denna brännarprogramvara dig anpassa din bakgrund innan du spelar in. Välj en vanlig eller en färg för en scen för att utveckla den åt dig. Ta sedan bort bakgrunden och ändra den till en attraktiv bakgrund. Efter det kommer du att ha en ren och bra inspelad video.
◆ Du måste se till att din bakgrund är enfärgad eller enfärgad.
◆ Du kan bära en uniform eller kläder som kan kontrastera färgen på bakgrunden.
◆ Ta bort onödiga föremål.
◆ Se till att ha bra belysning.
◆ Ha ett minimum mellanrum från väggen bakom dig.
Adobe Captivate kan skapa en utdatafil av hög kvalitet. Den låter dig redigera din video och låter dig lägga till övergångar, ljud, innovativa former, bildtext och mer.
Det är en ny funktion i Adobe Captivate Screen Recorder. Det låter dig skapa utmärkta kurser utan ansträngning. Du kan skapa och designa nya bilder på bara ett par minuter, och du kan ha en färdig bild för ditt projekt, företag eller utbildning. Utöver detta kan du byta ut text, bilder och tecken direkt. Du kan också lägga till en video för att göra din bild livlig.
Det är också en ny funktion i Adobe Captivate Screen Recorder, och den är inte lik den färdiga bilden eftersom den innehåller mål, designintroduktion, layout, menyer, scenarier och mer. Du kan också byta text, bilder osv.
Adobe Captivate Screen Recorder är fantastiskt eftersom det ger många teman som du kan få exakt det tema du älskar. Adobe Captivate har den senaste versionen, och du kommer inte längre att oroa dig eftersom du kan ha många teman för ditt projekt. Med det kommer din produktion att bli unik och perfekt!
Dessutom kan du också anpassa teckensnitten för ditt tema med ett enkelt klick. Skapa ditt projekt och Adobe Captivate låter dig redigera dina teckensnitt utan ansträngning,
Den här funktionen hjälper dig att öka nivån på din inspelade fil på din iOS-enhet. Adobe Captivate Screen Recorder låter dig spela in din iOS-enhetsskärm med en HD-videoupplösning. Gör sedan din inspelade video mer imponerande genom att lägga till mobilspecifika gester som Adobe Captivate tillhandahåller. Dessa är tryck, svep och nyp för att zooma. Utöver detta kan du välja ljudkällor som enhetsljud, systemljud, ingångsmikrofon och mer.
Vanliga frågor om Adobe Captivate Screen Recorder
Adobe Captivates pris är $33.99, och du kan inte använda Adobe Captivate gratis. Men det finns goda nyheter för dig. Anta att du inte kommer att använda Adobe Captivate under en längre period. Du kan ladda ner den här inspelarens programvara Adobe Captivate erbjuder en gratis 30 dagars provperiod. Den har ingen begränsning, och den låter dig publicera. Men efter att den 30-dagars gratis provperioden är slut måste du köpa programvaran.
Är det svårt att lära sig Adobe Captivate?
Om du är teknisk kommer du att uppskatta att använda den här inspelarens programvara. Ändå, om du är nybörjare av Adobe Captivate, kommer du att kämpa lite eftersom det är perfekt för professionella användare. Men Adobe Captivate är lätt att lära sig om du tar dig tid att prova och använda det. För att ge dig ett vänligt tips, prova först den användarvänliga inspelaren som AnyMP4 Screen Recorder.
Är Adobe Captivate en del av det kreativa molnet?
Många användare ställer alltid denna fråga, och för att svara på det, nej. Adobe Captivate är inte en del av Creative Cloud.
Jag vill ta en skärmdump av min skärm. Erbjuder Adobe skärmdump?
Ja. Adobe Captivate har en funktion som kallas responsiv skärmdump. Den har också automatisk skärmdump med intelligent full-motion-inspelning. Du kan fånga dina projekt även om det spelas på dina enheter, och fånga inklusive tangentbordsaktivitet, musrörelser och mer.
Adobe Captivate är dyrt och det är inte användarvänligt. Den kommer dock inte att svika dig med de funktioner som den erbjuder. Ändå, om du vill ha en prisvärd men ändå som uppfyller alla dina behov, AnyMP4-skärminspelare är ett bra verktyg för inspelare. Alla funktioner som den erbjuder är användbara, till skillnad från Adobe Captivate. Det ger många funktioner, och andra funktioner är inte funktionella eller användbara. Om du går tillbaka till AnyMP4 Screen Recorder, råder det ingen tvekan om att det kommer att misslyckas för varje projekt, innehåll, etc. som du kommer att skapa. Prova det nu!
Slutsats
Vi är nu medvetna om att Adobe Captivate Screen Recorder är värt att köpa, och det är ett utmärkt verktyg för dina aktiviteter. Dessutom är det en omfattande recension för alla er läsare, och vi hoppas att ni lär er av dess fördelar, nackdelar, funktioner, tips och mer. Tills vår nästa artikel!
Tyckte du att det här var användbart?
312 Röster