Strålkastare: AI-chatt, spel som Retro, platsväxlare, Roblox avblockerad
Strålkastare: AI-chatt, spel som Retro, platsväxlare, Roblox avblockerad
De flesta människor i denna nuvarande tid behöver en skärminspelare. Varför? Eftersom nästan alla går onlinekurser, arbetar andra hemma och vissa älskar att titta på instruktionsvideor. Men du letar efter en fantastisk skärminspelare för att hjälpa dem med deras uppgift. Det är därför vi i denna artikelrecension tillhandahåller något bra för dig och introducerar dig Movavi skärminspelare. Denna skärminspelningsprogramvara erbjuder en sju dagars gratis provperiod. Det är också perfekt för att spela in onlinepresentationer, ta ögonblicksbilder och så mycket mer. Så, utan vidare, låt oss fortsätta läsa för mer lärande.

Innehållsförteckning
Lätt att använda:9.0
Användarvänlig:9.0
Funktioner:8.5
Pris: $49.95.
Plattform: Movavi Screen Recorder Windows 7 och högre.
Movavi Screen Recorders erbjuder så många funktioner för dig. Se funktionerna nedan:
◆ Du kan skapa screencasts.
◆ Du kan schemalägga din inspelning.
◆ Du kan rita på videor.
◆ Spela in ljud och video separat.
◆ Det låter dig fånga din webbkamera.
Notera: Fortsätt läsa denna artikelrecension eftersom vi förbereder fler funktioner nedan. Vi förklarar varje funktionsfunktion och användning för dig och hur kraftfull Movavi Screen Recorder är.
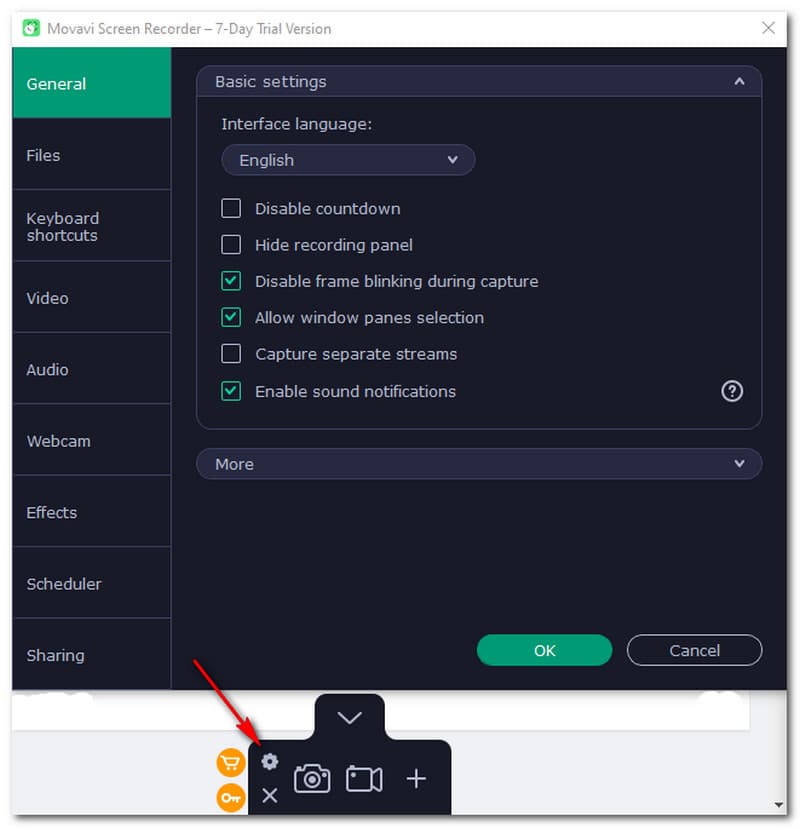
Movavi Screen Recorder har ett enkelt gränssnitt. Den har en färgkombination av grönt och svart, och färgen svart är dominerande, varför gränssnittet ser elegant ut. Utöver detta är det flytande bargränssnittet också lätt att använda. Du kan placera den flytande stången på varje sida av din dator. Allt som allt är Movavi Screen Recorder perfekt för alla eftersom den har ett användarvänligt gränssnitt.
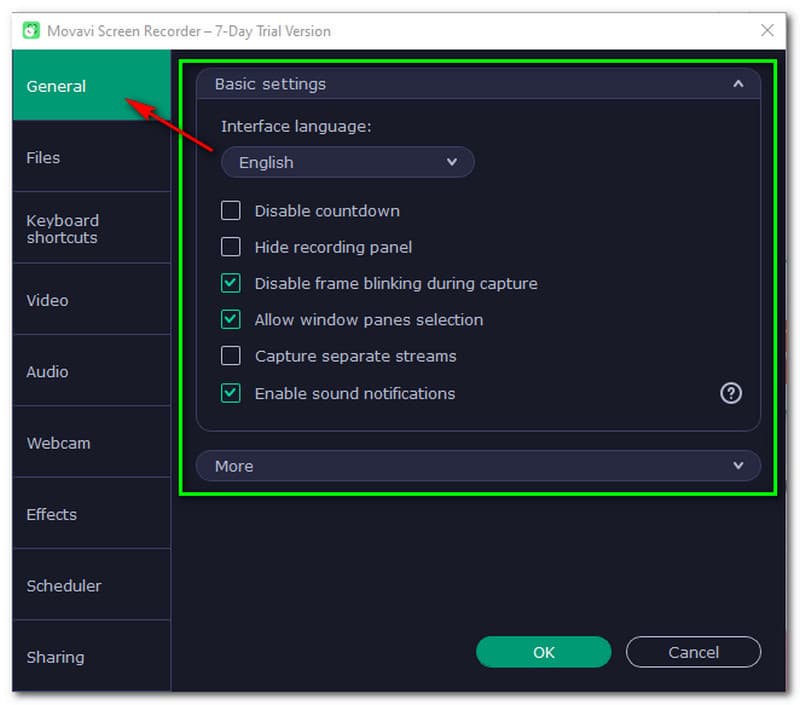
När det kommer till de grundläggande inställningarna för Movavi Screen recorder kan du se och ändra språket i gränssnittet. Denna skärminspelare stöder många olika typer av språk. Dessutom kan du också inaktivera nedräkning, hyra en inspelningspanel, inaktivera ramblinkande under inspelning och mer. Sedan, efter att ha ändrat vad du vill, tryck på OK. Om du ändrar dig att inte ändra något trycker du på Annullera.
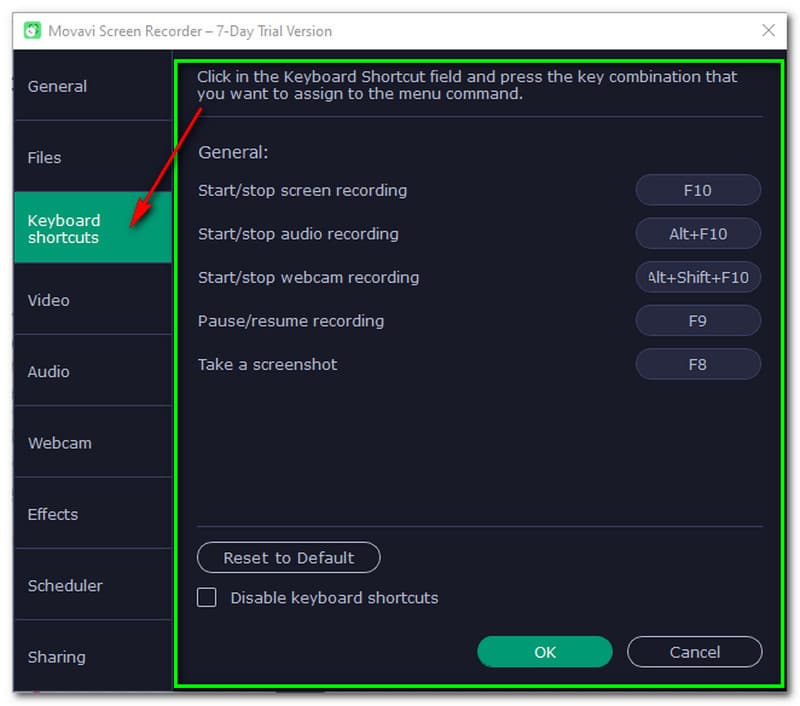
Tangentbordsgenvägarna i Movavi Screen Recorder kan anpassas efter eget val. För att göra det klickar du på fältet Kortkommando och trycker på tangentkombinationen du vill tilldela menykommandot. Du vill till exempel klicka F1 för att starta eller stoppa inspelningsprocessen eller klicka F2 om du ska ta skärmdumpar. Du kan göra mycket mer. Utöver detta kan du också Inaktivera kortkommandon.
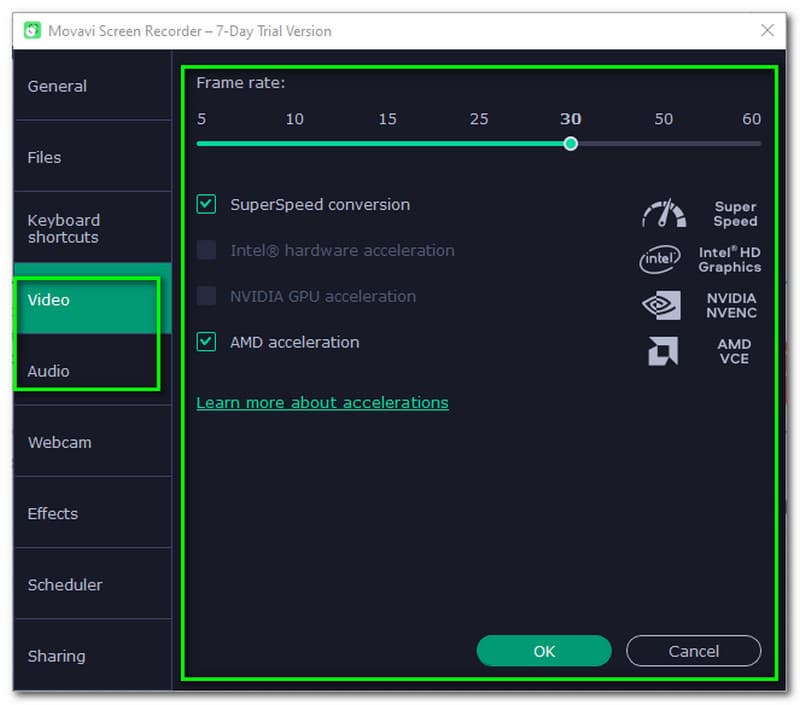
Movavi Screen Recorder låter dig ändra bildhastigheten för din inspelade video från 5 till 60. Dessutom stöder den hårdvaruacceleration som gör den snabbare än tidigare. Därför kan du aktivera SuperSpeed-konvertering och AMD acceleration. När det kommer till ljudinspelad kvalitet kan du välja mellan 22,05 kHz, mono, 16-bitars, 44,1 kHz, stereo, 16-bitars och mer. Du kan också minska mikrofonens bakgrundsljud.
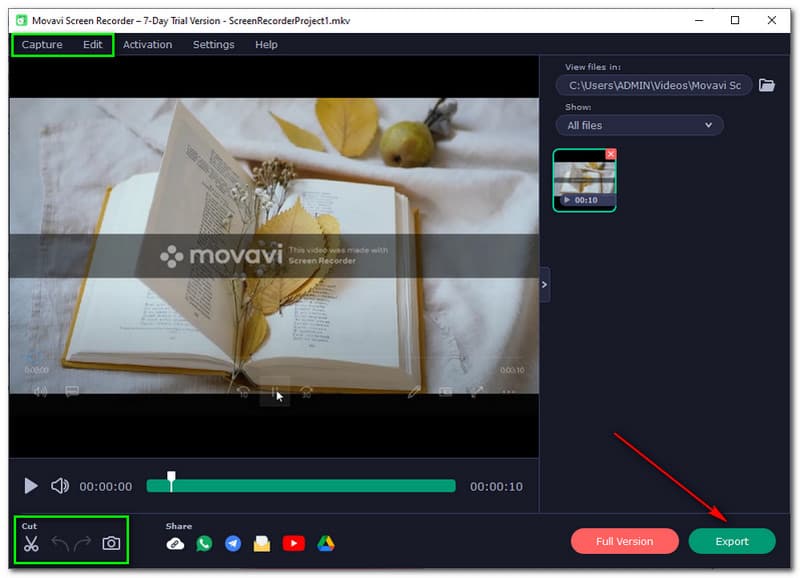
Ett nytt fönster dyker upp efter att du har spelat in en del av din skärm. Movavi Screen Recorder låter dig redigera din inspelade fil. Du kan också klippa den oönskade delen av din post. För att göra det, klicka på Skära under den vänstra sidan av mjukvarupanelen. Välj sedan den region som du vill klippa. Du kan också enkelt ta skärmdumpar medan du spelar upp din inspelade fil. Precis bredvid Skära, kommer du att se Kamera ikonen, tryck snabbt på den så ser du resultatet av din skärmdump på höger sida av panelen.
Om du är nöjd med din redigering kan du anpassa filen innan du sparar den. Movavi Screen Recorder låter dig ändra Filnamn av din produktion. Du kan också välja var du vill behålla den. Du måste klicka på Bläddra och börja surfa från din dator. Vad mer? Du kan ändra Formatera av din fil i formatet MP4, AVI, GIF, MOV, MKV, WebM, och mer. Bestäm dessutom vilken kvalitet du vill ha för din utdatafil. Du har ett alternativ att välja mellan Mindre storlekar till Bättre kvalité. Efter all anpassning, tryck på Spara.
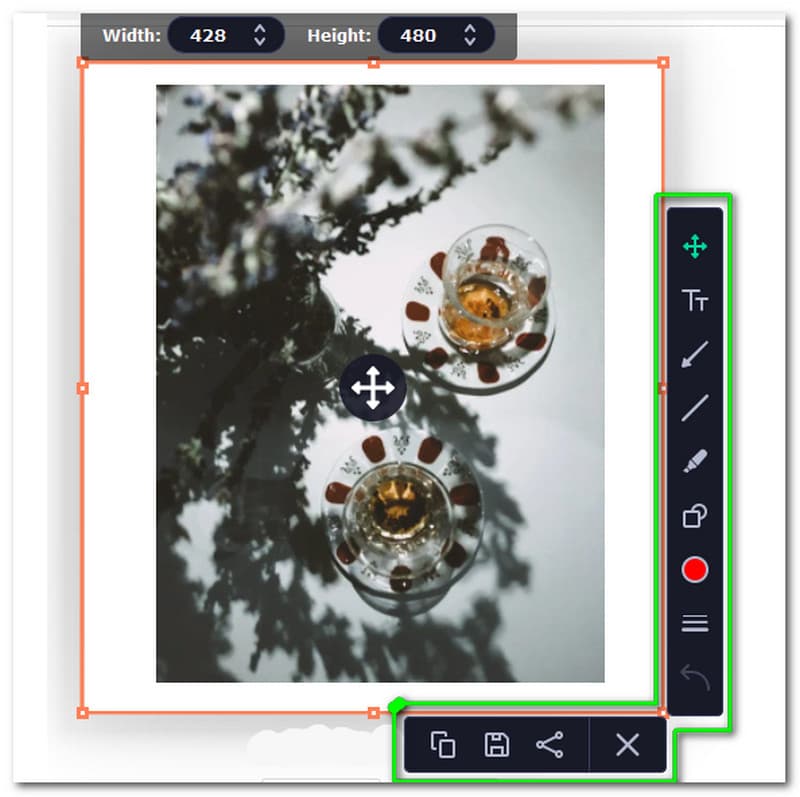
Anpassa din skärmdump innan du sparar den med Movavi Screen Recorder. Välj den del som du vill ta en skärmdump. Då visas alla alternativ. Du kan också lägga till text och ändra Font. Du har också valet att ändra Textstorlek från 18 till 288. Utöver detta kan du lägga till pilar, linjer, former och mer. Efter all anpassning är du nu redo att spara det till din dator. Dessutom kan du dela den med WhatsApp, Telegram, E-post och Google Drive.
Movavi Screen Recorder är bäst för användare som letar efter en användarvänlig skärminspelare. Vidare är det bäst för de lärare som vill spela in sina möten och seminarier. Vem annars? Till de elever som vill spela in sina onlinelektioner. Utöver detta är Movavi Screen Recorder också bäst för affärsmän som alltid har presentationer och bloggare som tittar på tutorials. Denna skärminspelare är till stor hjälp för dem. Men vem som helst kan använda detta.
Bara om Movavi Screen Recorder-skärminspelning inte har något ljud, prova dessa tre lösningsmedel nedan:
1. Du måste inaktivera ljud från tredje part som kan förbättra programvaran. Kontrollera ditt systemfält i Windows och kontrollera det ljudförbättrande programmet för att lösa det problemet. Stäng den sedan. Efter det, starta om Movavi Screen Recorder och aktivera ljudet och mikrofonen.
2. Du måste uppdatera ljudkortets drivrutin.
3. Ändra ljud- och kvalitetsinställningarna. För att fixa det, gå till Inställningar Inställningar, se Ljud. Börja sedan ändra ljudkvaliteten. När du har ändrat ljudkvaliteten trycker du på OK.
Är Movavi Screen Recorder säker?
Ja, Movavi Screen Recorder är 100% säker eftersom den inte har några problem med skadlig programvara eller hackning. Enligt Movavi Screen Recorder utvecklar de mjukvaran för att göra den mer tillgänglig och vill utöka varje användares kreativitet. Därför ser de till att deras skärminspelning är säker och fördelaktig för alla.
Jag vill ta bort vattenstämpeln på min inspelade video med Movavi Screen Recorder. Hur kan jag göra det?
Anta att du använder den kostnadsfria testversionen av Movavi Screen Recorder; du kan inte ta bort vattenstämpeln. Ändå, om du vill ta bort vattenstämpeln och använda andra funktioner utan begränsningar, måste du köpa Movavi Screen Recorder. Efter att du köpt Movavi Screen Recorder kommer du att aktivera din licens. Sedan, efter att ha startat begäran, kan du använda Movavi Screen Recorder fullt ut utan begränsningar.
Jag vill spela in min spelström med Movavi Screen Recorder; hur kan jag göra det?
Tyvärr är Movavi Screen Recorder ännu inte lämplig för spelinspelning. Men om du vill spela in dina spel kommer vi att rekommendera dig en mycket bättre skärminspelare, och det är AnyMP4 Screen Recorder. Det är en enkel och användarvänlig skärminspelningsprogramvara. Du kan också ladda ner det gratis. Prova det nu!
Finns det någon begränsning i att använda Movavi Screen Recorder gratis provperiod?
Ja, det finns. Den inspelade videon från Movavi Screen Recorder har en vattenstämpel genom hela videon. Dessutom kan du inte lägga till någon beskrivning eller några taggar till dina videor innan du delar dem på YouTube eftersom du använder den kostnadsfria provperioden.
Är du inte nöjd med Movavi Screen Recorder eftersom det bara ger en sju dagars gratis provperiod och inte är värt att köpa eftersom det är för dyrt? Oroa dig inte för vi har något bättre för dig med Movavi Screen Recorder. Låt oss presentera för dig AnyMP4-skärminspelare.
Skärminspelaren producerar ljud- och videoinspelningar med högsta kvalitet. Inte bara det, den har en spelinspelning som Movavi Screen Recorder inte har. AnyMP4 Screen Recorder låter dig skärminspelning av ditt spelande och låter dig dela dina minnesvärda vinster med alla. Dessutom har den alla egenskaper du behöver när det gäller inspelning. Så mycket så rekommenderar vi AnyMP4 Screen Recorder till dig för en komplett och bättre upplevelse.
Slutsats
För att avsluta denna artikelrecension hoppas vi att du är nöjd eftersom vi diskuterade priset, plattformen och huvudfunktionerna hos Movavi Screen Recorder. Vi ger dig också några frågor och svar som du kan behöva. Med det, vi ses i vår nästa artikel!
Tyckte du att det här var användbart?
347 Röster