Strålkastare: AI-chatt, spel som Retro, platsväxlare, Roblox avblockerad
Strålkastare: AI-chatt, spel som Retro, platsväxlare, Roblox avblockerad
OBS Studio är den mest populära spelinspelaren som sänder dina spelströmmar till YouTube, Twitch och Facebook. Naturligtvis kan du också ta den som en skärminspelning. OBS-inspelning har ett spelläge med flera skärmar som gör att du kan observera OBS på en skärm och spela ditt spel på den andra. Lär dig bara mer om de andra utmärkta funktionerna från OBS-recensionen och hitta de bästa alternativen från artikeln.
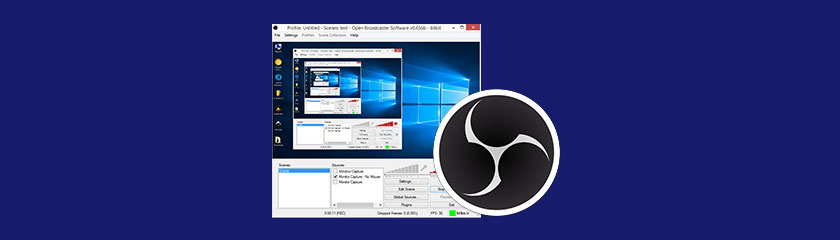
Lätt att använda4.0
Kundsupport4.0
Värde för pengar5.0
Funktionalitet4.5
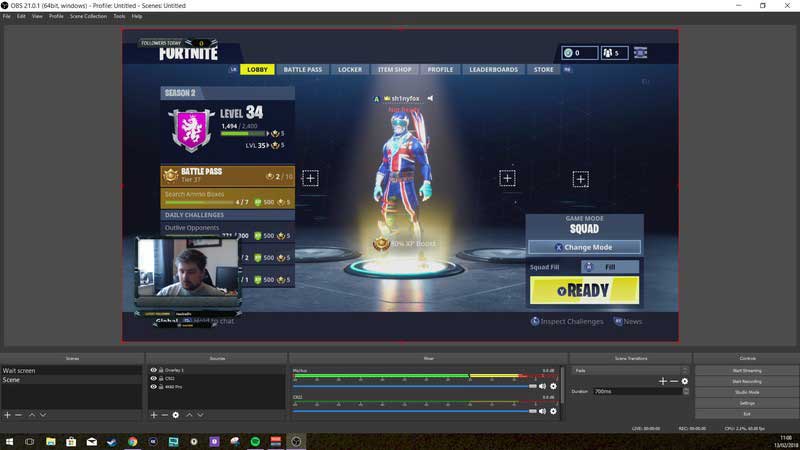
Det är mer än en spelfångst, men låter dig också lägga till Windows Capture, Monitor Capture, Image, Image Slide Show, Global Source, Text och Video Capture Device. Dessutom gör OBS också att du kan fånga muspekaren, sträcka bilden till skärmen, invertera markören vid klick och mer.
Det låter dig också spela in ljudkortet på din dator och den inbyggda mikrofonen. Det finns extra funktioner för att använda push-to-talk, mute/unmute MIC, desktop boost, MIC/AUX boost och MIC sync offset. Du kan alltid lägga till kommentarer eller din röst efter önskemål. Det är bra att kombinera flera resurser men det är lite svårt för mig att ordna allt korrekt.
Till skillnad från andra spelinspelare spelar OBS inte in video med en överlagring i spelet. Istället gör den bara allt arbete i bakgrunden. På grund av de utmärkta egenskaperna hos OBS-inspelning är det en av de mest populära spelinspelare.
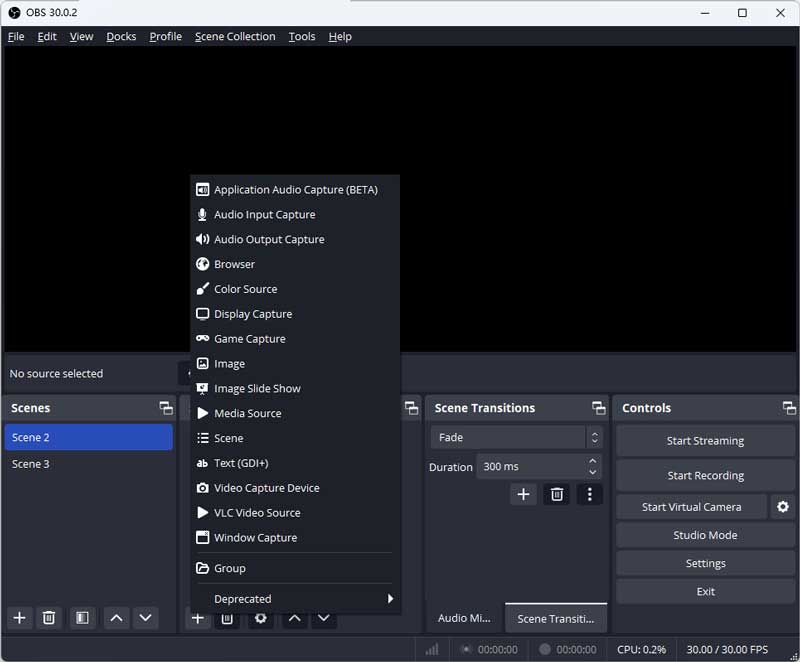
När du behöver spela in de önskade videorna och ljudfilerna kan du välja önskad videoadapter, anpassa videoupplösningen och bildförhållandet, välja antalet bildskärmar och ställa in önskad FPS. Du kan ställa in upplösningen på din datorskärm och utdataupplösningen. Det låter dig ändra FPS upp till 60. Men du måste ändra inställningarna enligt din hårdvara annars kommer det inte att fungera.
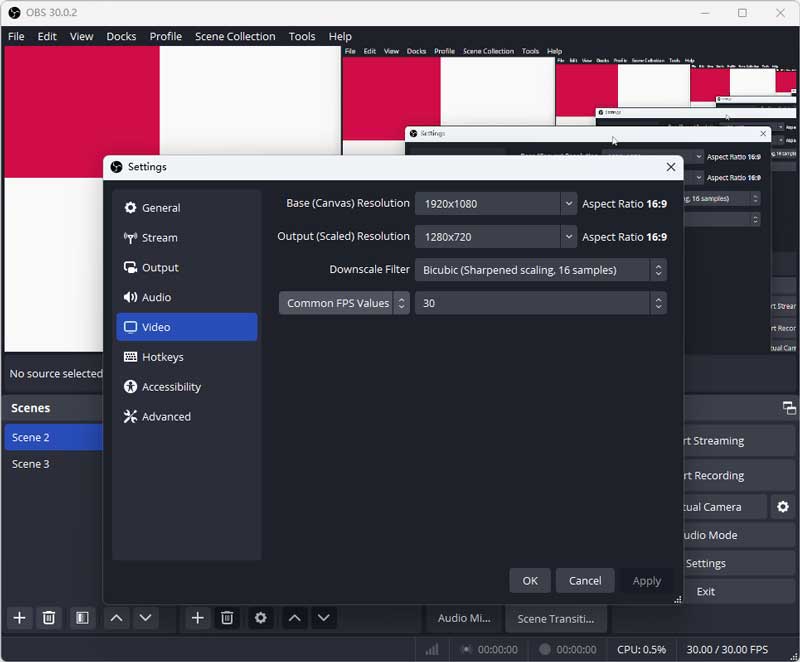
Det gör att du kan livestreama till Twitch, YouTube, Facebook, Huya, Douyu, VK och vilken annan RTMP-server som helst. Du kan också lägga till andra element till din stream eller inspelning, inklusive en bild-i-bild webbkamerabild, personliga vattenstämplar och mer. Dessutom kan du också ställa in Zoom-presentationen eller streama Microsoft Team.
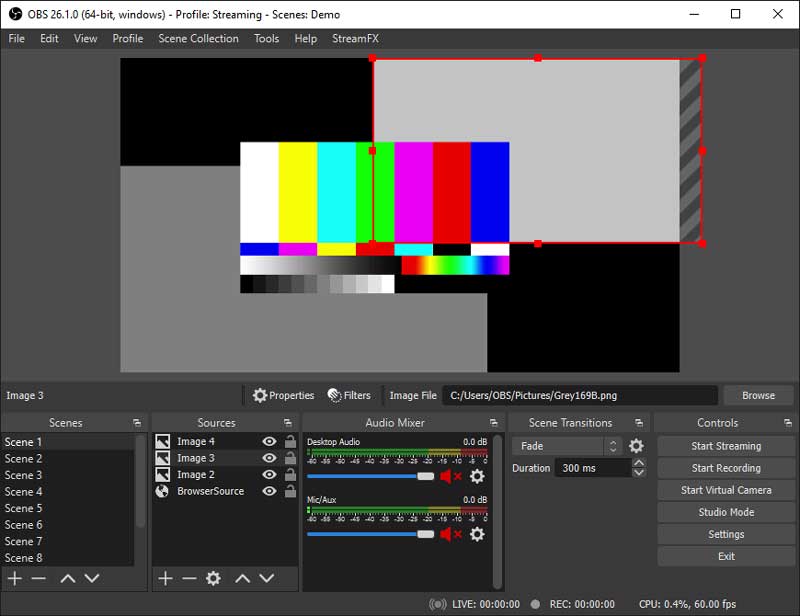
Om du behöver ändra färgen för att bilden ska se bättre ut eller försöka täcka det specifika innehållet. Du kan använda filter i OBS. Du kan inte bara justera de grundläggande parametrarna som ljusstyrka, skärpa, gamma, etc. Men du kan också välja önskade filter för önskat spel, såsom OBS grön skärm, för att anpassa videobakgrunden. Detta är verkligen användbart när jag försöker täcka olämpligt spelinnehåll som blod.
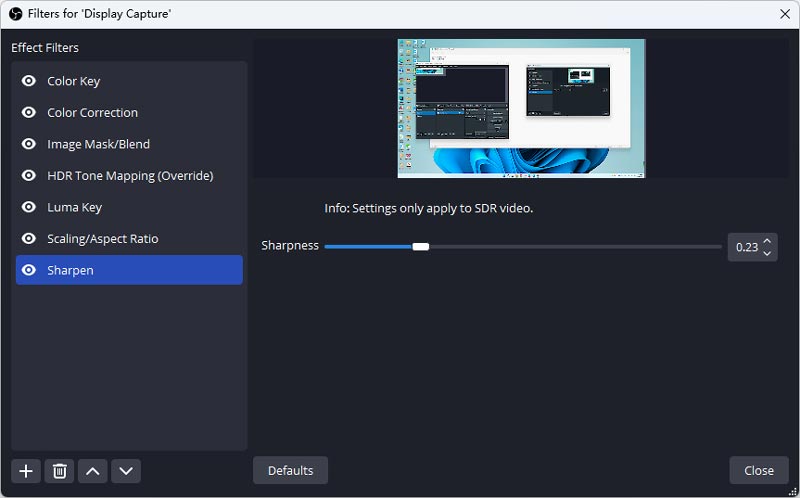
Är Open Broadcaster Software gratis?
OBS-programvara är gratis och öppen källkod för videoinspelning och livestreaming. Det erbjuder inte en gratis testversion och kommer med inga företagsprisplaner för användare att välja mellan. Skärminspelaren är tillgänglig på flera språk, och du kan välja önskad från inställningarna eller installera extra plugins.
Hur löser man OBS eftersläpning vid användning?
OBS släpar problem främst på grund av hårdvaruproblem och systeminställningar. Du kan uppdatera din CPU och GPU för att få högre datorprestanda. Dessutom kan du försöka sänka inspelningskvaliteten och FPS och stänga extra framsteg för att förbättra OBS-prestanda.
Hur löser man plötsligt massiva streamproblem på OBS?
OBS har en uppdatering den här månaden, och många användare rapporterar det massiva problemet med att tappa bilder vid streaming. Du kan prova att byta utgångsläge och allt till standardinställningar. Eller så kan du använda äldre version av OBS.
Varför OBS-spelfångst fungerar inte?
OBS-spelfångst fungerar förmodligen inte på grund av problemet med spelkällan. Kanske är ditt spel inte lämpligt för OBS-spelfångst. Försök att lägga till spelkällan igen eller använd window capture istället för game capture.
Varför kan jag inte höra något när OBS är öppet?
När du använder ett headset bör det bero på den underliggande designen av Bluetooth. OBS-inspelning växlar hela headsetet till headsetläge. Eftersom ditt ljud finns på enheten för stereoljudläge får du ingenting, eftersom headsetläget är ömsesidigt uteslutande för stereoljudläget och har prioritet.
Hur får man den bästa kvaliteten med OBS-inspelning?
För att fånga den bästa videokvaliteten med OBS-inspelning bör du balansera dina inställningar, ställa in videoinsamlingsparametrarna, såsom 30FPS för de flesta behov, välja det enkla videoinspelningsläget, ändra bithastigheten till 12000, CPU-användningen till ultrasnabb och se till att x264-kodaren.
Är OBS verkligen säker och pålitlig?
Se bara till att du laddar ner OBS livestreaming från den officiella webbplatsen. Det är en säker och pålitlig öppen källkodsvideoinspelare för Windows, Mac och Linux utan extra kostnad. Dessutom kan du hitta rekommendationer för programmet på flera plattformar.
När du behöver skaffa en enkel spelinspelare för att fånga spelvideor, Aiseesoft skärminspelare är det bästa alternativet för OBS-skärminspelning som fångar alla aktiviteter på skärmen, webbkamerabilder, mikrofonröst och systemljud. Med ett rent och intuitivt gränssnitt kan du enkelt använda det även om du är ny användare. Dessutom erbjuder Aiseesoft Screen Recorder flera annoteringsverktyg under inspelning, vilket är bättre för att göra handledningsvideor och föreläsningar. När det gäller mig väljer jag det främst på grund av dess enkla funktion, kraftfulla redigeringsverktyg och lägre hårdvarukrav.
Om du behöver spela in spelvideor med hög kvalitet, Camtasia är en annan skärminspelare för att skapa professionella videoklipp som ett OBS-alternativ på din Windows-dator. Det är en allt-i-ett-skärminspelare och videoredigerare för att skapa några professionella videor.
Vad sägs om spelläget för skärminspelare? Bandicam är ett annat val för att fånga spelvideor. Det gör det möjligt att spela in ett visst område på en PC-skärm, eller fånga ett spel som använder DirectX/OpenGL/Vulkan-grafikteknologierna.
Slutsats
OBS Software är utformad för att fånga spelvideor av hög kvalitet. Men det ger också utmärkta funktioner för skärminspelning och ljudinspelning. När du har de önskade videorna kan du också dela dem med flera spelkanaler eller webbplatser för sociala medier. Men om du behöver ha några OBS-alternativ för att fånga aktiviteter på skärmen kan du helt enkelt ladda ner de rekommenderade skärminspelningarna från artikeln.
Tyckte du att det här var användbart?
133 Röster