Strålkastare: AI-chatt, spel som Retro, platsväxlare, Roblox avblockerad
Strålkastare: AI-chatt, spel som Retro, platsväxlare, Roblox avblockerad
OBS är en av de ledande programvaran för videobandspelare på grund av dess otroliga funktioner, funktioner, anpassningsinställningar, utmärkt kundservice, plattformskompatibilitet och kraftfulla videoredigeringsverktyg. Det bästa med det är att du kan njuta av alla dessa saker gratis. Men problem kan också uppstå, särskilt om du inte anpassar inställningarna ordentligt. Ett av de vanligaste problemen du kan uppleva är OBS-kodare överbelastning. Detta inträffar vanligtvis när en användare streamar sitt spel. För det mesta finns det ett felmeddelande på den nedre delen av programmet som säger Kodning överbelastad. Detta kan vara ett krångelproblem för användaren. Därför måste vi åtgärda det snabbt.
I linje med det samlar vi olika lösningar för att fixa din kodning överbelastad med OBS. Utan vidare, låt oss se vad vi bör göra för att allt ska bli rätt.
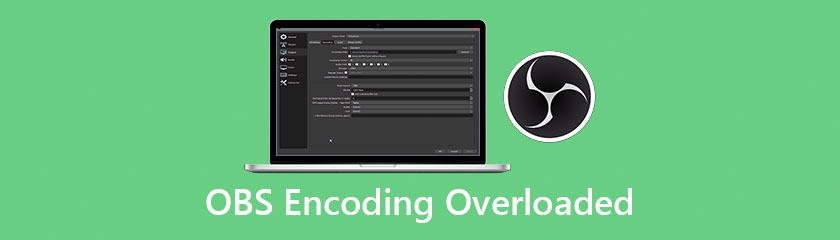
Minskningen av din produktion är den avgörande faktorn för CPU-användning. Ju hög upplösning du har, desto fler pixlar måste din processor hantera. Att minska din upplösning innebär att du tillåter OBS att krympa ner din video innan den skickas till kodaren, därför lägger du också mindre press på din CPU. För att minska din upplösning, här är de saker du behöver göra.
Klick inställningar placerad längst ner till höger i gränssnittet.
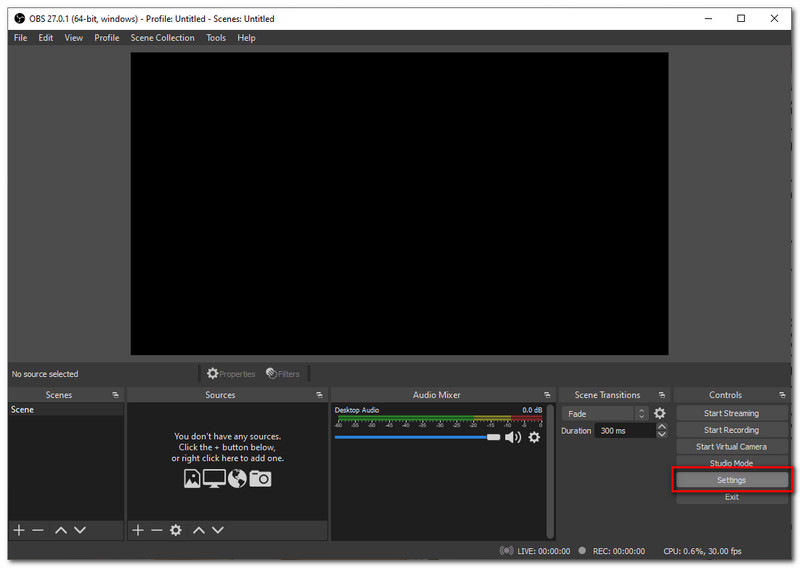
Gå till Video fliken klicka sedan på Utdata (skalerad upplösning).
Sänk parametern från 1920 x 1080 till 1280x720, klick Tillämpa. Starta sedan din stream igen och se om problemet försvinner.
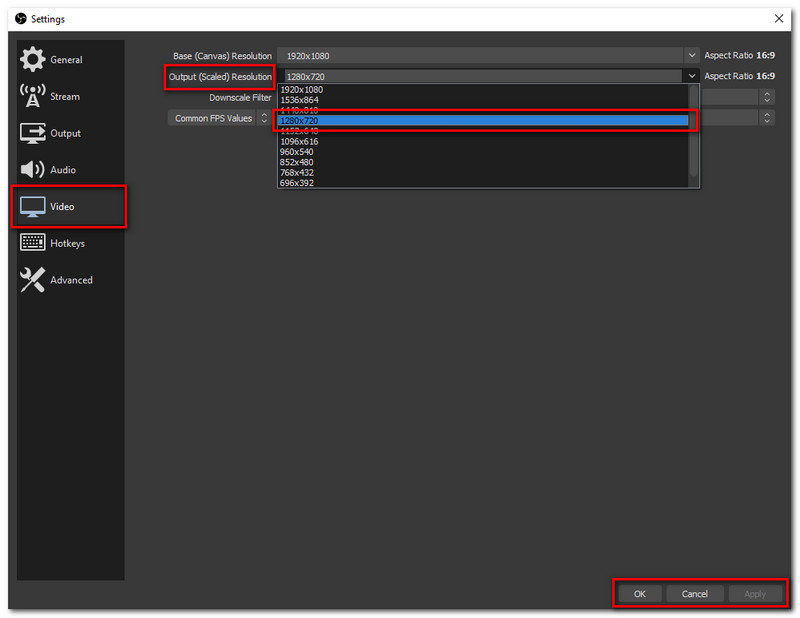
Bildhastighetsparametern är den som tilldelas antalet bildrutor du fångar inom varje sekund av den ursprungliga spelvideon. Ju högre bildfrekvens du har, desto högre tryck lägger du på GPU:n. Att fånga med en hög bildfrekvens som 48 till 60 kommer att ge dig en fördröjning eftersom din GPU kommer att rendera själva spelet och samtidigt videon du streamar. Det är därför det rekommenderas att ställa in din bildhastighetsparameter på 30 eller till och med 24 FPS, detta skulle inte minska kvaliteten. För att sänka bildhastighetsparametern för din OBS när du streamar, här är de enkla stegen som hjälper dig att göra det.
Gå till Miljö placerad längst ned till höger i gränssnittet under fliken Kontroll.
Leta upp Video ikon, därifrån gå till Vanliga FPS-värden vid det sista alternativet.
Sänk din bildhastighetsparameter till 30 eller till och med 24.
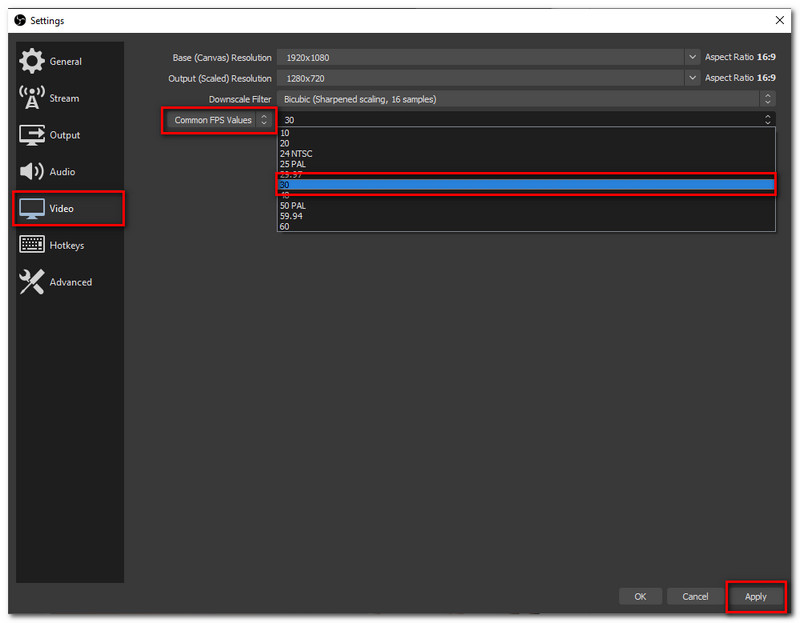
Kör strömmen igen och se om problemet redan var borta.
Som vi vet använder OBS det bästa videokodningsbiblioteket med öppen källkod - x264. Den erbjuder många förinställningar som balanserar CPU-användning och din videokvalitet optimalt. Skillnaden i förinställningar indikerar pulsgivarens drifthastighet. I det här fallet är termen snabb inte riktigt snabb som väldigt snabb och ultrasnabb. Därför, om du upplever fördröjningar i en mycket snabb hastighet, bör du prova en ännu snabbare. För att ställa in en mycket snabb Encoder-förinställning, här är de saker du behöver konfigurera med dina OBS-inställningar.
Gå till inställningar placeras under fliken Kontroll i den nedre delen av gränssnittet.
För det andra, öppna Produktion flik. På den översta delen av inställningen, lokalisera Utgångsläge och aktivera Avancerad läge.
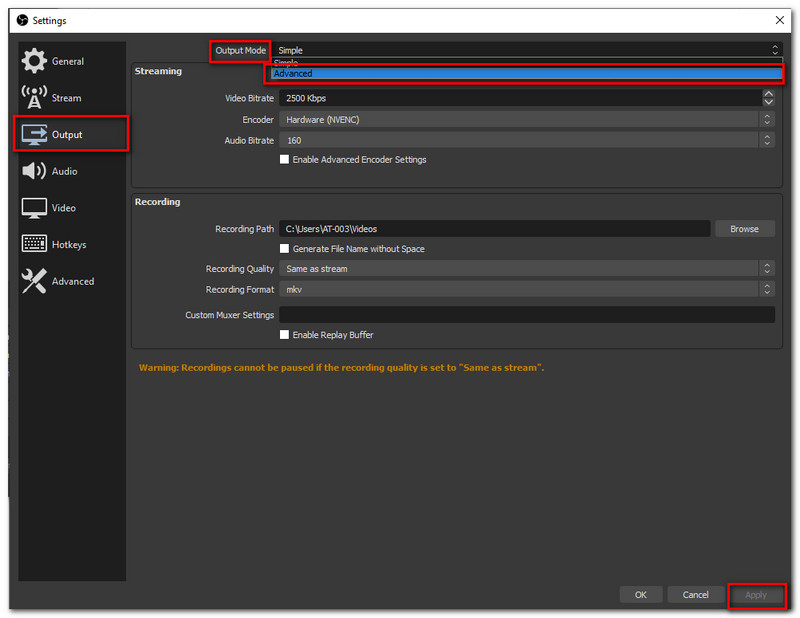
Det är också viktigt att verifiera att din valda kodare är det Programvara (x264) och ställ in Förinställd CPU-användning in i Ultra snabb.
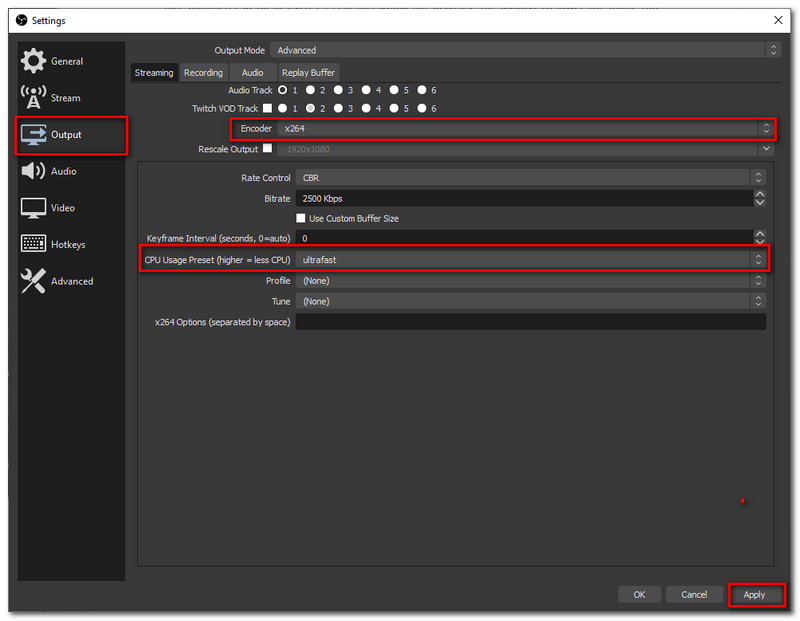
Klicka sedan på tillämpa längst ned till höger i gränssnittet. Glöm inte heller att försöka spela in igen och se om problemet löstes.
Om du fortfarande inte vet låter OBS dig använda alternativ till x264 som MF, Quicksync eller NVENC. Om något av dessa finns på din PC kan du försöka använda dem. För att se om det finns ett alternativ, här är stegen du måste följa för att göra det.
Gå till inställningar och lokalisera Produktion. Se till att du är under streamingfliken för att hitta Encoder.
Klicka på Encoder för att se om det finns tillgängliga GPU:er som du kan använda. I detta fall, NVIDIA NVENC H, 264 är tillgänglig. Klicka på Tillämpa knappen längst ner.
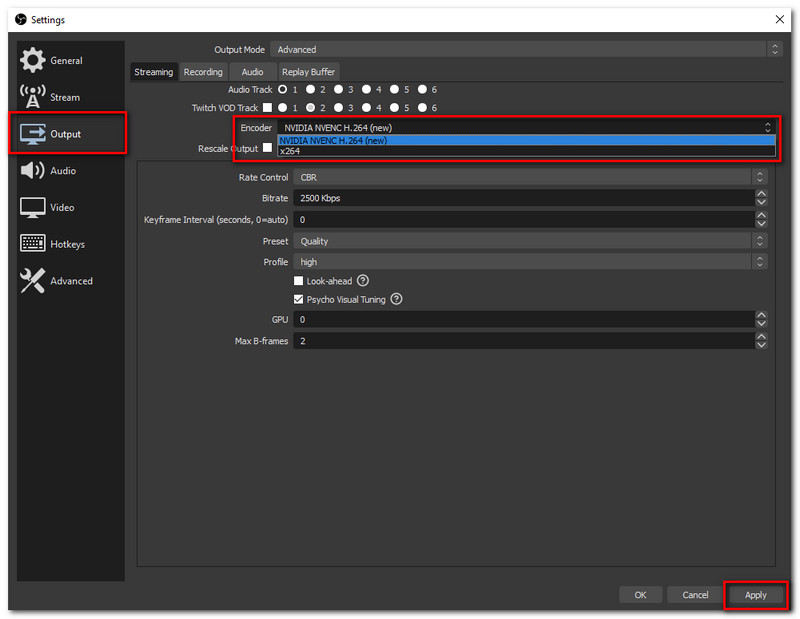
Försök att streama eller spela in igen för att se om problemet har lösts.
För många prioriteringar av CPU kan vara en av anledningarna till att OBS visar Overload Encoder. Därför kan problemet lösas genom att ställa in andra program under prioritet. För att göra det, här är de saker du behöver göra för att sätta processprioriteringar.
Gå till din Aktivitetshanteraren genom att trycka Windows + R, typ taskmgr i dialogrutan och tryck på Stiga på.
Om du nu är i aktivitetshanteraren, högerklicka på de valda programmen och leta upp Gå till detaljer.
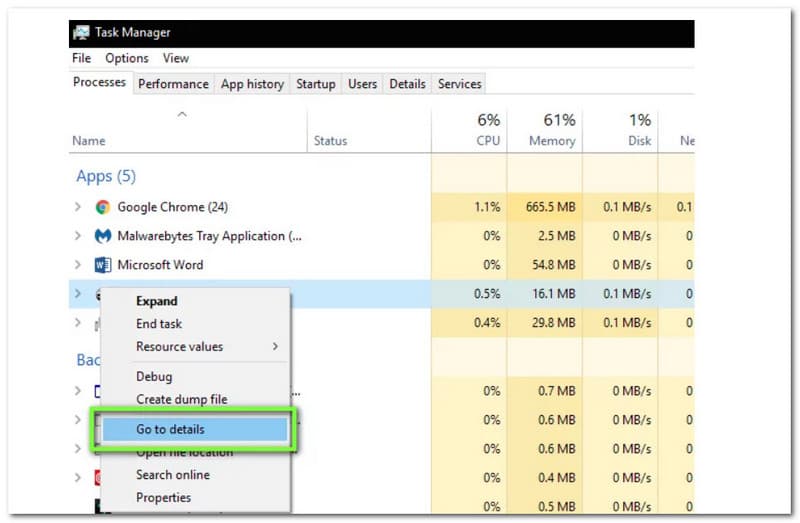
Högerklicka på det specifika programmet och klicka Prioritera, då Under normal.
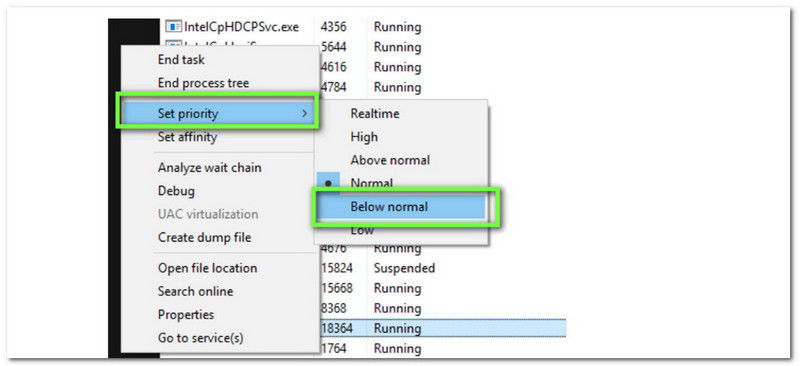
Fortsätt din stream och se om problemet är borta.
Problem uppstår precis som kodningen överbelastad med OBS när din hårdvara helt enkelt inte kan hantera den samtidiga streaming- och spelprocessen. Om din hårdvara är föråldrad kan processen fördröjas eller kan sänka kvaliteten på dina utdata.
Om du vill ha bättre prestanda för bättre produktion av dina strömmar, måste du ha en solid processor med 6 eller 8 kärnor som inkluderar 7:e till 9:e generationens Intel i5 eller i7 eller en mellanklass AMD.
Notera: Om du provar alla lösningarna ovan och ändå problemet kvarstår, rekommenderas det starkt att du kontaktar OBS kundtjänst för att lösa problemet omedelbart.
Vi försöker ge några av de mest effektiva lösningarna på hur man slutar koda överbelastad med OBS. Problemet har dock fortfarande inte åtgärdats. Du kan använda alternativ precis som Aiseesoft skärminspelare. Denna fantastiska skärminspelare låter dig spela in din skärm och spel samtidigt som du upplever några problem och problem. Säg hejdå till överbelastningskodaren Aiseesoft Screen Recorder, eftersom denna skärminspelare har en superavancerad processor som kan göra inspelningen så smidig som möjligt.
Nyckelfunktioner:
● Några av skärminspelningarna som kan spela in skärmen och ljudet på dina MAC-datorer.
● Den levereras utan vattenstämpel, därför kan du hålla din originalvideo ren som den ska.
● Områdesval är också tillåtet här. Detta är en perfekt funktion, särskilt om du inte vill spela in hela skärmen för integritet.
● Områdesval är också tillåtet här. Detta är en perfekt funktion, särskilt om du inte vill spela in hela skärmen för integritet.
● Användarvänlig skärminspelning, för den låter dig bearbeta vad som helst med bara ett klick bort.
Slutsats
Sammanfattningsvis, att uppleva problem med att använda OBS, särskilt när du streamar precis som kodarens överbelastning är verkligen ett besvär för alla. Det är därför vi presenterade dig med olika lösningar som du kan följa för att åtgärda problemet. Men om problemet fortfarande inte har lösts finns det ett alternativ för dig - Aiseesoft Screen Recorder. Glöm inte heller att hjälpa en vän genom att dela länken till den här artikeln.
Tyckte du att det här var användbart?
243 Röster