Strålkastare: AI-chatt, spel som Retro, platsväxlare, Roblox avblockerad
Strålkastare: AI-chatt, spel som Retro, platsväxlare, Roblox avblockerad
Utan tvekan är OBS Screen Recorder en av de mest populära skärminspelningsapplikationerna på marknaden. Dess briljanta funktioner är varför det var ökänt som en av de bästa mjukvarorna. Den har faktiskt en utmärkt kvalitet i inspelnings- och streamingaspekter. OBS spelar dock inte alltid in skärmen och ljudet. Det finns tillfällen då det misslyckas i inspelningsprocessen. Det här problemet kan orsaka ett brett spektrum av irritation över tiden, särskilt för personer som förlitar sig på den här applikationen för sitt arbete. Å andra sidan kan detta problem vara en stötesten på vägen till kvalitetsutskrifter. Därför är här lösningarna du kan fixa eftersom många användare klagar på OBS spelar inte in ljud, skärm, och fler frågor.
I den här artikeln kommer vi att se olika orsaker bakom problemen. För det kommer vi också att göra en del felsökning för att åtgärda problemet. Bortsett från det kommer detta inlägg med ett bra alternativ till OBS studio om du bestämmer dig för att välja ett annat verktyg för inspelning.

Vissa användare upplever problem med att spela in sina skärmar med hjälp av OBS. Ibland blir inspelningen bara svart. Till exempel finns det olika anledningar till att problemet uppstår. Några av dessa är fel konfiguration av de grafiska inställningarna för din OBS. Chrome Hardware Acceleration kan stoppa din process, särskilt om den är inkompatibel med din OBS-version. Det är de få och mest troliga varför OBS inte spelar in skärmen ordentligt.
Det finns också tillfällen då OBS inte fungerar bra när det gäller att spela in ditt ljud. I linje med det finns det olika orsaker bakom det problemet. De vanligaste orsakerna är dock sammanstötningen från Nahimic Audio Manager Software, eller så måste du konfigurera din dators ljudsystem.
Ett annat problem som många användare fortfarande stöter på är att den plötsliga inspelningsprocessen stannar. Vissa användare säger att det är en OBS-laginspelningsprocess. Det är dock djupare än så. Det här problemet när OBS-inspelning stoppas beror på en överbelastning av OBS-kodning. Det problemet kan behöva en seriös lösning. Men oroa dig inte eftersom vi kommer att ge det i den senare delen av den här artikeln.
Här är några steg du gör för att lindra ditt problem med OBS som inte spelar in skärmar.
Fix 1: Justera OBS-grafiska inställningar
Använder du två grafikkort samtidigt eftersom du tror att det hjälper dig att få en smidig inspelningsprocess? Det är en bluff eftersom det troligtvis kan orsaka problem med OBS, till exempel problemet med skärminspelning. Därför är det ett måste att modifiera din GPU.
1. Högerklicka på skrivbordet för att se Bildskärmsinställningar under rullgardinsmenyn. Därifrån, lokalisera Grafikinställningar.
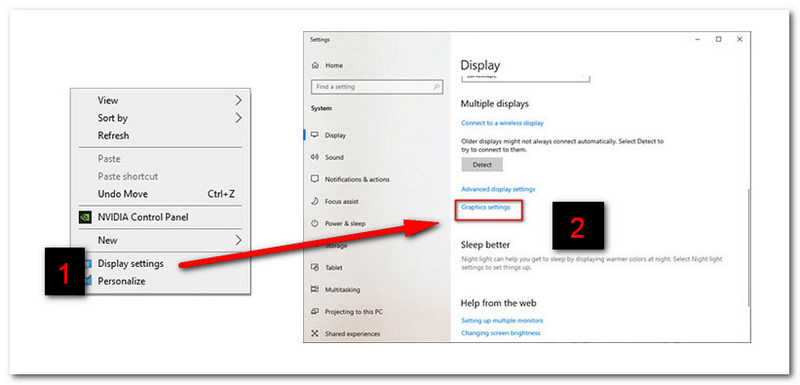
2. Klicka sedan på Bläddra. Gå sedan till Denna PC, hitta C:// Program Files för att välja OBS Studio Bin 64bit. Klicka sedan på Lägg till knapp
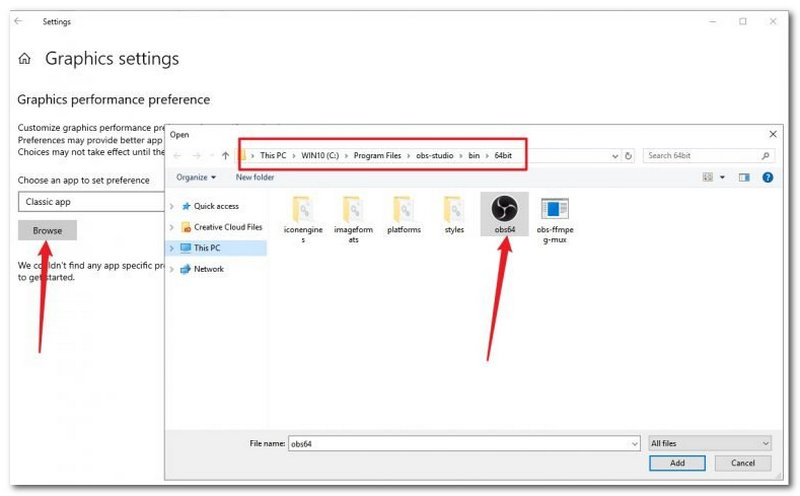
3. Nästa sak du behöver göra är att klicka på alternativ och leta efter Hög prestanda. Klicka sist OK för att avsluta processen.
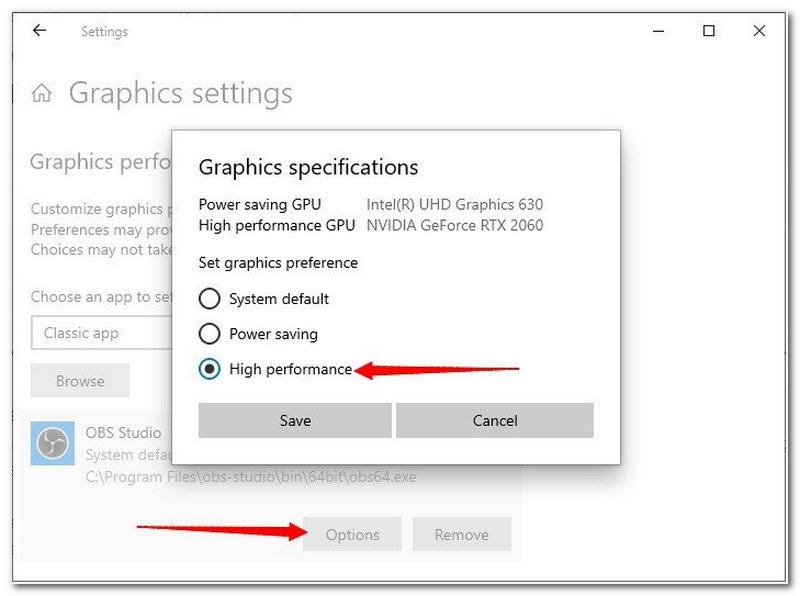
Fix 2: Inaktivera maskinvaruaccelerationer via Chrome
1. Gå till dina Chrome-inställningar och hitta Avancerad under inställningar flik.
2. Därifrån avmarkerar du Använd hårdvaruacceleration.

Fix 3: Kör OBS som administratör
Högerklicka på OBS ikonen från skrivbordet och klicka på Kör som administratör från rullgardinsmenyn.
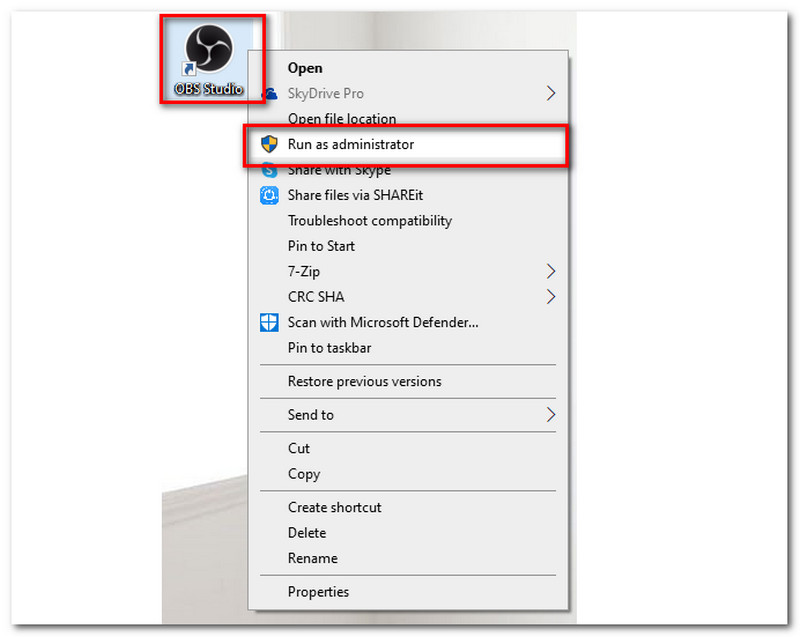
Den här delen kommer att ge några lösningar för att fixa ljudproblemet med OBS Studio.
Fix 1: Kontrollera OBS-ljudinställningarna
1. Starta OBS Studio, och gå till inställningar fönster.
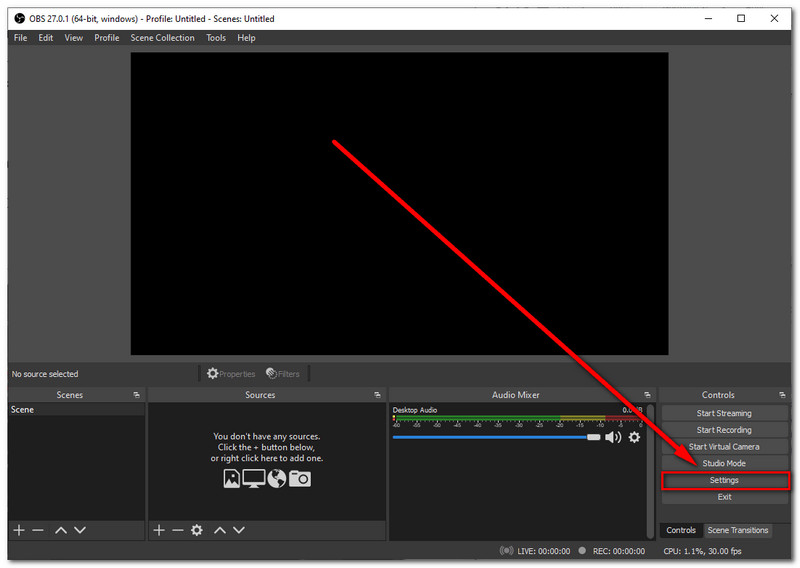
2. Leta upp Audio, och välj Mikrofon/hjälpenhet. Vänd på det Standard.
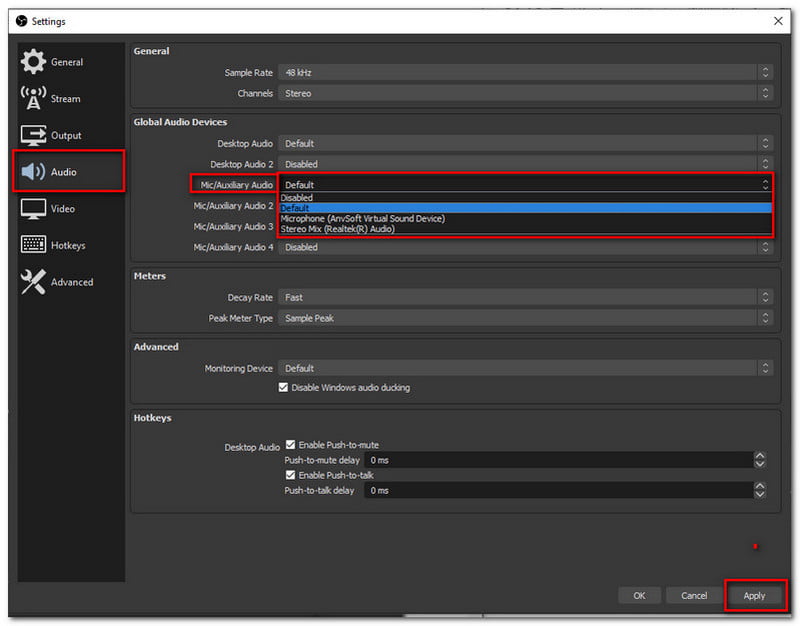
3. Klicka på Tillämpa knapp. Tryck sedan på OK att gå ut ur fönstret.
För fler lösningar till fixa OBS som inte spelar in ljud, kan du hänvisa till den här artikeln.
Fix 2: Inaktiverar Nahimic Device
Andra enheter, som Nahimic, har ljudverktyg från tredje part förinstallerade på systemet. Denna specifika tredje part kan hindra dig från att lägga till ljud till din inspelningsprocess. Vi måste inaktivera den här enheten för att lindra vårt problem. Följ dessa steg som en lösning:
1. Genom att trycka på Windows+R på ditt tangentbord kan du komma åt fönstret Kör.
2. Leta upp och dubbelklicka på Nahimisk tjänst.
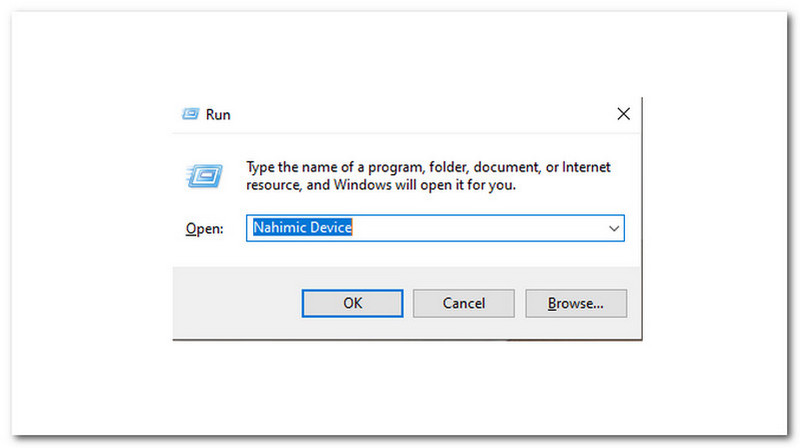
3. Välj Inaktiverad från rullgardinsmenyn Starttyp.
4. Klicka på knappen längst ned på fliken Tillämpa knapp.
5. För de andra, starta om datorn eller använd Root och försök OBS Studio igen.
Fix 1: Stäng av videoinställningar
Gå till inställningarna för OBS Studio och leta upp Output. Därifrån måste du ställa in Output Mode till Advanced.
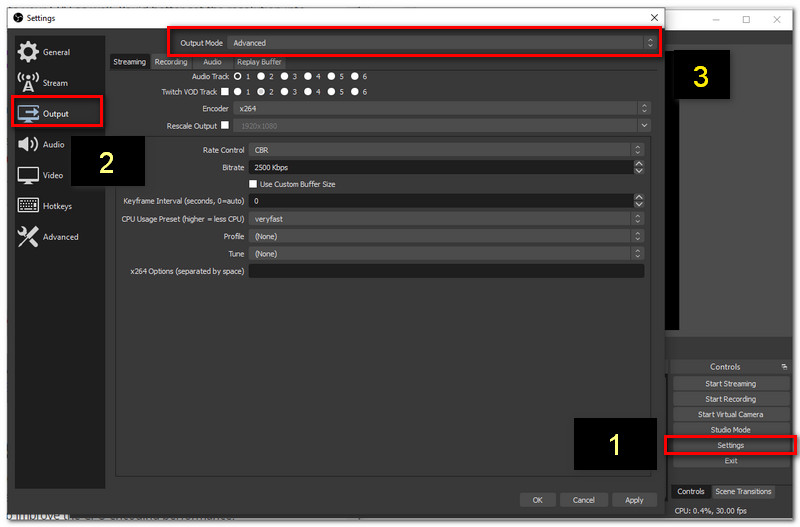
Fix 2: Ändra CPU-användningsförinställning
1. Leta upp OBS-inställning, gå till Utgångsläge. Följ Fixa 1 som du kan se ovan.
2. Gå ner därifrån och du kommer att se CPU:n Användningsförinställning. Du kan nu ställa in värdet som Ultra snabb eller Super snabb.

Extra lösning: Frigör CPU-utrymme
Genom att stänga av onödiga program minskar du ditt CPU-utrymme. Den handlingen gör att du kan lindra problem med OBS, till exempel problem när inspelningen stoppas.
Vad är syftet med Nahimic-enheter med OBS Studio?
Nahimic Devices kan erbjuda högupplöst ljudteknik. Den här enheten kan förbättra din ljud- och röstkvalitet. Vissa Nahimic-enheter kommer dock med en tredje part som kan orsaka problem med inspelning i OBS.
Erbjuder OBS redigeringsfunktioner?
OBS Studio erbjuder en funktion för videoredigering i realtid. Den ger mer än bara en videobandspelare. Genom OBS Studio kan du också ha kontrollrummet för din livestream. Det är därför det är en av de tillämpliga definitionerna av ett allt-i-ett-verktyg.
Vilken är den rekommenderade FPS med OBS?
Rekommenderad FPS med OBS är 30fps eller 60fps. Dessa FPS-standarder kommer att ge dig en mjukare men ändå långsam rörelse. Men om du är en spelström är 60 fps det bästa alternativet.
Vi förstår om du vill leta efter ett alternativ till OBS. Studio för en mer effektiv process. Det är därför vi kommer att ge dig ett av de bästa alternativen till OBS. Vi vill träffa dig kl AnyMP4-skärminspelare. Den här programvaran är den bästa lösningen för många användare för en enkel men kraftfull inspelningsprocess. Den erbjuder imponerande funktioner som hjälper dig med dina eftersläpningar utan stress.
Den mest problemfria programvaran för videoinspelning på marknaden nuförtiden.
Slutsats
Vi kan se olika problem som vi kan stöta på med vår inspelningsprocess med OBS Studio. I linje med det kan vissa lösningar hjälpa dig att lösa ditt problem. Vi hoppas att den här artikeln ger stor hjälp med de problem du upplever. Kom också ihåg att dela det med andra användare av OBS som befinner sig i samma situation som du. För det kan vi förhoppningsvis ha fler användare i trubbel.
Tyckte du att det här var användbart?
382 Röster