Strålkastare: AI-chatt, spel som Retro, platsväxlare, Roblox avblockerad
Strålkastare: AI-chatt, spel som Retro, platsväxlare, Roblox avblockerad
Varje gång du anger ett lösenord är det alltid krångligt, och det är fel. En av anledningarna är att du glömmer ditt lösenord, eller så har du glömt kombinationslösenordet som du angav tidigare. Som alltid finns det en god nyhet om det! Denna HowTo-artikel kommer att visa dig instruktioner om kringgå Windows administratörslösenord. Var dessutom glad eftersom vi tillhandahåller tre program som du kan använda för att kringgå ditt Windows-administratörslösenord. Läs nu!
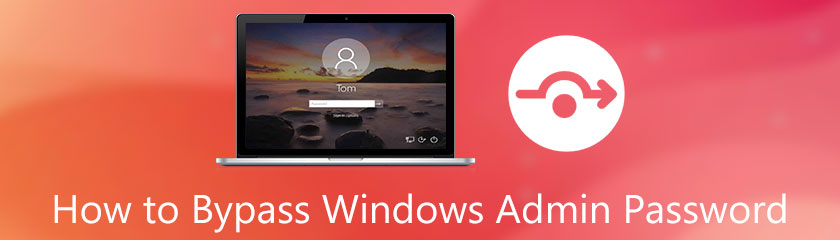
Om du ännu inte är bekant med inloggnings- eller administratörslösenord, är det ett lösenord till ditt Windows, oavsett om det är Windows 7, 8, 10, 11, Vista, XP, etc., som har åtkomst på administratörsnivå.
Vad betyder det? Den nya versionen av Windows är konfigurerad som administratörskonton. Det innebär att administratörslösenordet är ditt lösenord till ditt Windows-konto.
Om du antar att du letar efter de bästa sätten att kringgå ditt Windows-lösenord, har vi några metoder att dela med dig. Dessa metoder kan hjälpa dig att enkelt kringgå ditt Windows-lösenord. Se dem nu!
Vi kommer att visa dig den första metoden är att kringgå Windows-lösenord med hjälp av Tipard Windows Lösenordsåterställning. Den ingår som en av de bästa mjukvarorna för att kringgå, återställa och återställa Windows-lösenord. Låt oss ta en titt på dem:
Skapa startbara steg för att återställa disken till CD/DVD eller USB-minne
Tipard Windows Password Reset låter dig välja när du startar programvaran. Du kan välja Skapa lösenordsåterställning eller skapa lösenordsåterställning USB-minne.
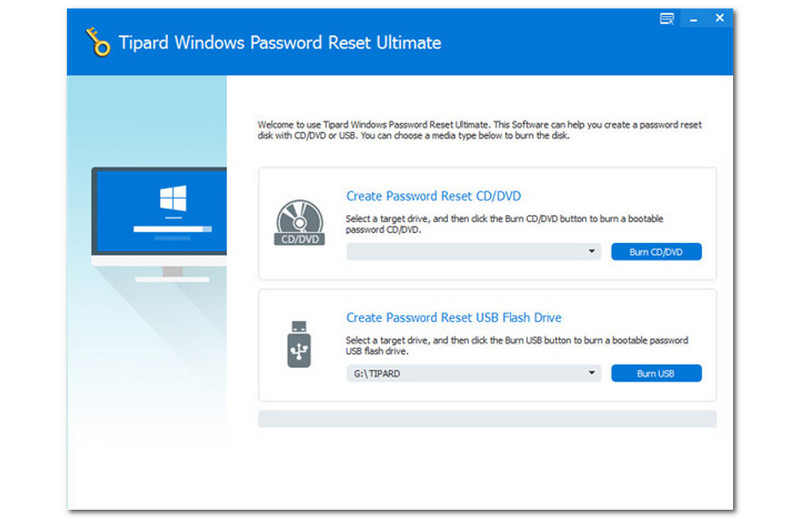
Välj sedan det alternativ du vill ha och vänta tålmodigt på att skivan ska brännas. Du kan se framstegen på den nedre delen av gränssnittet.
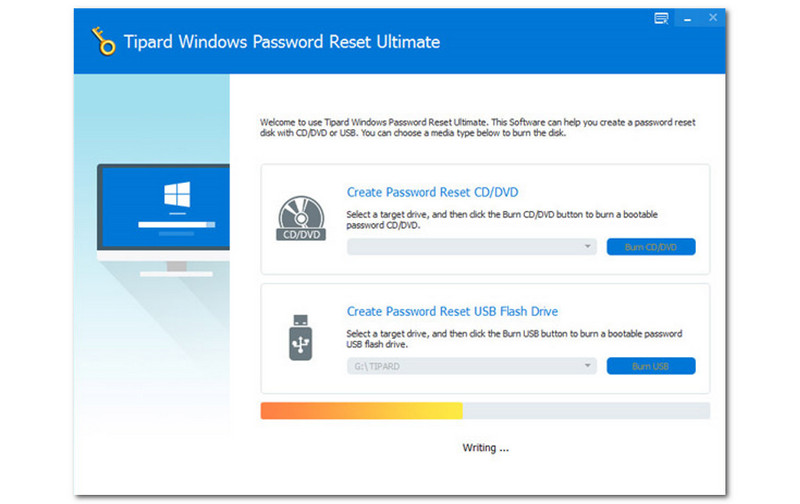
Förbigå Windows Admin-lösenord
När du har skapat ett startbart USB-minne eller CD/DVD kan du kringgå ditt Windows-lösenord. Först måste du välja Windows.
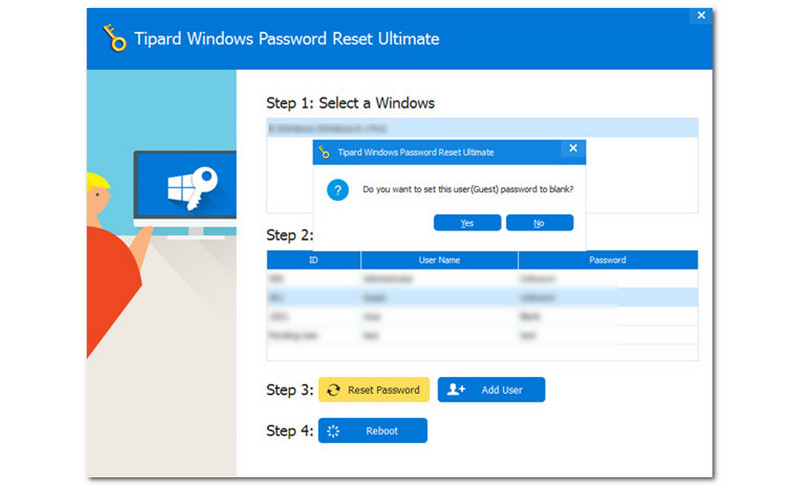
Därefter visas en rektangulär ruta och ber dig att ställa in användarlösenordet till tomt. Om du accepterar kan du trycka på Ja knapp. Om du inte håller med, tryck på Nej knapp. Observera att du inte kan gå vidare till nästa steg när du väl har valt knappen Nej.
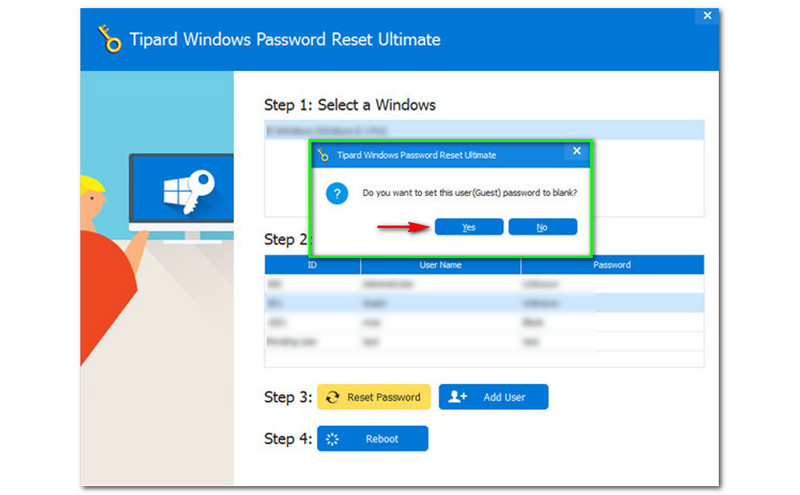
Därefter, efter att du klickat på Ja-knappen, kommer en ny liten ruta att dyka upp och kommer ber dig att mata ut startskivan och ber dig att starta om din dator omedelbart. Nu måste du välja Ja-knappen.
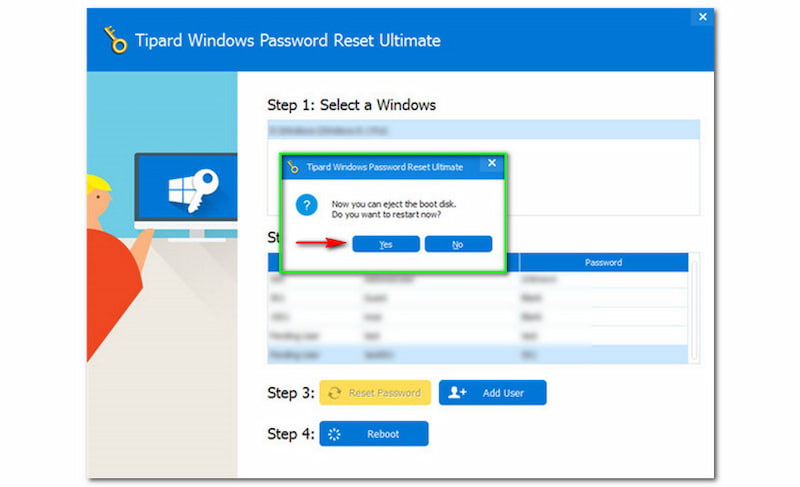
Om du följer alla stegen ovan kan du nu ta bort lösenordsåterställningsenheten och börja starta om din Windows-dator för att logga in på ditt Windows-system. Då kan du ta bort eller ändra administratörslösenordet för Windows som du önskar. Det är superlätt. Du kan ladda ner Tipard Windows Password Reset gratis.
Den andra metoden är att vi också kommer att använda programvara som är PassFab 4Winkey. Det är också en gratis nedladdning, och den erbjuder en gratis provperiod. Du kan använda denna programvara speciellt för att kringgå, återställa och ändra Windows-lösenord.
Vi kommer dock att fokusera på att kringgå ditt Windows-lösenord med en enkel guide och enkla instruktioner i den här delen. Vi kan inte vänta med att visa dem för dig, och läs dem nu!
Skapar Windows Password Reset Disk
Du kan inte kringgå ditt Windows-lösenord utan att skapa en startbar återställningsskiva. Du kan använda CD/DVD eller USB-minne.
Starta PassFab 4Winkey och du kommer att se dess huvudgränssnitt. I mitten ser du de två alternativen; CD/DVD och USB-minne. Klicka på önskad återställningsskiva och välj Nästa knappen i det nedre högra hörnet av gränssnittet.
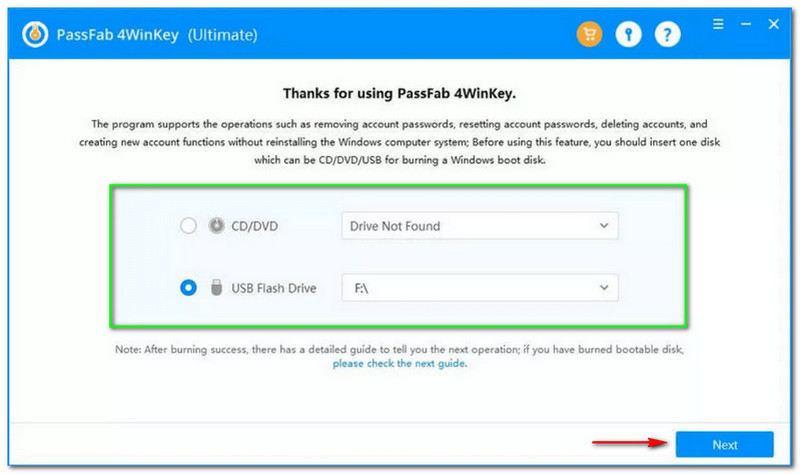
Efter det kommer en dialogruta upp och ber dig fortsätta. När du klickar på Nästa knappen kommer all data på din disk att raderas under hela bränningsprocessen.
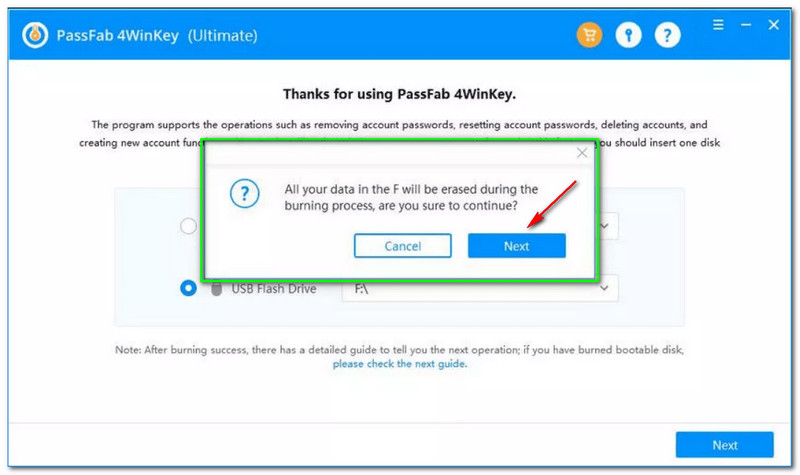
PassFab 4Winkey kommer att börja bränna din startskiva. I den nedanstående delen ser du laddningsprocessen med procent. Vänta tålmodigt och klicka inte på något förrän processen är klar.
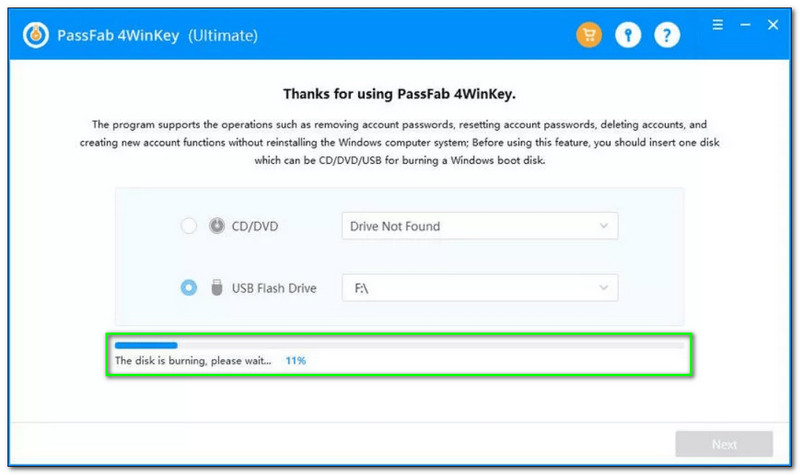
Sedan, när bränningsprocessen är framgångsrik, kan du nu fortsätta till uppstartsprocessen, och det kommer vi att visa i nästa del.
Uppstartsprocess
Efter bränningsprocessen är nästa sak du behöver göra att starta upp ditt Windows-system med den brända CD/DVD eller USB-minnet. Se de fullständiga stegen nedan:
Sätt in din startbara CD/DVD eller USB-minne till din Windows 10-dator och starta din dator. Efter det kommer du att se en säljarens logotyp och tryck på Känga nyckel många gånger tills Startmenyn visas.
När du väl går in i Startmenyn, kan du använda tangentbordets piltangenter och välja CD/DVD. Du kan också använda USB-minne. Efter det, tryck på Enter för att bekräfta. Tryck sedan på F10 för att Spara och avsluta.
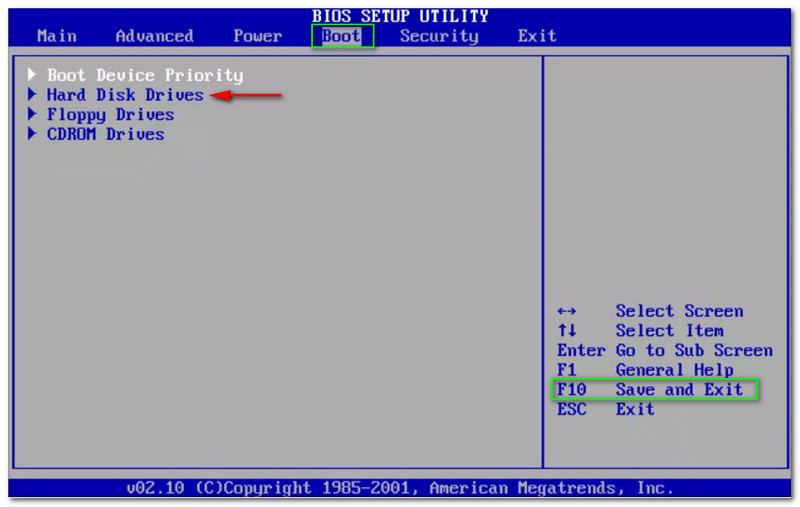
Det är enkelt att starta upp ditt Windows-system. Låt oss nu gå vidare till nästa del, kringgå administratörslösenordet för Windows 7/8/10. Oroa dig inte eftersom vi ger dig detaljerade steg som är lätta att följa.
Förbigå Windows 7, 8, 10, Vista-lösenord
Eftersom vi använder PassFab 4Winkey ser vi till att dessa instruktioner är lätta att följa och förstå. Dessutom är PassFab 4Winkey hanterbar att använda, så det finns inget att oroa sig för. Se stegen nedan:
Som du kan se på gränssnittet låter PassFab 4Winkey dig välja ett Windows-system. När du klickar på Nästa knappen kommer du att se alla konton och välja vad du vill använda.
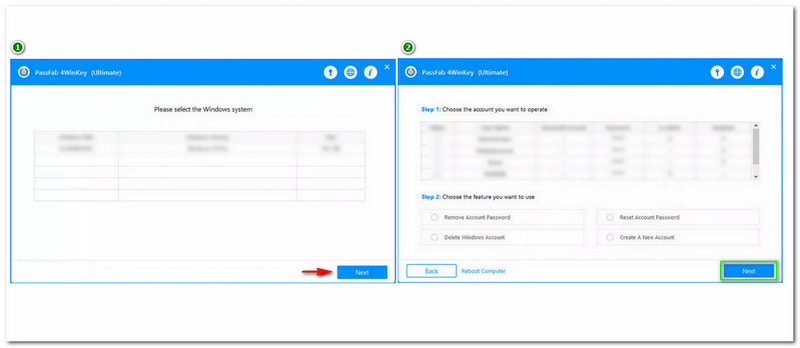
Det finns en tabell där tillgängliga konton finns på den övre delen. Då kommer du att se PASSFAB och klicka på den.
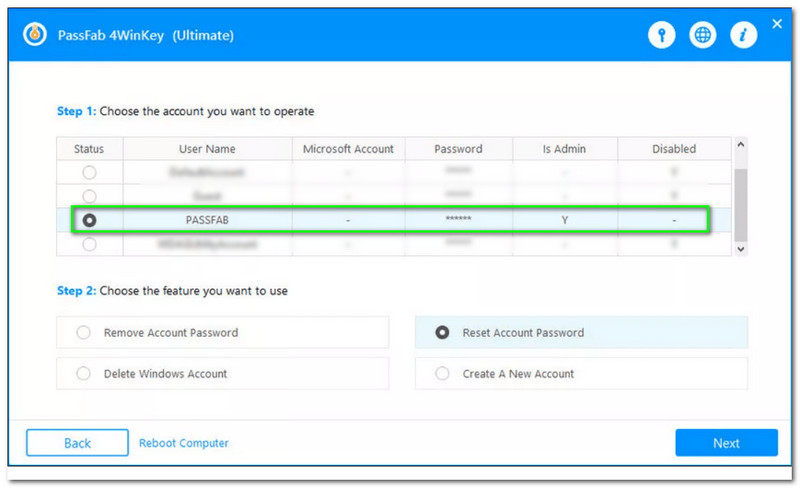
Efter att ha klickat på PASSFAB, kan du fortsätta till följande tabell. På den nedre delen ser du de fyra tillgängliga alternativen: Ta bort kontolösenord, Ta bort Windows-konto, Återställ kontolösenord och slutligen Skapa ett nytt konto. Klicka nu på Återställa eller Förbigå kontolösenord. Klicka sedan på Nästa knapp.
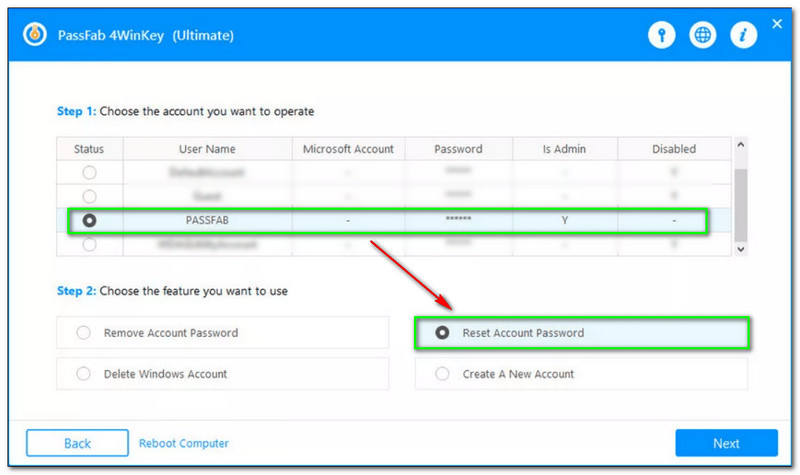
Efter det kommer en rektangulär ruta att visas och låter dig ange det nya lösenordet som du vill för att återställa. När du har skrivit in ditt nya lösenord, klicka på Återställa knapp.
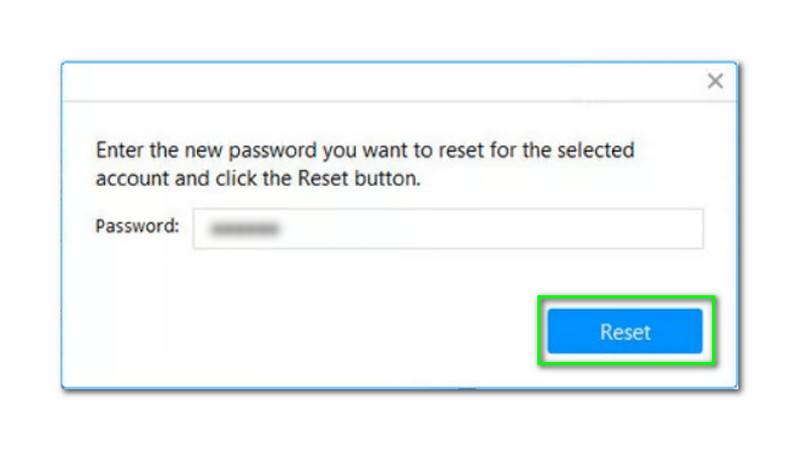
Efter att ha väntat i några minuter kommer ett nytt litet fönster att dyka upp. Det kommer att visa dig att ditt kontolösenord har återställts. Klicka nu på Starta om knapp.
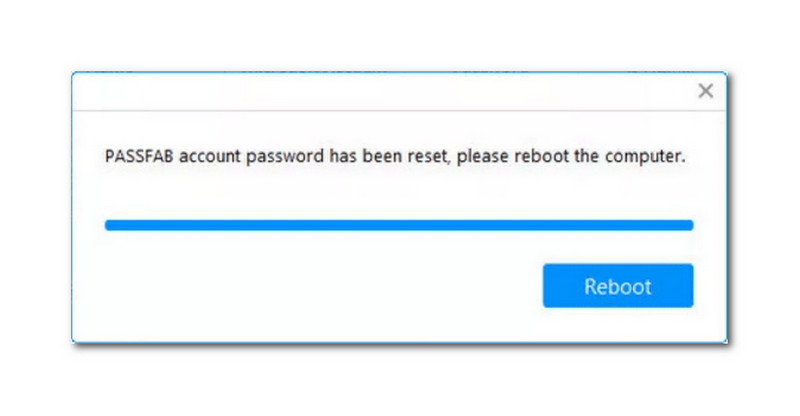
Här är ett annat sätt att kringgå Windows 10-lösenord med kommandotolken. Det är också ett av favoritsätten att kringgå Windows-lösenord. Dessutom är det lätt att använda. Dessutom är Command Prompt, även känd som CDM, en inbyggd programvara från Windows. Så mycket för det här. Låt oss se alla steg.
Sök på Kommandotolken på Windows Start i det vänstra hörnet av din dator, så ser du programvaran direkt.
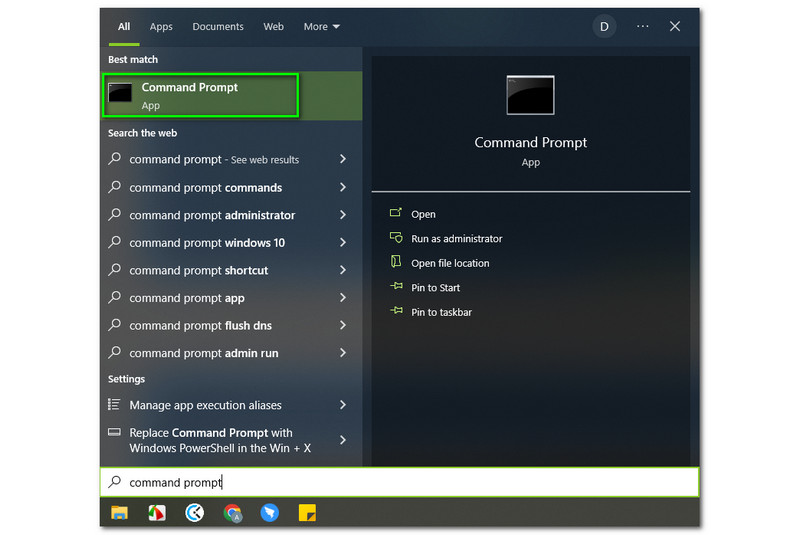
Efter det kommer du att se Kör som Administratör under Öppen alternativet på höger sida. Klicka sedan på den.
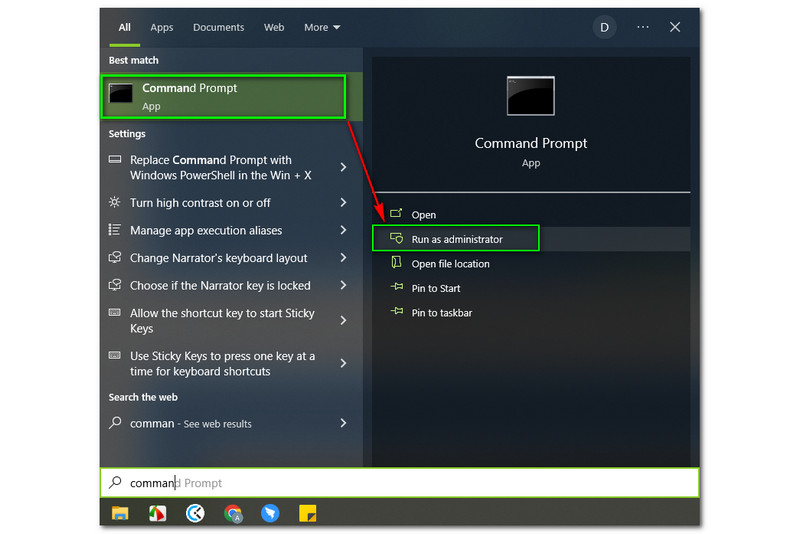
Bredvid det kommer ett nytt fönster att dyka upp. På den övre delen ser du Administratör: Kommandotolk. Skriv sedan cd windows och tryck på tangentbordet.
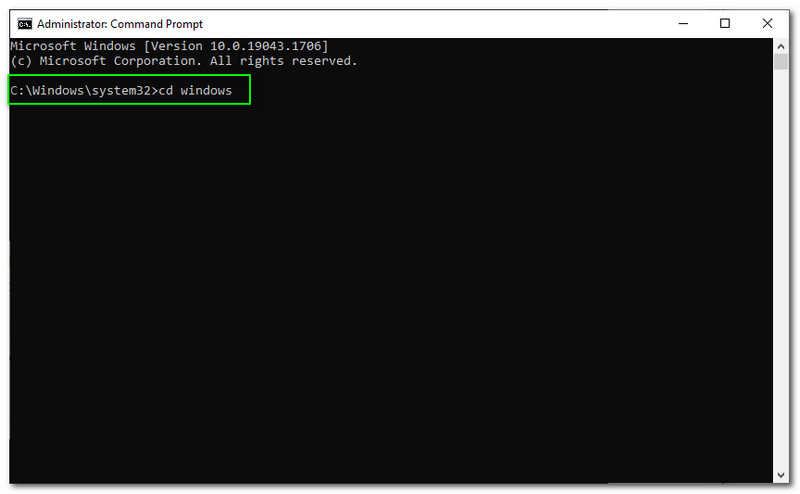
Efter den processen kommer din dator att starta om automatiskt. Sedan kan du ställa in ditt nya lösenord.
Är Windows-lösenordet detsamma som Microsoft-lösenordet?
Nej, Windows-lösenord och Microsoft-lösenord är inte samma sak. Windows-lösenord används för att öppna din dator. Å andra sidan används Microsoft-lösenord för att öppna ditt Outlook-konto, OneDrive, etc.
Hur kan jag köra ett program utan en administratör?
Du måste logga in som administratör och navigera till programmet med .exe-fil. Högerklicka sedan på filen och välj Egenskaper. Efter det trycker du på säkerhet och tryck på Redigera knapp. Välj sedan användaren och markera Full kontroll under Tillåta knapp in Tillstånd. Klicka sedan på OK knapp.
Hur loggar man in på Windows 10 utan lösenord?
Du kan använda Miljö på din dator. tryck på Windows-tangent plus R. När dialogrutan visas, skriv netplwiz och klicka på OK knapp. Sedan går du vidare till nästa fönster och avmarkerar rutan där användare måste ange ett användarnamn och lösenord för att använda den här datorn. Efter det kommer du att bearbeta till ett annat fönster, och det kommer att uppmana dig att ange ditt kontonamn och lösenord som du måste skriva för att aktivera automatisk inloggning. Därefter måste du starta om din Windows och logga in utan att behöva ett lösenord.
Slutsats:
Äntligen är vi klara! Vi ser till att den här HowTo-artikeln hjälper dig att kringgå ditt Windows-administratörslösenord. Vi tillhandahåller tre program som du kan använda för att kringgå ditt Windows-administratörslösenord. Förhoppningsvis gillade du den här artikeln och följ stegen korrekt. Dessutom kommer vi att se det igen i vår nästa artikel!. Tack för att du läste!
Tyckte du att det här var användbart?
217 Röster
Återställ alla typer av lösenord för Windows 11/10/8/7 med USB och CD.
