Strålkastare: AI-chatt, spel som Retro, platsväxlare, Roblox avblockerad
Strålkastare: AI-chatt, spel som Retro, platsväxlare, Roblox avblockerad
Windows-lösenord behövs inte nödvändigtvis, och det är upp till dig om du vill ställa in ett Windows-lösenord eller inte. Icke desto mindre föreslår vi att varje användare ställer in ett Windows-lösenord. Varför? Eftersom det kan skydda din dator såväl som dina viktiga filer. Vad händer om du redan har ställt in ditt Windows-lösenord, men du har glömt det? Det är inget stort problem längre eftersom vi i den här artikelgranskningen har detaljerade instruktioner för att återställa ditt Windows-lösenord för Windows 11/10/8/7. Inte bara det, vi tillhandahåller två program som du kan använda. Läs nu!
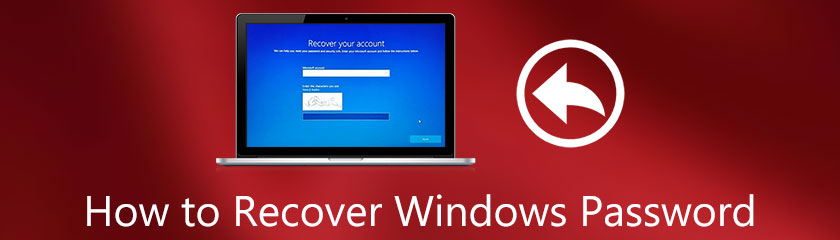
Många Windows-användare är omedvetna om att du kan ställa in ett Windows-lösenord för din dator. Vad är ett Windows-lösenord? Det är också känt som ett kontolösenord, en grupp av siffror, bokstäver och symboler. Inkludera en stor bokstav och siffra för att göra ditt Windows-lösenord starkt.
När du väl har ställt in ett Windows-lösenord eller ett kontolösenord kommer din dator att be om ditt Windows-lösenord för att öppna din dator. Men vilken fördel kan du få när du ställer in ett Windows-lösenord? Windows-lösenordet skyddar såväl din dator som dina filer i den. Det är därför det är nödvändigt att skydda och behålla ditt Windows-lösenord.
Vad händer om du tappat bort eller av misstag glömt ditt lösenord? Oroa dig inte; återigen, den här HowTo-artikeln syftar till att tillhandahålla detaljerade lösningar för att återställa ditt Windows-lösenord.
I den här delen kommer vi att visa dig det bästa sättet att återställa din Windows med två pålitliga programvaror; Tipard Windows Password Reset och PassFab 4Winkey. Du behöver inte oroa dig eftersom vi kommer att visa dig de detaljerade stegen för varje programvara.
Låt oss bli medvetna om varje programvara nu och se de detaljerade instruktionerna nedan:
Tipard Windows Lösenordsåterställning kan enkelt återställa dina Windows 7, 8 och 10 lösenord. Det är en välkänd återställningsprogramvara över internet, och dess pris börjar på $15.96. Och den tillhandahåller tre utgåvor, och du kan se dem på dess officiella sida och bestämma vilken utgåva du vill köpa. Dessutom stöder den nästan alla Windows-system, som Windows 11, 10, 8 och 7.
Skapa en startbar CD, DVD eller USB-minne
Innan du återställer ditt Windows-lösenord med Tipard Windows Password Reset måste du skapa en startbar disk, som ger dig två alternativ; skapa en startbar CD eller DVD, eller skapa ett startbart USB-minne.
Öppna Tipard Windows Password Reset, och du kommer att se de två alternativen som Skapa CD för återställning av lösenord, dvd, och Skapa lösenordsåterställ USB-minne. Om du vill välja CD eller DVD kan du klicka på Bränn CD/DVD.
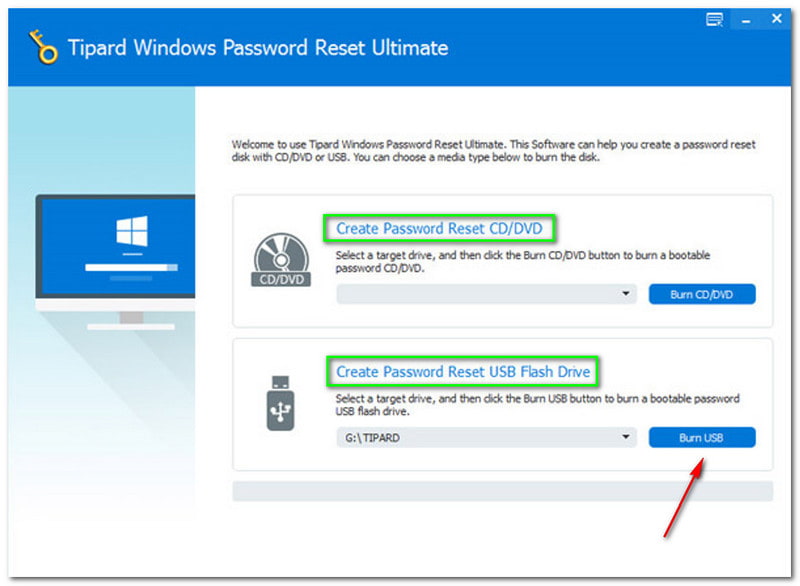
Under alternativen kommer du att märka bränningsprocessen, den gul-orange stapeln och Skrivande. Efter det trycker du på OK knappen när den är färdigbränd.
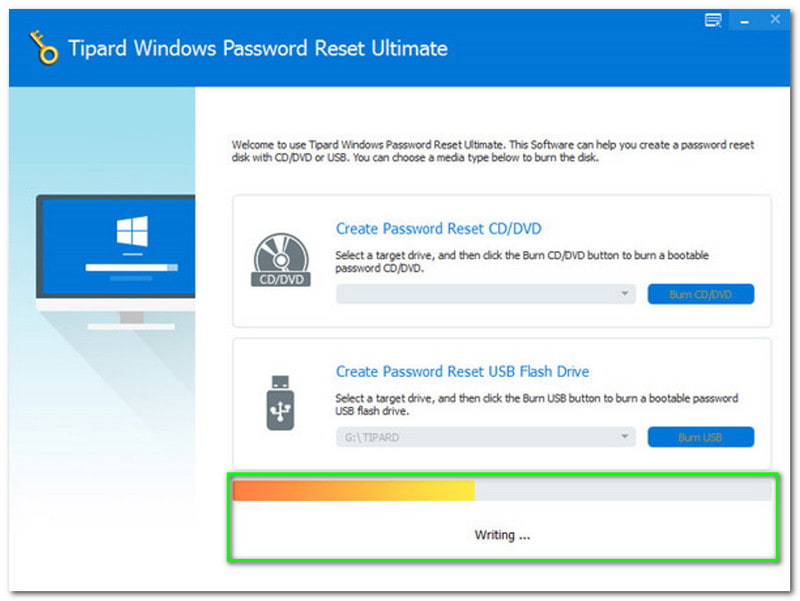
Efter det, ta ut din CD eller DVD och sätt in CD:n eller DVD:n i din låsta Windows-dator. Ange sedan Windows förinstallationsmiljö baserat på uppmaningen på din dator. När det har gjorts, leta efter CD-ROM-enhet eftersom du använder en CD eller DVD.
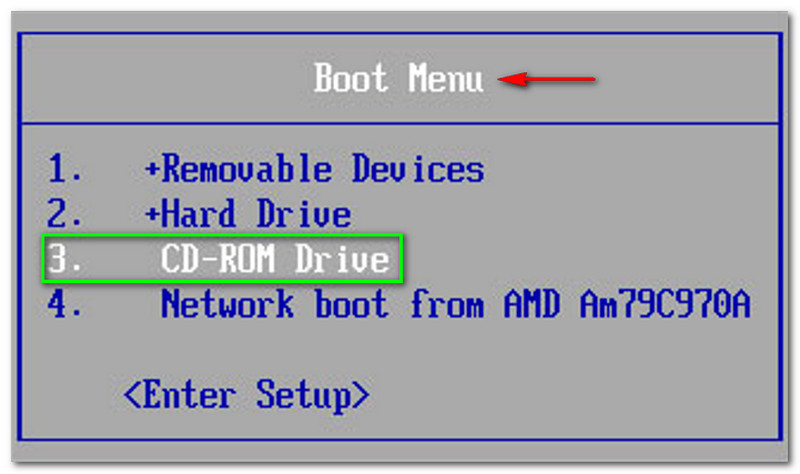
Återställ Windows-lösenord
Du kan nu börja återställa ditt Windows-lösenord eftersom du är klar med start- och bränningsprocessen. I den här delen har vi ett detaljerat steg för att återställa ditt Windows-lösenord. Se stegen korrekt.
Välj Windows eller konto. Du måste se till att du väljer rätt Windows. Som du märker på bilden är det tillgängliga Windows för oss Windows 8.1 Pro. Välj nu tillgängliga Windows på din dator.
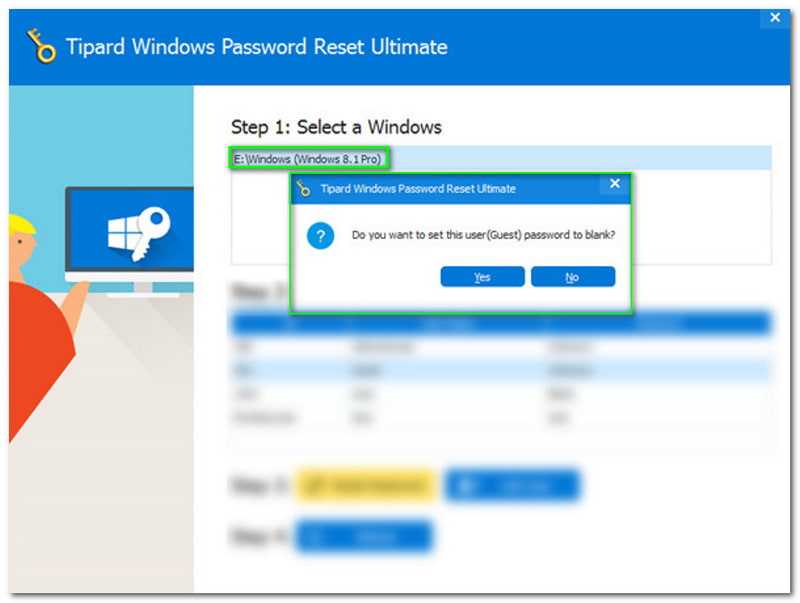
Tryck sedan på Reset eller Återställ lösenord på vänster sida av fönstret, och en ny panel dyker upp där du kan välja knappen Ja eller nej.
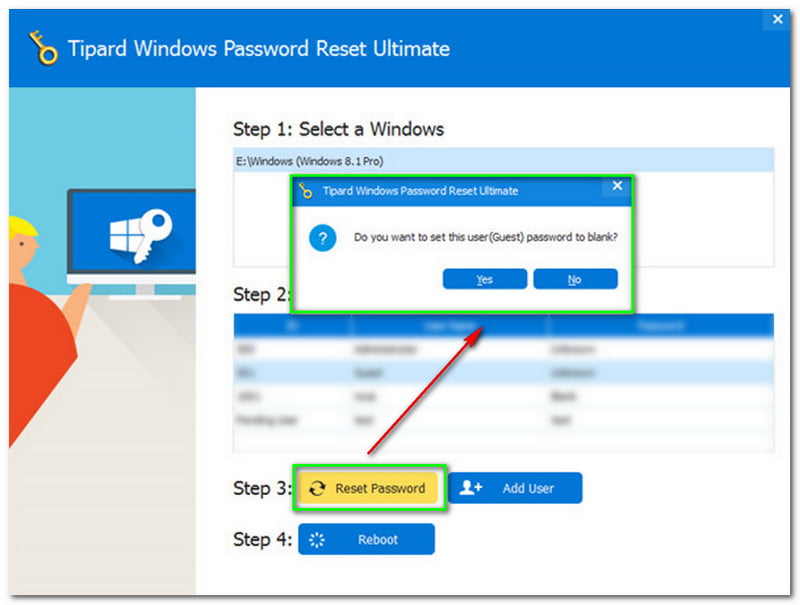
Den nya panelen kommer att fråga om du vill ställa in detta användarlösenord tomt. Klicka sedan på Ja knapp.
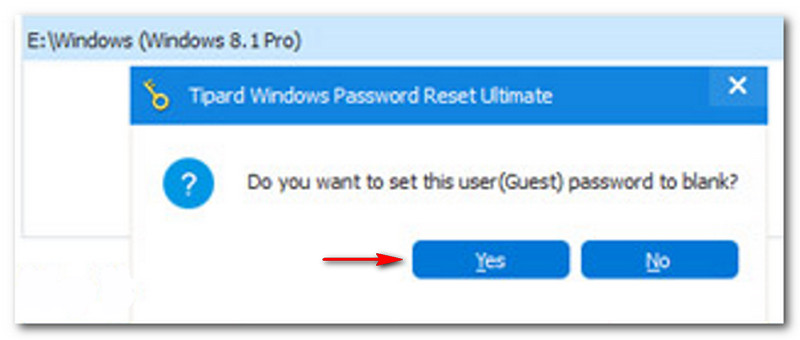
Du kan fortsätta att välja Starta om knappen efter att ha klickat på Ja knappen på panelen. Därefter dyker ett annat fönster upp som påminner dig om att mata ut din startskiva. Sedan kommer den att be dig starta om din dator. För att starta om datorn, tryck på Ja-knappen.
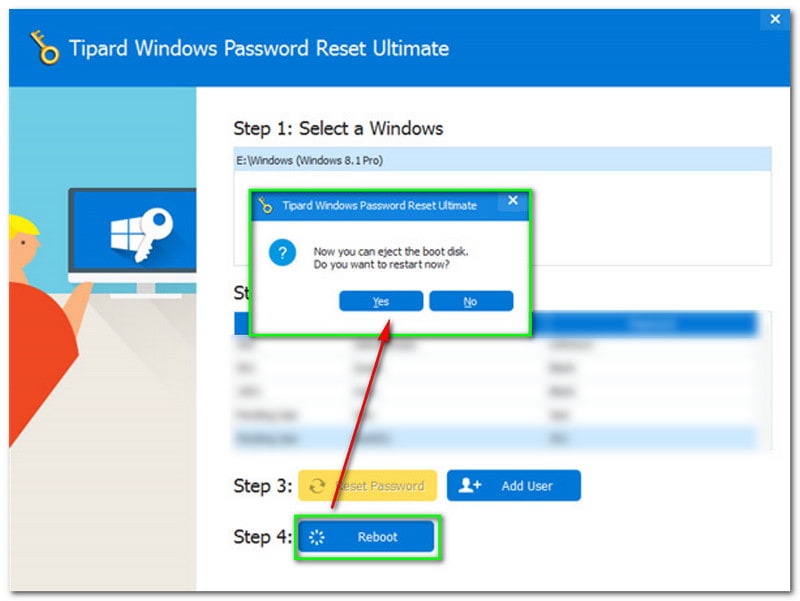
Enkelt, eller hur? Försök att återställa din dator nu med Tipard Windows Password Reset.
PassFab 4Winkey är också en programvara som snabbt återställer ditt Windows-lösenord. Det som är bra med den här programvaran är att den erbjuder konsumenter en 30-dagars pengarna-tillbaka-garanti, gratis support och gratis uppdateringar. Den har också fyra typer av prenumerationer och ger en gratis provperiod.
Vi har också tillhandahållit ett detaljerat steg för att återställa ditt Windows-lösenord med PassFab 4Winkey. Se dem nedan:
Installera och starta PassFab 4Winkey
När du väl har laddat ner PassFab 4Winkey kan du nu installera och starta den på din tillgängliga PC eller Mac, och du kommer att se dess huvudgränssnitt.
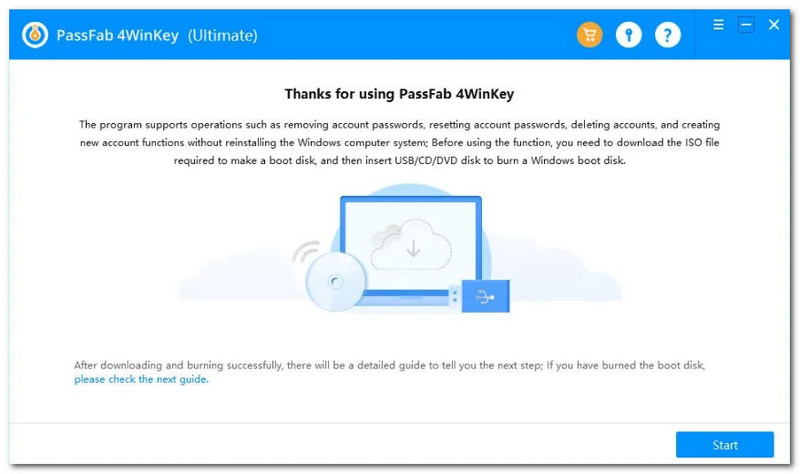
Bredvid det trycker du på Start knappen på den nedre delen av gränssnittet, så kommer du omedelbart att märka framstegen. Dessutom kommer du också att se procenten av processen med laddningsfältet. Vänta sedan ett ögonblick för att börja skapa en startbar disk.
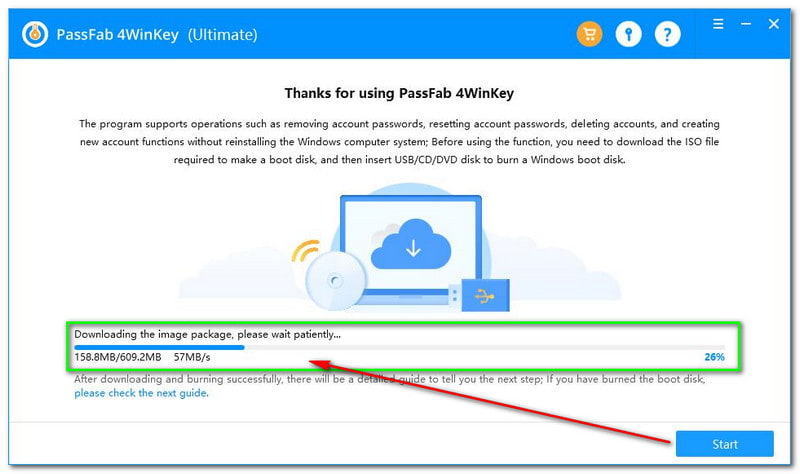
Skapa en Windows Password Reset Disk
Du kommer omedelbart att se rutan i mitten av gränssnittet för PassFab 4Winkey. Nu måste du välja mellan de två startmedierna: CD eller DVD och USB-minne. När du har valt det startmedium du föredrar väljer du Nästa knappen på den nedre högra sidan av gränssnittet
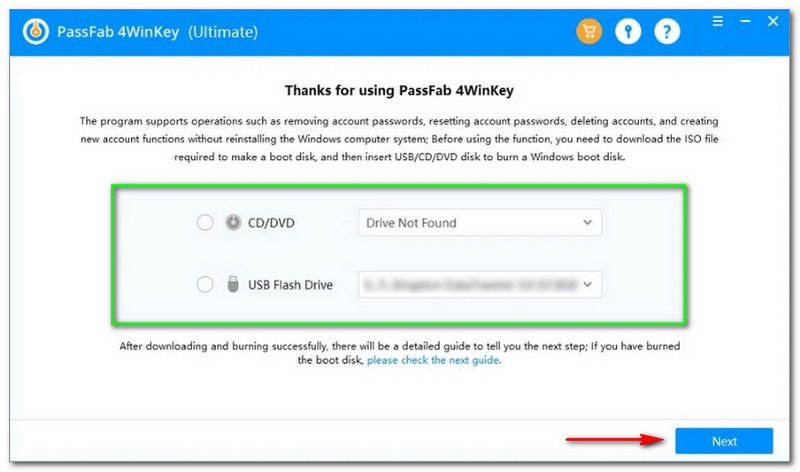
Efter det kommer ett nytt fönster upp. PassFab 4Winkey kommer att uppdatera dig om att bränningsprocessen kan radera all din data på vilken typ av media du väljer. Sedan, om du håller med, tryck på Nästa knapp.
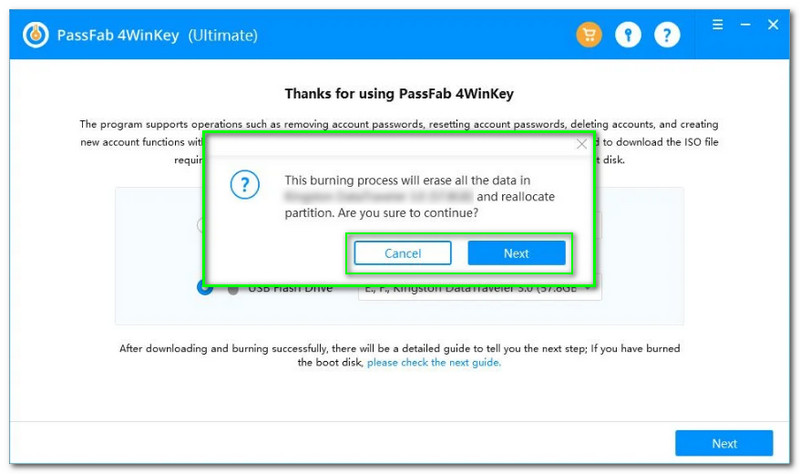
Efter att ha tryckt på Nästa-knappen kommer du att märka laddningsfältet under rutan och se framstegsprocenten. Vänta sedan på bränningsprocessen tills den är klar.
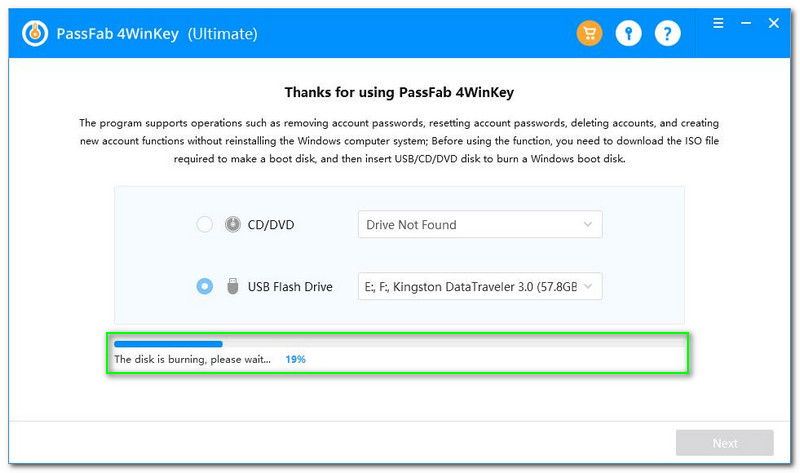
Starta Windows-systemet
Starta Boot Setup Utility. Efter det kommer du att se alla val som Main, Avancerad, Kraft, Känga, säkerhet, och Utgång. Tryck sedan på alternativet Boot.
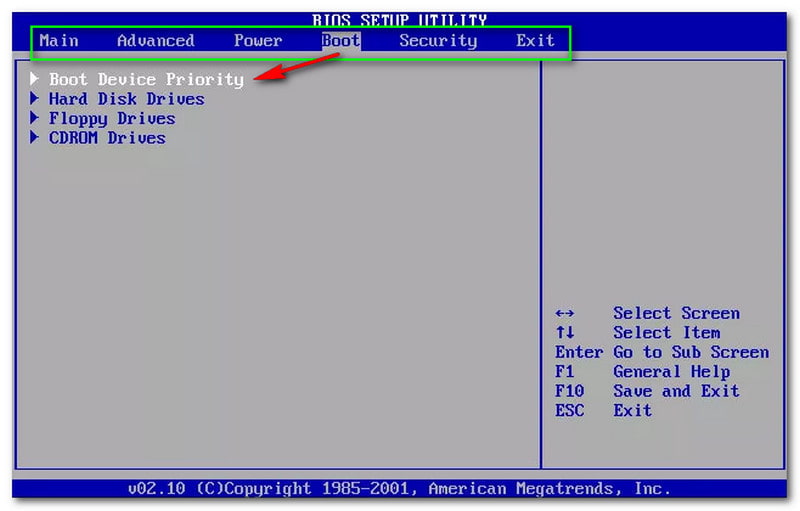
Utöver det kommer du att märka Prioritetsordning för bootenheter, och under det kommer du också att se valet som Hårddiskar, Diskettenheter, och CDROM-enheter. Till Spara och avsluta, klicka på F10-tangenten på ditt tangentbord och om du vill Utgång bara klicka ESC.
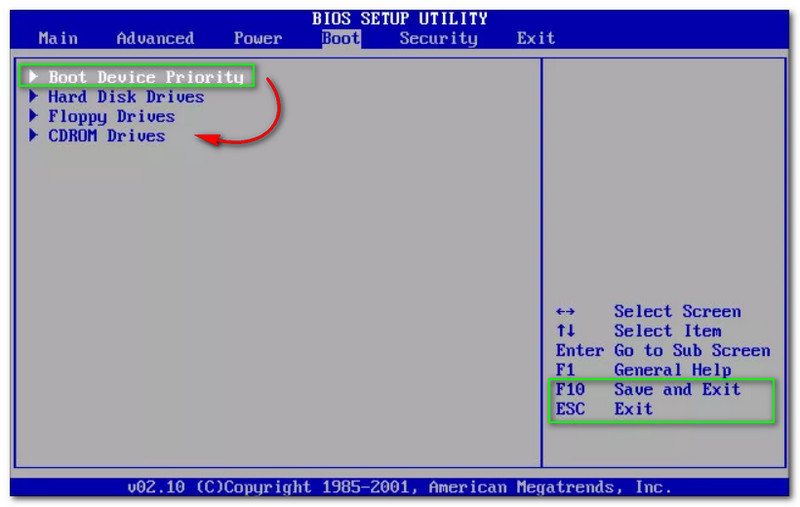
Efter det väljer du Boot Device Priority, så ser du andra alternativ som t.ex 1:a startenhet, 2nd Boot Device och 3rd Boot Device. Välj 1st Boot Device - Flyttbar Dev och tryck F10 för att spara och avsluta.
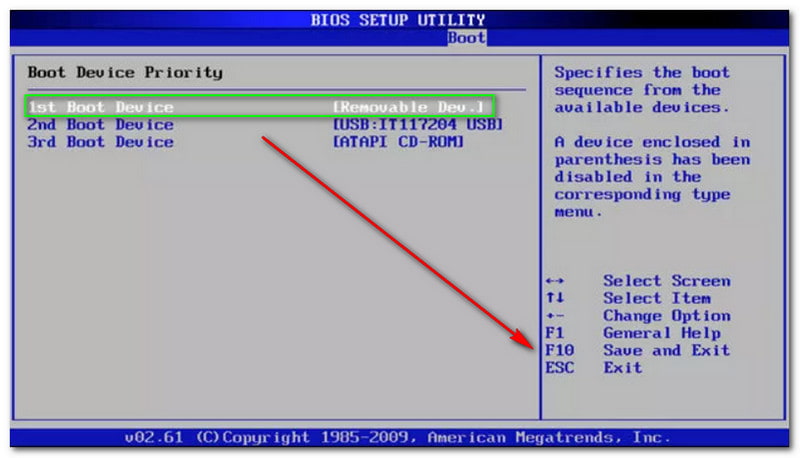
Återställ Windows-lösenord
När uppstartsprocessen är klar måste du starta om din dator och öppna Passab 4Winkey. Efter det fortsätter du till huvudgränssnittet, välj ditt Windows-system och tryck på Nästa knapp.
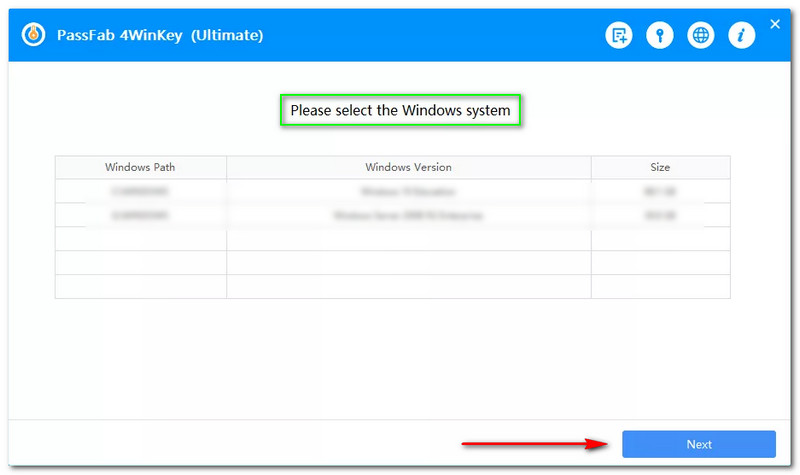
Därefter dyker en ny panel upp som ber dig att göra det ange det nya lösenordet du vill återställa eller återställa det valda kontot. Skriv nu ditt nya lösenord i skrivrutan och klicka på Återställa knapp.
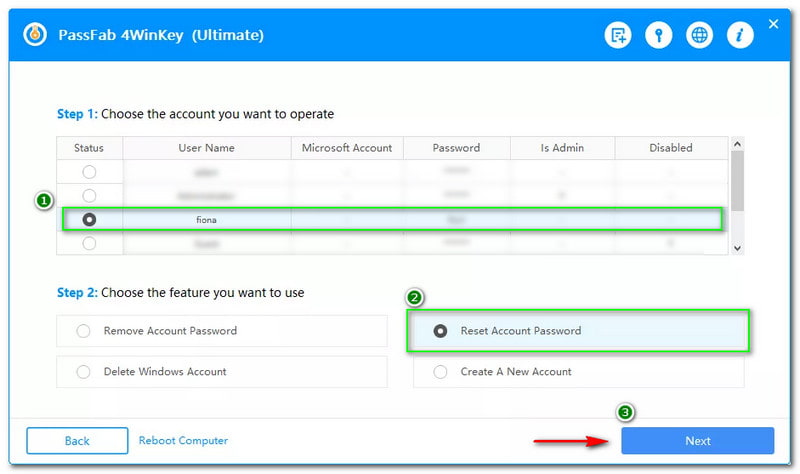
Därefter dyker en ny panel upp som ber dig att göra det ange det nya lösenordet du vill återställa eller återställa det valda kontot. Skriv nu ditt nya lösenord i skrivrutan och klicka på Återställa knapp.
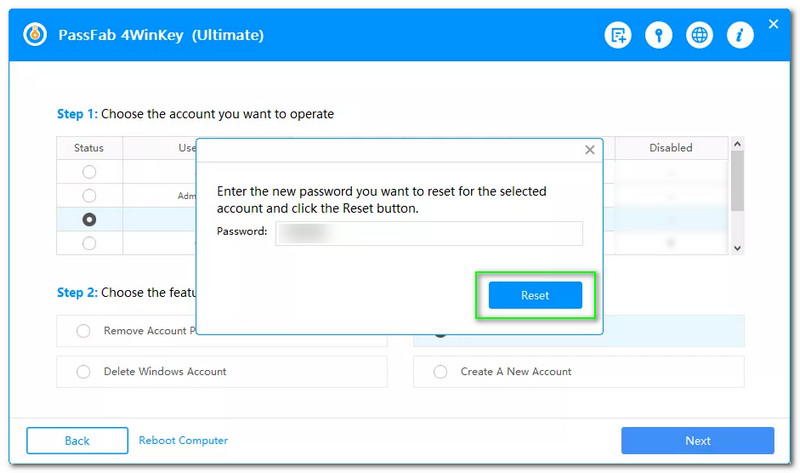
Till sist, vänta tålmodigt och en ny panel kommer att visas och den kommer att uppdatera dig om att ditt konto har återställts. Efter det klickar du på Starta om knappen för att starta om din dator.
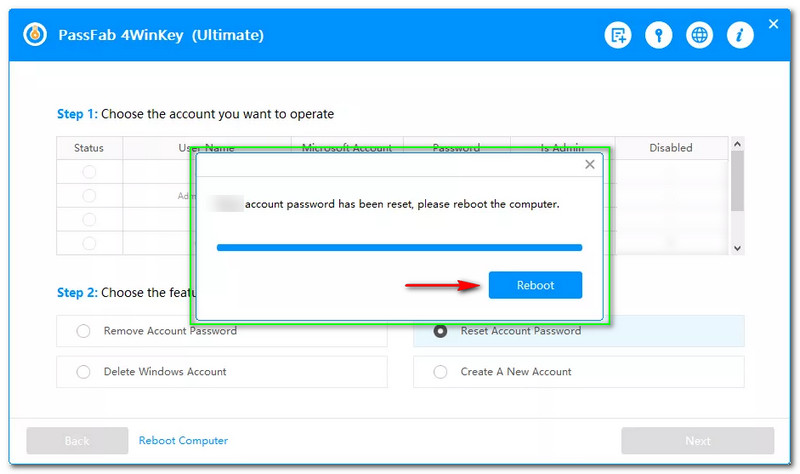
Hur återställer jag hemgruppslösenordet Windows 10?
Det finns många lösningar för att återställa hemgruppslösenordet på din Windows 10. Du kan återställa din hemgrupp med File Explorer, och du kan också använda Kontrollpanelen.
Är det svårt att återställa mitt glömda Windows-lösenord?
Många användare tycker att det är svårt att återställa Windows-lösenord. Tja, de har fel. Som du har läst ovan kan du använda Tipard Windows Password Reset och PassFab 4Winkey.
Hur kan jag återställa administratörslösenordet Windows 10?
Återigen, du kan använda de två ovan nämnda programvarorna för att återställa ditt administratörslösenord. Dessutom kan du också använda Datorhantering på din PC.
Slutsats:
Äntligen är vi klara! Vi hoppas att den här HowTo-artikeln hjälper dig mycket med att återställa ditt Windows-lösenord. Du kan prova programvaran som nämns ovan i den här artikeln gratis! Vi ses igen vid nästa uppladdning!
Tyckte du att det här var användbart?
221 Röster
Återställ alla typer av lösenord för Windows 11/10/8/7 med USB och CD.
