Strålkastare: AI-chatt, spel som Retro, platsväxlare, Roblox avblockerad
Strålkastare: AI-chatt, spel som Retro, platsväxlare, Roblox avblockerad
När du behöver frigöra mer utrymme genom att ta bort en partition på Mac räcker det inte med Diskverktyg för att få tillbaka lagringsutrymmet. Vissa skräpfiler kan fortfarande finnas kvar i macOS. Vad ska du göra för att återfå alla lagringsstorlekar och optimera ditt macOS? Här är en detaljerad guide om hur man tar bort en partition på din Mac.
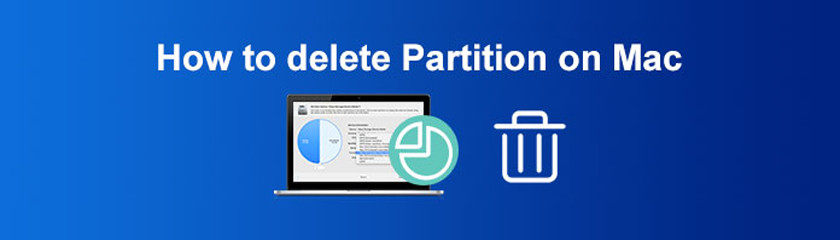
Precis som nämnts ovan är Disk Utility standardvalet för att ta bort partitioner på Mac. Oavsett om du behöver skapa en ny partition eller ta bort den tidigare, är Disk Utility det bästa valet för att manipulera hårddisken på Mac. Här är den detaljerade processen du bör känna till.
Gå till Ansökningar mapp för att välja Diskverktyg app från Verktyg. Efter det kan du hitta de enheter och volymer som kommer att visas i Diskverktyg sidofältet.
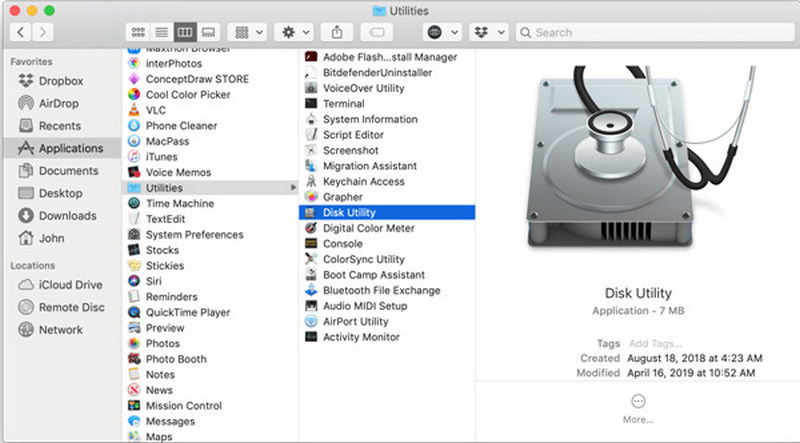
Välj den partition du vill ta bort. Klicka på Dela knappen från popup-fönstret. Det kommer att visa namn, format, storlek och annan information för den partition du vill ta bort.
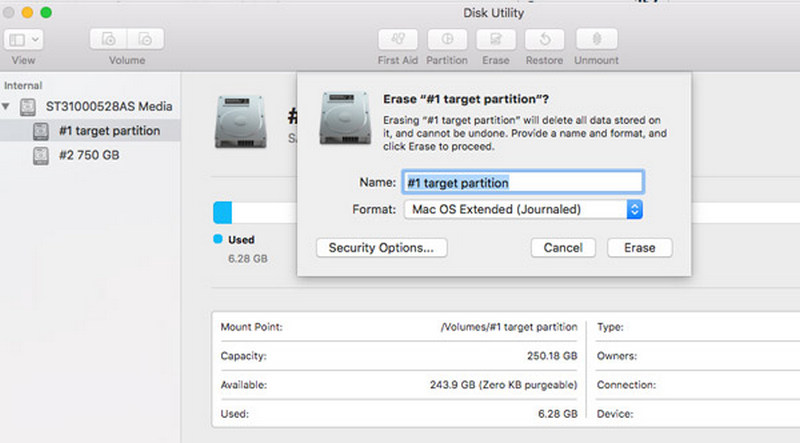
Klicka på minus (-) knappen, och om knappen är grå, vilket betyder att du inte kan ta bort partitionen direkt från din Mac. Efter det klickar du på Tillämpa för att slutföra processen.
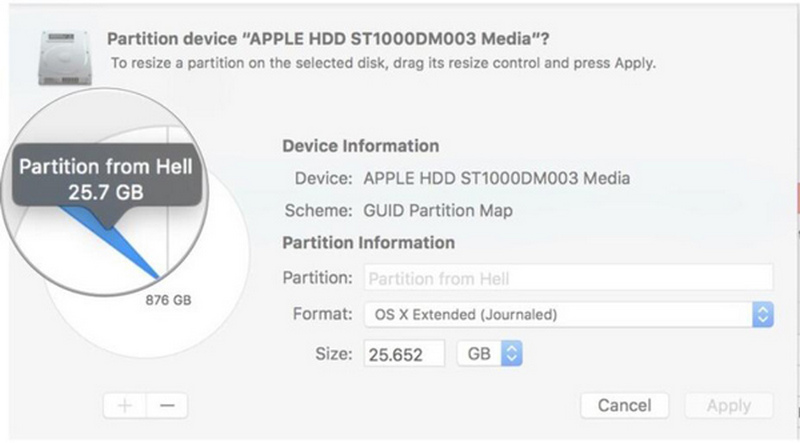
Vad ska du göra när minusknappen på Diskverktyget är grå? Om du inte kan ta bort partitioner på Mac med Disk Utility direkt, Terminal är det bästa alternativet för att uppnå målet. Men du bör vara bekant med kommandoraden eller följa den detaljerade processen nedan.
Starta Terminal på din Mac och skriv kommandoradens diskutil-lista i terminalfönstret för att visa alla partitioner, inklusive hårddisken och SSD på din MacBook.
Ange följande kommandorad diskutil eraseVolume jhfs+ enhet /dev/disknamn i terminalen. Du bör byta ut ditt partitionsnamn på kommandoraden i enlighet med detta.
Det kommer att visas en förloppsindikator i terminalgränssnittet. När du ser uppmaningen Slutförd radering på disknamn, vilket betyder att du redan har tagit bort partitionen på Mac.
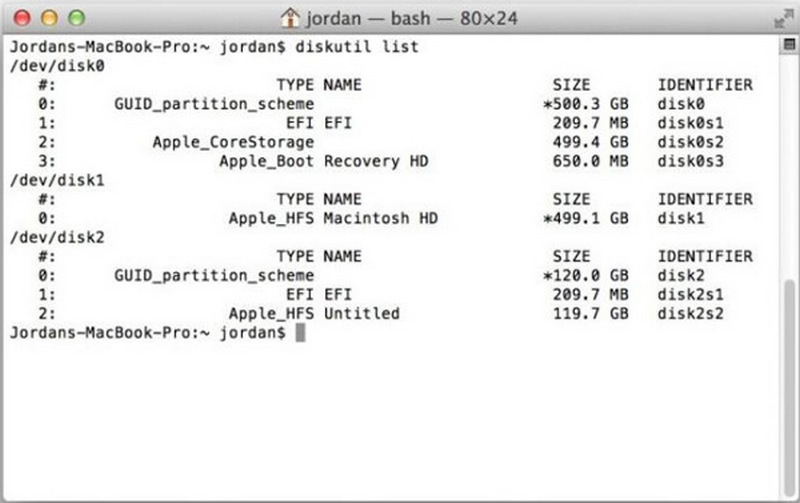
Notera: För att ta bort partitionen helt, gå över till Disk Utility för att ta bort partitionen enligt den process som tillhandahålls.
Om du har installerat Parallels eller andra program finns det en bootcamp-partition skapad för Windows OS. Det finns några minimala skillnader mellan att radera en partition och att ta bort Bootcamp-partitionen på Mac. Du bör hitta den detaljerade processen nedan.
När du har öppnat Startplatta på din MacBook kan du klicka på Bootcamp-assistent app. Det leder dig till en lista med Boot Camp-alternativ för att hantera partitioner.
Klicka på Återställ för att ta bort Bootcamp-partitionen på Mac. Du kan också bocka för Ta bort Windows 10 eller senare version kryssrutan och klicka på Fortsätta knappen för att ta bort Windows-partitionen.
Det kommer att återställas till en enda macOS-partition, ange ditt lösenord när du uppmanas. Du kan klicka på OK för att slutföra processen och kontrollera den från Diskverktyget.
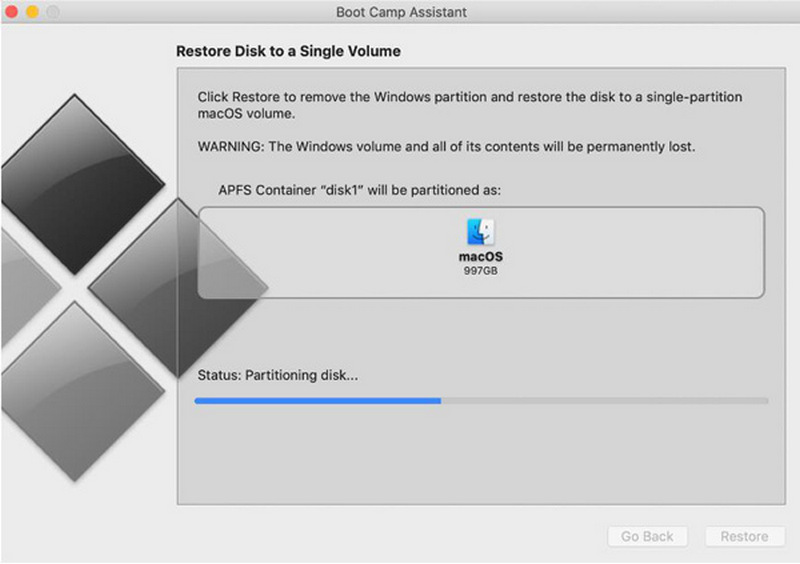
Även om du har tagit bort en partition på Mac finns det fortfarande många skräpfiler och cachar. Du måste ta bort skräpfiler från partitionen på Mac för att återta utrymmet. Apeaksoft Mac Cleaner är den önskade programvaran för att övervaka macOS-prestanda, ta bort skräp/gamla/stora filer, snabba upp ditt Mac-system och mer.
1. Snabbskanning med ett klick för att hitta och identifiera skräp, stora filer och mer.
2. Rensa e-postmeddelanden, iTunes-säkerhetskopior, dubbletter av foton och appar som används sällan.
3. Kontrollera diskanvändning, minnesanvändning, batteristatus och CPU-användning.
4. Stäng av vissa onödiga inställningar för att förbättra Mac-prestandan.

Ladda ner och installera Apeaksoft Mac Cleaner och starta programmet på din Mac. Klick Status i huvudgränssnittet, och du kan kontrollera CPU-användning, minnesanvändning och diskanvändning.
För att ta bort skräpfilerna för den borttagna partitionen på Mac, kan du klicka på Rengöringsmedel och välj en filtyp som du vill rengöra, till exempel Systemskräp. Klicka på Skanna knappen för att hämta systemskräpfilerna.
När det är klart kan du klicka på Se knappen för att kontrollera flugorna från de raderade partitionerna. Naturligtvis kan du skanna om och ta bort oönskade filer genom att klicka på Rena knapp.
Vidare läsning:
Hur man återställer förlorad partition i Windows 10/11
Avinstallera iTunes – Ta bort iTunes och relaterad Apple-programvara
Kommer filerna att raderas när du raderar partitionen på Mac?
Ja. När du har tagit bort en partition på Mac kommer den också att ta bort all data som finns lagrad på den och frigöra lite diskutrymme. Om du har några viktiga filer i den oönskade partitionen måste du säkerhetskopiera dina data med Time Machine eller relaterade program.
Kan du ta bort en extern partition på Mac med Diskverktyg?
Ja. Disk Utility fungerar för både interna och externa partitioner. Men om du tar bort en partition från en extern enhet, se till att den är ordentligt ansluten till Mac-datorn genom hela processen.
Är det möjligt att ta bort en skadad partition på Mac?
Ja. Om hela hårddisken är komprometterad eller skadad är det bättre att använda funktionen Första hjälpen i appen Diskverktyg för att reparera eventuella skador. Sedan kan du använda samma process för att ta bort partitionen på Mac.
Slutsats
Här är den enkla guiden för ta bort en partition på Mac, kan du välja ett lämpligt sätt att ta bort partitionen. Disk Utility och Terminal är de inbyggda funktionerna för att slutföra processen. Men när du behöver frigöra mer utrymme och rensa upp cachen för den borttagna partitionen, är Apeaksoft Mac Cleaner det bästa valet du bör prova.
Tyckte du att det här var användbart?
456 Röster