Strålkastare: AI-chatt, spel som Retro, platsväxlare, Roblox avblockerad
Strålkastare: AI-chatt, spel som Retro, platsväxlare, Roblox avblockerad
iPhone-enheter är ökända nuförtiden bland människor runt om i världen. Det erbjuder en unik funktion som vi inte kan få med andra operativsystem. En av de fantastiska funktionerna den ger är Airdrop-funktionen. Det är en av funktionerna vi kan använda för att överföra olika filer med samma iOS-enheter. Å andra sidan är det också möjligt att dela vårt WiFi-lösenord med andra användare. Det betyder att det nu är möjligt att snabbt dela ditt internetlösenord utan att säga det verbalt för att undvika ovälkomna användare.
Det är ett mindre komplicerat sätt att dela ditt WiFi-nätverkslösenord. I samband med det, här är de olika metoderna för att besvara frågan, hur släpper du wifi-lösenord? Ta en titt på dessa enkla sätt att göra det. Läs och lär dig hur du delar ditt WiFi-lösenord via Airdrop med olika iOS-enheter utan vidare.

Innehållsförteckning
Följande guide hjälper oss att Airdrop WiFi-lösenordet från iPhone till iPad. Kom ihåg att denna process endast är tillämplig på iPhone som kommer med iOS 12 och senare.
Vi ska nu starta processen genom att ställa in. Därifrån hittar du Lösenord och konton.
Efter det klickar du på Webbplats och applösenord. Innan det måste du komma ihåg att autentisering av det med ett Face ID eller Touch ID är ett måste innan du får åtkomst. Ett annat sätt att komma åt det är genom att använda ditt lösenord.
Efter det väljer du den specifika webbplats som du vill dela lösenordet från en iPhone. Tryck och håll den och välj Airdrop.
Öppna Airdrop för båda enheterna för en framgångsrik överföring av information. Från iPad, acceptera åtkomsten och vänta i några sekunder för att dela.
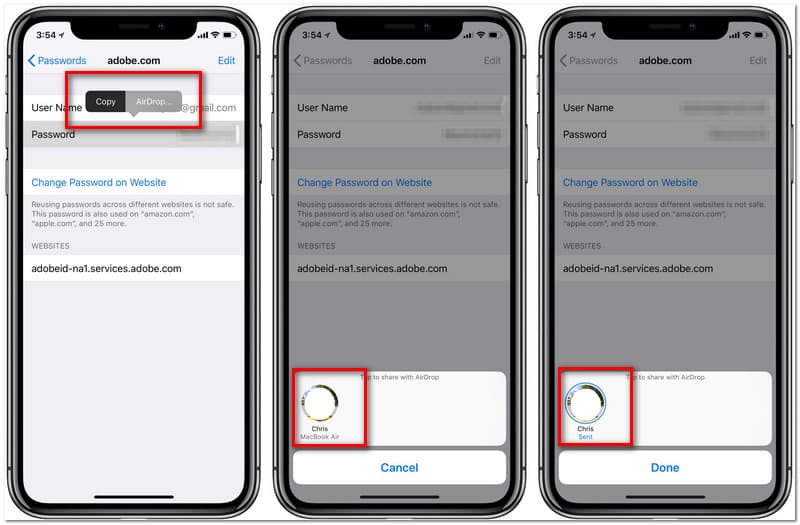
Eftersom Mac Book är en Apple-teknik erbjuder den även Airdrop-funktioner. iPhone-användare använder huvudsakligen Mac på grund av den snabba överföringen av filer. Det är därför vi i det här hörnet kommer att se hur man använder AirdropAirdrop för WiFi-lösenord mellan vår iPhone och Macbook. På andra sidan kommer vi också att presentera Mac till iPhone-processen. Se följande information nedan för att vägleda oss i att göra det. Du måste förbereda din Mac och iPhone innan vi startar den.
Rikta din iPhone till inställningar och se Lösenord och konton.
Efter det, lokalisera Webbplats- och applösenord. Härifrån måste du välja den specifika webbplats som du vill dela lösenordet med. Tryck och håll ned lösenordet en sekund och klicka Airdrop.
Välj namnet som har en Macbook och vänta på överföringsprocessen.
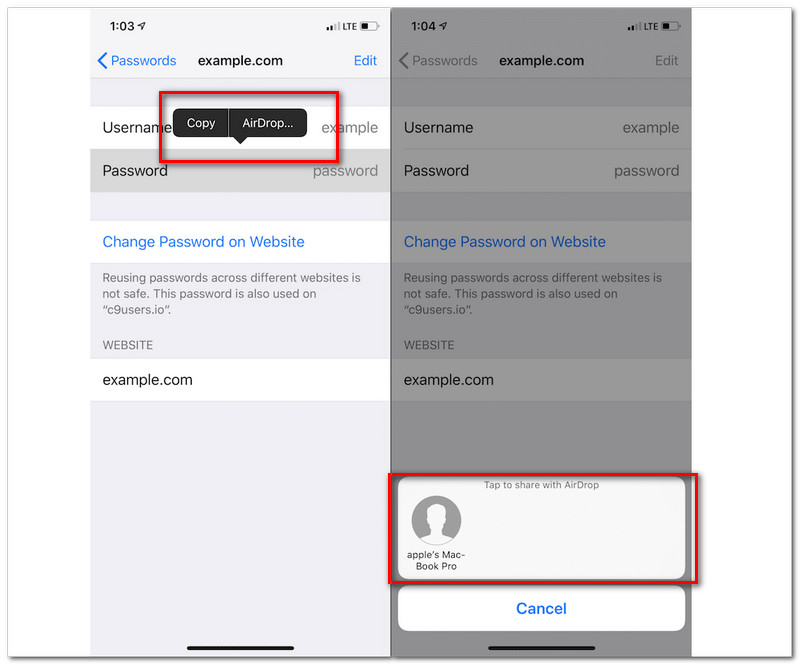
Gå till WiFi-inställningar i din Android-mobiltelefon och välj SSID för din WiFi-anslutning. Det skulle vara bra om du öppnade Safari på din Mac. Därifrån går du till Safari-menyn och klicka på Preferens. Se sedan Fliken Lösenord.
Efter det kommer autentisering att vara i en process med hjälp av Touch ID eller din Administratörslösenord. Dubbelklicka och få tillgång till dina fullständiga uppgifter: användarnamn och lösenord.
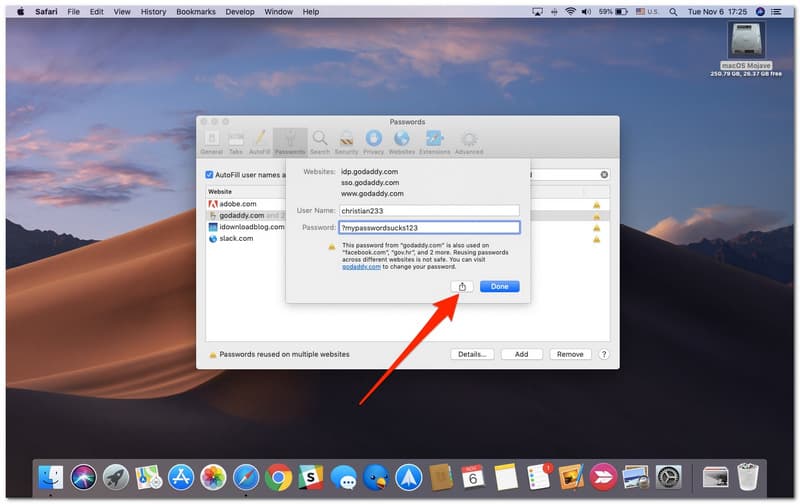
Efter det steget klickar du på Dela med sig och klicka på iPhone-användaren på Airdrop lista.
Slutligen behöver du överföringsprocessen i ungefär en sekund. Då kommer din procedur att bli framgångsrik.
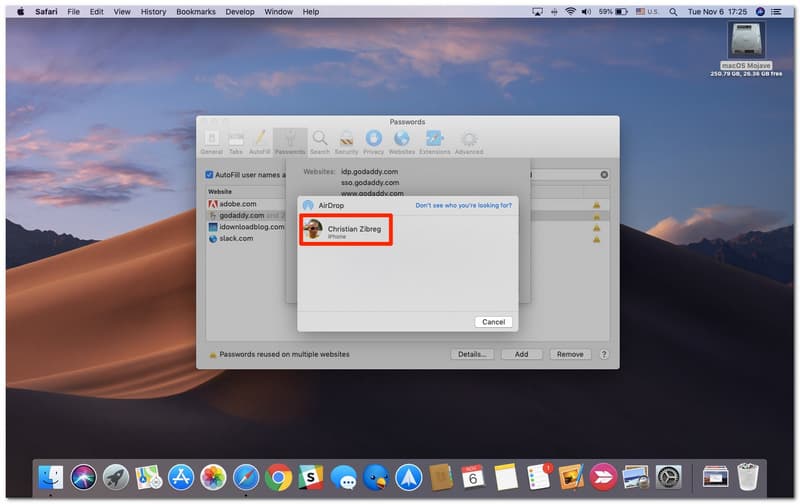
Om du kan hitta ett WiFi-lösenord på en iPhone eller iPad kan du skicka det direkt till andra enheter. När det gäller att hitta ett WiFi-lösenord med vår iPad eller iPhone. Därför kommer vi att behöva ett bra verktyg för att göra det möjligt. Bra, PassFab iOS Password Manager är här. Det är ett av de fantastiska verktygen som vi kan använda för att se vårt WiFi-lösenord innan vi kan AirDrop det.. Det här verktyget låter dig dock bara hitta ditt lösenord. Det betyder att det inte är en direkt AirDrop, utan snarare att hitta den först så att vi kan AirDrop den. Allt du behöver göra är att installera applikationen. Som en fortsättning, kontrollera stegen nedan.
Öppna programmet och anslut din enhet till MacBook.
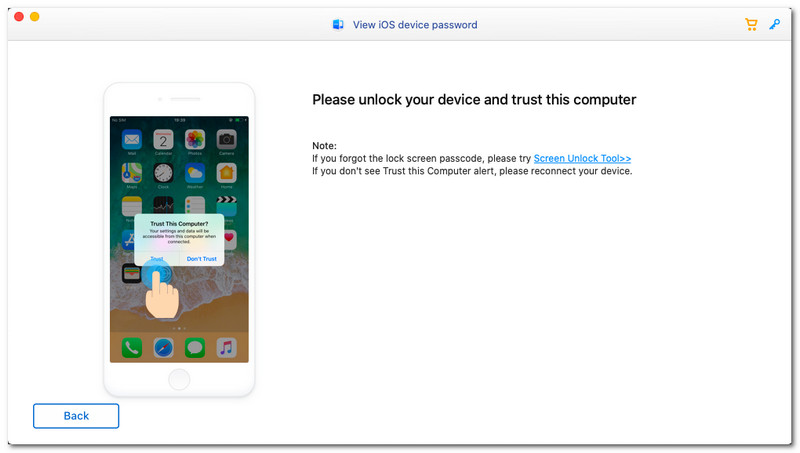
Klicka på Trust på popup-fliken på din iPad.
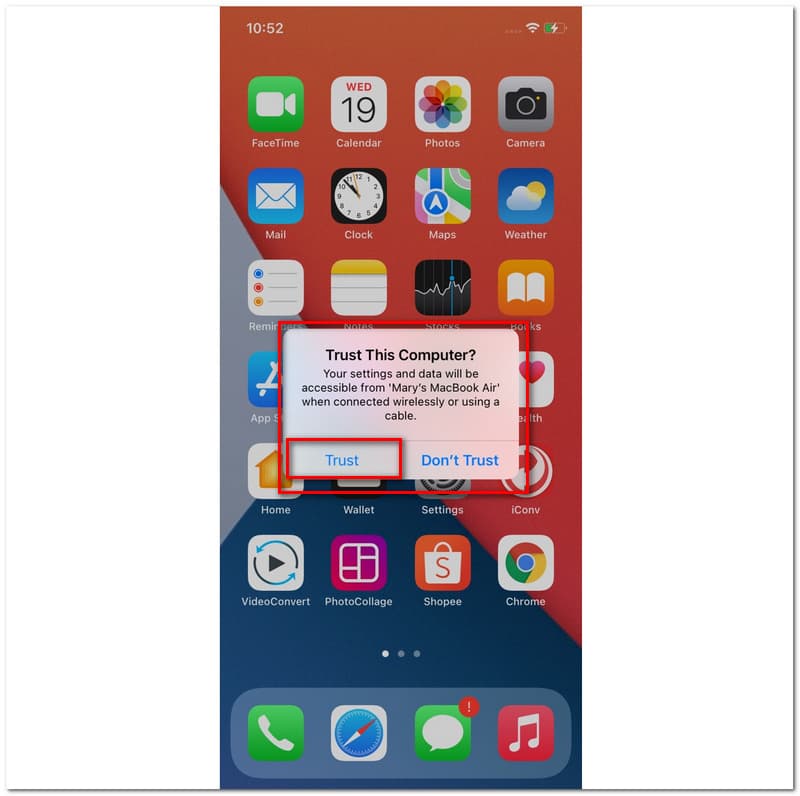
Nästa steg är att Skanna enheten och vänta i några sekunder på bearbetningstiden.
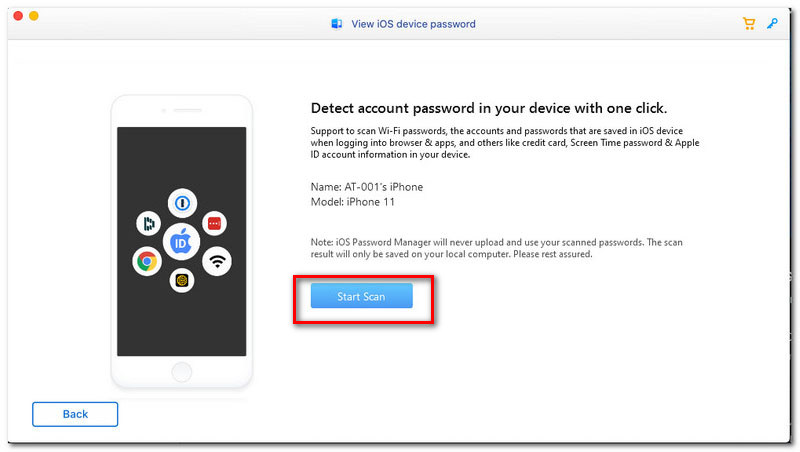
Efter en minut kommer du att se en lista där du kan se olika SSID när processen stoppas. Därifrån kan du nu också hitta ditt WiFi-lösenord.
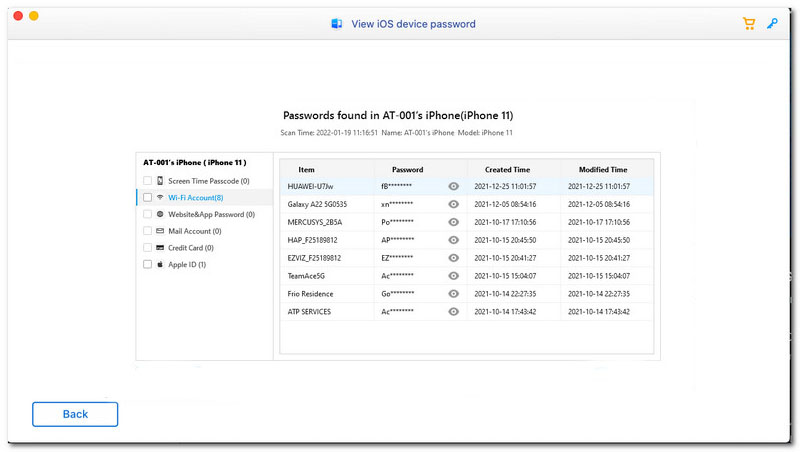
Sedan kan du dela WiFi-lösenordet med andra enheter som du vill.
Här är det enkla sättet att släppa wifi-lösenordet på din iPhone med iOS 12. Följ alla instruktioner nedan för att göra det möjligt.
Gå till inställningar på iPhone-enheten, klicka på Lösenord och konton högst upp på det sjätte diagrammet.
Efter det kommer du att se en ny uppsättning listor. Klicka nu på Webbplats- och applösenord som vi kan hitta i den första delen av avsnittet.
Därefter kommer det att leda dig till en ny flik där autofyll-lösenorden finns. På höger sida av den ser du en knapp. Aktivera den genom att dra den till rätt del. Du bör nu se ett grönt ljus som en symbol för en Aktiverad miljö.
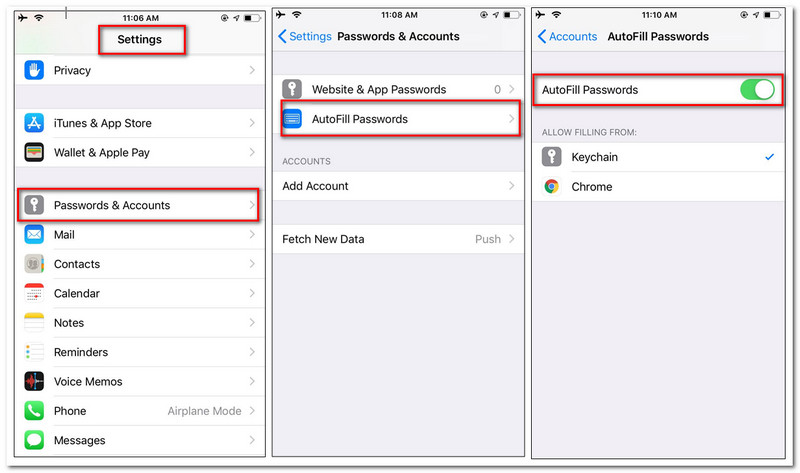
Fortsätt till processen, tryck på webbplatsen där du vill dela lösenordet. Du kommer nu att se lösenordet för en specifik webbplats. Tryck och håll på Lösenord att känna till Airdrop funktion.
5. En flik visas nu. Därifrån klickar du på den användare som du vill dela vårt WiFI-lösenord. Vänta sedan några sekunder för att lyckas.
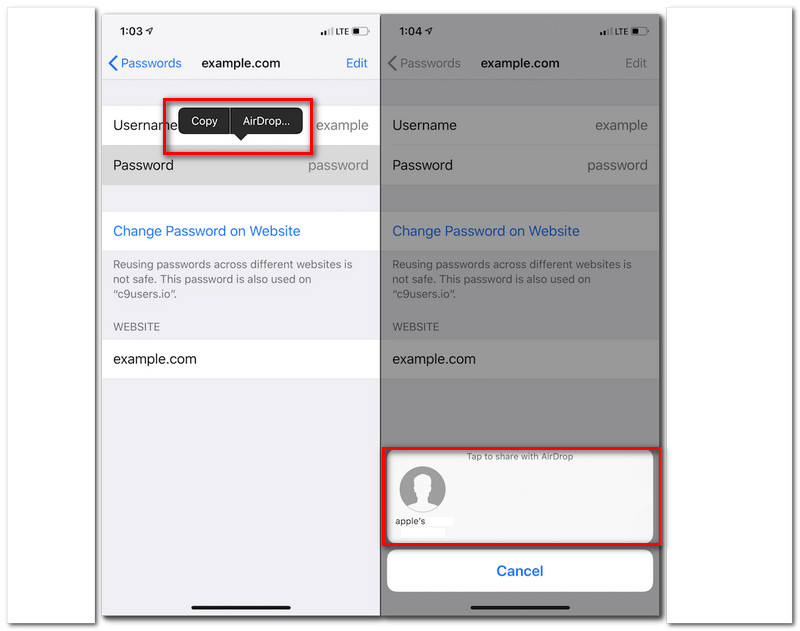
Kan vi använda BlueTooth för att dela vårt WiFi-lösenord?
Det är olyckligt att säga att vi inte kan dela vårt WiFi-lösenord via Bluetooth-funktioner. Men att dela data eller internet via Bluetooth är det som är möjligt. Det är vad vi kallar Bluetooth-internetdelning. Det är en omedelbar delning av mobiltelefonens WiFi-anslutning direkt.
Vilken iOS-version kräver det för att Airdrop WiFi-lösenord?
Airdrop av WiFI-lösenord är möjligt med iOS version 12 och högre. Det betyder att den är anpassningsbar för iPhone, iPad och Mac. Bara för några tips, kommer du att se detaljerna om din iOS-version om du går till din inställningar. Leta sedan upp Allmänoch klicka på Handla om knapp. Därifrån ser du på den andra raden i listrutan Mjukvaru-version.
Hur kan jag öppna AirDrop på min MacBook?
Om du inte kan se Airdrop med Mac, gå till Upphittare. Sök sedan på Airdrop på Bar. Det blir det omedelbara sättet att känna till Airdrop med Mac.
Slutsats
Sammanfattningsvis kan vi säga att dessa iPhone-enheter är en fantastisk teknik med fantastiska funktioner som vi kan använda i många aspekter av vårt arbete. Dessutom kan vi se att vi kan AirDrop WiFi-lösenord mellan Apple-produkter. Det är därför det är viktigt att följa metoderna nedan för att göra det möjligt. Du kommer att se olika sätt för olika scenarier ovan. Förhoppningsvis kommer det att hjälpa dig, och vi garanterar att de är effektiva. Att dela denna sida med andra människor skulle därför hjälpa dem att lösa de enorma problem de står inför.
Tyckte du att det här var användbart?
294 Röster