Spotlight: AI chat, games like Retro, location changer, Roblox unblocked
Spotlight: AI chat, games like Retro, location changer, Roblox unblocked
Video Recorders and Screenshot tools are essential nowadays because of the pandemic. Most people are teaching, working, studying, selling, creating tutorials at home, etc. For that reason, it is not surprising why people are searching for software that is free to use and has more features than can satisfy your needs. Moreover, ScreenRec is here for you. It can capture and screenshot your screen. In addition to this, it offers free sign up and enjoys extra features! We are excited to share this article review, and we hope you are excited to read it. Please see more below.

Table of contents
Features:8.5
Easy to use:9.0
Safety:9.0
Price: Free
Platform: Windows, Linux OS, and Mac
ScreenRec is a free video recorder and screen capture tool for everyone. It allows you to record your screen and take a screenshot in just one click. To go further, let us see its features below:
◆ It can record your screen.
◆ It allows you to take a screenshot.
◆ It lets you include the computer sound and your voice in your recordings.
◆ It enables you to share your screenshots and video recordings to a private link.
◆ It provides a microphone and camera input device.
◆ It also provides a ScreenRec gallery.
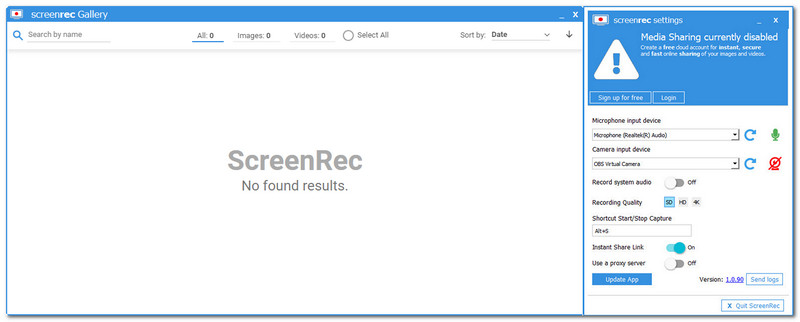
ScreenRec does not have the main interface. The thing that you can typically see is the ScreenRec settings and ScreenRec gallery. With that, you will appreciate seeing it because it has a lightweight interface. The color is light blue and white, and the combination of the two colors are so fantastic. Moreover, ScreenRec has a floating bar, and you can see the Icon of Screen Rec on the Icon Board or Hidden Icons.
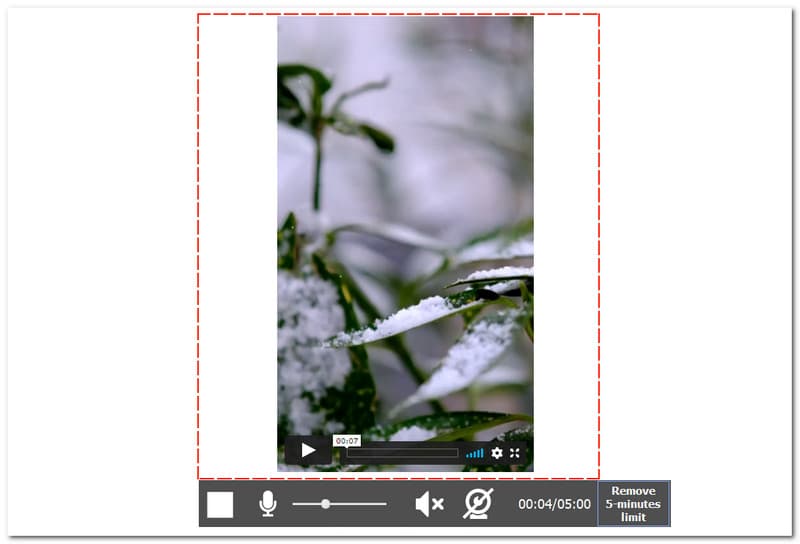
One of the goals of ScreenRec is to record your screen. It could be your whole screen or select a portion on your screen. Furthermore, while in the recording process, you will see the square box below, which is the Stop button. Next is the Microphone that you can enable and disable while recording. Also, it has a Volume control that you can adjust from low to high. Plus, you can turn on and off the Webcam while recording. You will also notice how many minutes you are recording and if you did not sign in yet, the maximum recording time is five minutes. To remove the limitation time while recording, click the Remove 5-minutes limit. Then, you will proceed to the new panel, and ScreenRec lets you sign in with your Gmail account, etc. The sad thing about ScreenRec is it has no video editing tools. We all know that having video editing tools in software is a significant factor for users using the device. However, ScreenRec does not provide it. Nonetheless, it still has features that users will love.
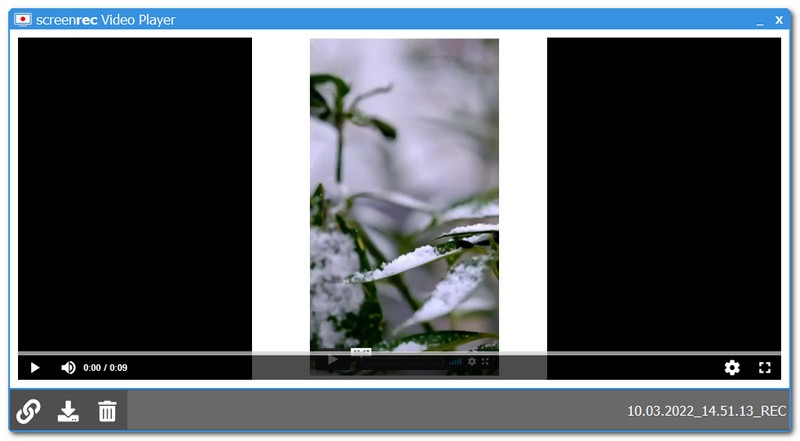
After the recording process, you will go forward to the new panel, which is the Video Player. Video Player includes Player Control, where you can play and stop your recorded video. Besides the player control, you can adjust the Volume and see the seconds of minutes of your recorder video. Under the player control, you will see the share icon, and you can share it to a private link. Next, save your video recordings to your computer. Moreover, if you are going to the right part of the panel, you can change the Playback Rate from 0.5X to 2X. Plus, you can play your recorded video on full screen.
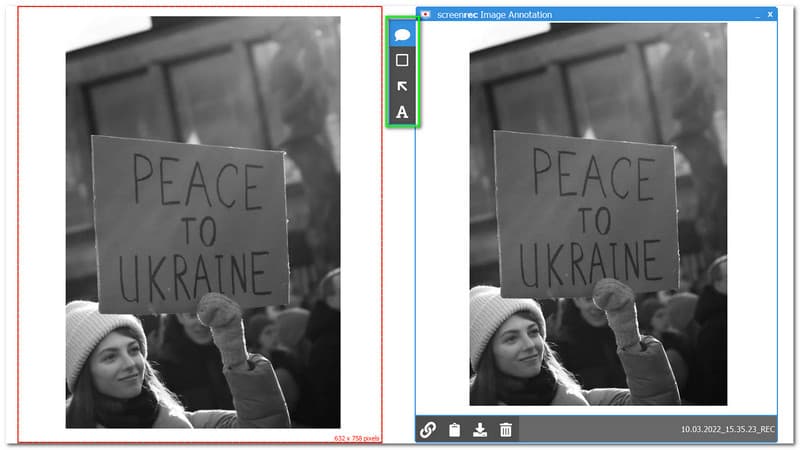
Recording your screen and taking screenshots is almost the same when selecting a portion of your screen. Once you choose a part, you will go to the new panel, the Image Annotation. What can we do about it? Allow us to elaborate on it for you. With the new panel, ScreenRec lets you edit your screenshot, which is one of its advantages. So, what are the ScreenRec editing tools offer?
Add annotation with text to image - when you add this, you can change the font of your text. Then, it enables you to change the color of your text. Moreover, you have an option to Bold, Italic, and Underline your text. Furthermore, you can change the color of your annotation or fill it with color and adjust the Opacity from 0 to 100%.
Add a rectangle shape to the image - it is straightforward. Add a rectangular shape, and you can customize it by changing the color of the rectangular shape, and you can also fill it with the color that you prefer to change the Opacity from 0 to 100%.
Add an arrow to the image - suppose you want to emphasize something on your screenshot. You can place the arrow to highlight it. Also, you can change the color of the arrow.
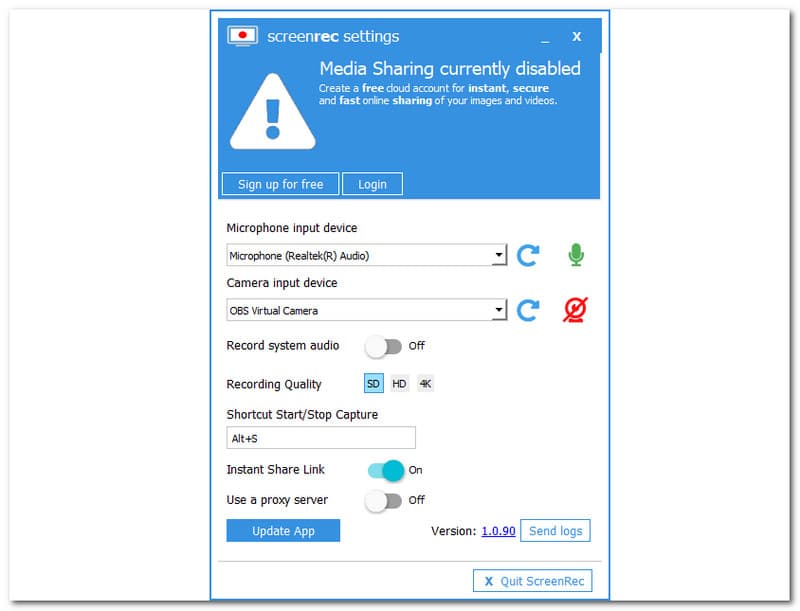
This part is where you can see the Microphone input device, it supports Microphone Realtek(R) Audio, and you can enable or disable the microphone recording. Also, this is where the Camera input device locates and supports OBS Virtual Camera. Like the Microphone, you can also enable or disable web-camera view. What's more? You can Record system audio by tapping the ON button. Additionally, ScreenRec provides standard quality, high-quality, and 4K. Furthermore, if you want to record your screen immediately, type Alt plus S.
Signing up on ScreenRec software is free, yet you can have an advantage after you sign up, such as, you can have secure and private shareable links, recording without a countdown, record without limits, and free 2GB secure cloud storage.
Go to the ScreenRec settings and click the Sign up for free.
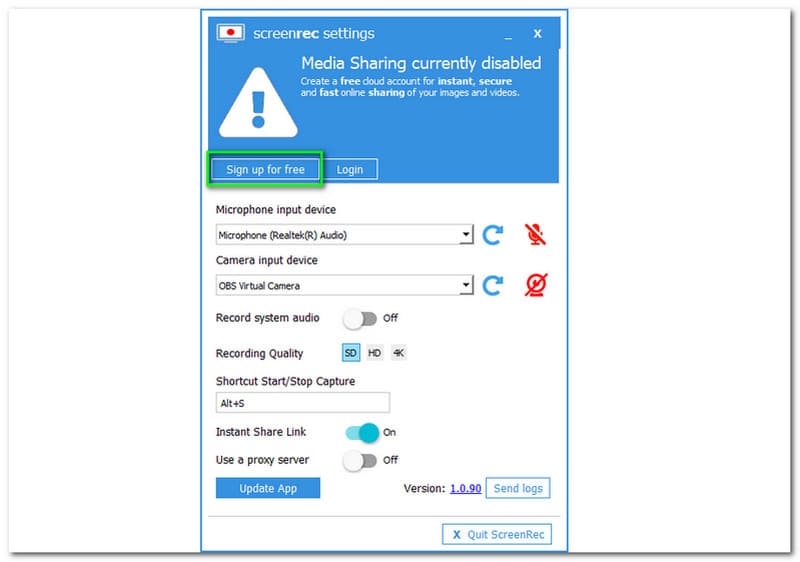
Following that, you will continue to the next panel interface. Then, you have an option to Sign up with Google, Facebook, and Twitter. Or, Create a Free Account.
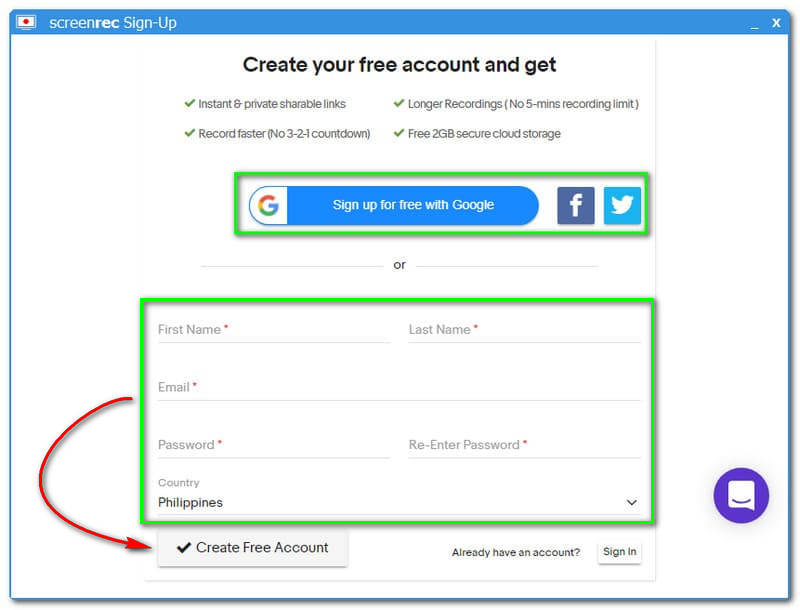
Suppose you choose to sign up with Google. You will proceed to the other window and input your Gmail account.
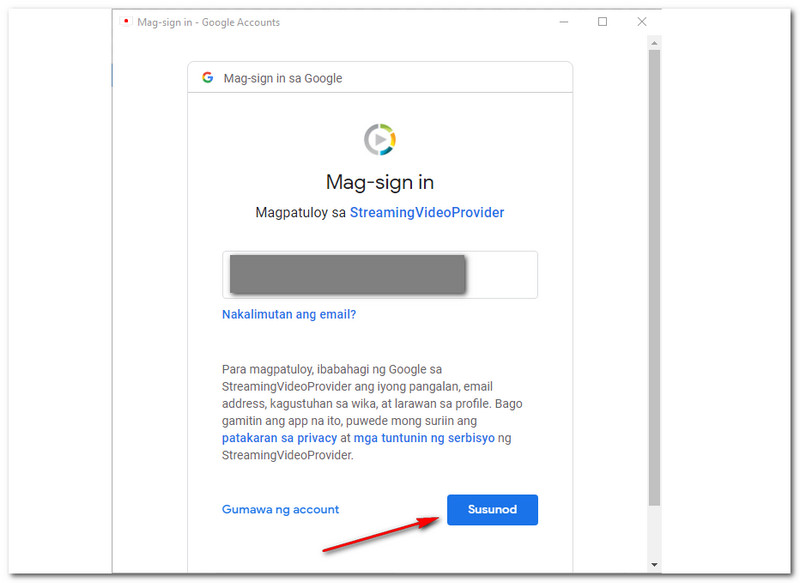
After that, your account is ready. On the right side of the interface of your computer, your private sharing link is ready. Then, tap the Open Link.
After tapping the Open Link, you will proceed to the next window of ScreenRec, and that’s it!
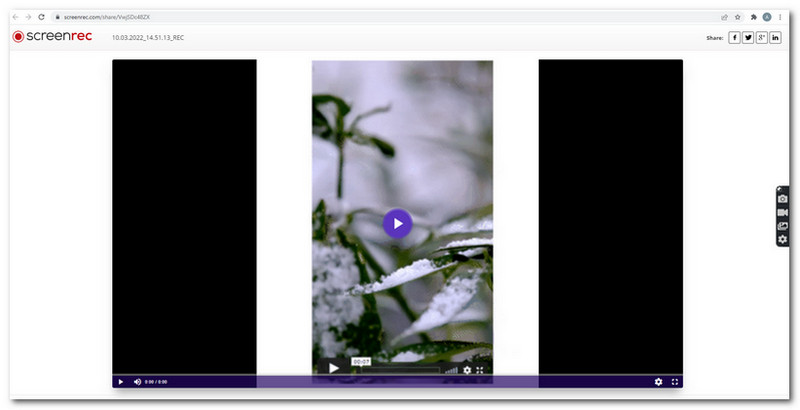
Screen REC is available for downloading on your Windows 10, 8, 7, Vista, and XP. You just need to click it here: https://screenrec.com/download/ScreenRec_webinstall_all.exe to download and install it on your computer.
What is the benefit you can get when you sign up in ScreenRec?
After signing up on ScreenRec, it provides you with secure, instant, and private, shareable links. Also, you can record faster without counting down. Moreover, it allows you to record longer. Lastly, you will have a free 2GB safe and secure cloud storage. You can sign in with your Gmail account, Facebook, and Twitter.
Is ScreenRec safe?
ScreenRec is safe to use. After signing up for their software, it will provide you with a safe, private sharing link that encodes your screen recordings and screenshots.
Is ScreeneRec good at recording?
Yes. Also, ScreenRec is good in that it does not require you to pay for anything, even for extra features. You only need to sign up with your account or create a free account.
Can ScreenRec record audio?
No. ScreenRec cannot record audio alone. Nevertheless, you can enable the record system sound while recording your screen. In short, it can record audio while video recording.
How long can you record with ScreenRec?
There is no time limit. You can record as long as your local drive runs up. But for recording HD video, it has a limit of 5 minutes.
How to download video from ScreenRec?
Once you stop a screen recording, then a pop-up will appear on the right side, and you just click it, and you will see the recording files saved in the Captures or Camera Roll folder in File Explorer.
Where does ScreenRec save files?
| ScreenRec | VS | AnyMP4 Screen Recorder |
| Video Recorder | ||
| Audio Recorder | ||
| Video Editing Tools | ||
| Image Editing Tools | ||
| Phone Recorder | ||
| Screenshot | ||
| Game Recorder | ||
| Free | Offers Free Trial |
Upon noticing the comparison table, we see the differences between ScreenRec and AnyMP4 Screen Recorder entirely. We will recommend the most trusted screen recorder software, AnyMP4 Screen Recorder. Try it for free!
Conclusion
What can you say about ScreenRec? Is it worth spending your time using it? Well, it is all up to you. We are happy to share our thoughts with you when using ScreenRec. It is a good thing, and I love that it is free. However, if you want the best, go and try the alternative. So much with that, see you in your next article!
Did you find this helpful?
395 Votes