Spotlight: AI chat, games like Retro, location changer, Roblox unblocked
Spotlight: AI chat, games like Retro, location changer, Roblox unblocked
Video files can sometimes take up to high storage. That is why the compressor is one of the essential features that CamStudio offers. This feature is eligible for keeping your video in a small file size to save storage from your device. However, there are times that the Compressor of CamStudio is in trouble. It is either the compressor shows an error, not responding, or cannot record. These problems are truly a hassle for the users. In connection with, we gather solutions to help you fix your CamStudio compressor error. We can also give you an alternative to CamStudio that is great for video recording and video editing.
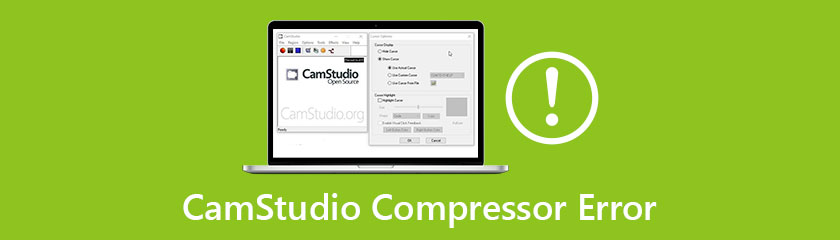
AVI compressor error with CamStudio may occur because of some problems, and few of these are the following listed on the bullets.
● Using the wrong software to play AVI file format or maybe the interruptions given by the act of downloading the AVI video you have created while playing AVI file.
● Another one is the system errors on the registry and system malfunctions can be a cause why you are experiencing the problem.
● Too much pressure with your system may cause sudden shutdown and may be a factor to the problem to occur.
In line with this, we know that error can hinder you in doing your job effectively. That is why we researched a way to solve this problem. Here are the things you need to do to fix Camstudio errors while creating AVI files.
Download AVI repairing software just like the Yodot Repair tool on your desktop.
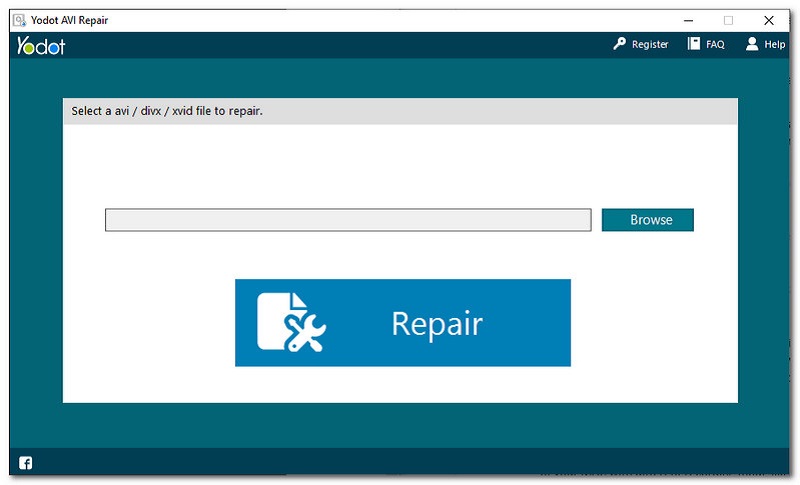
Run the installed program and locate the Browse icon to select an error AVI file.
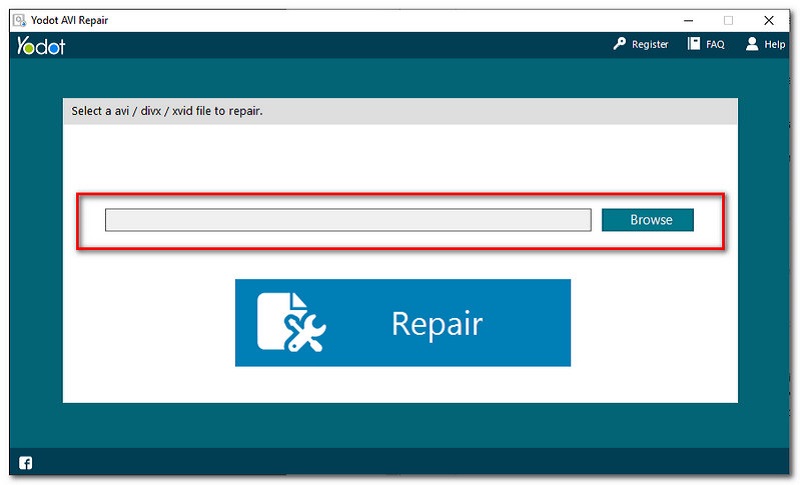
After selecting your AVI file, you may now click the Repair button at the center portion of the interface.
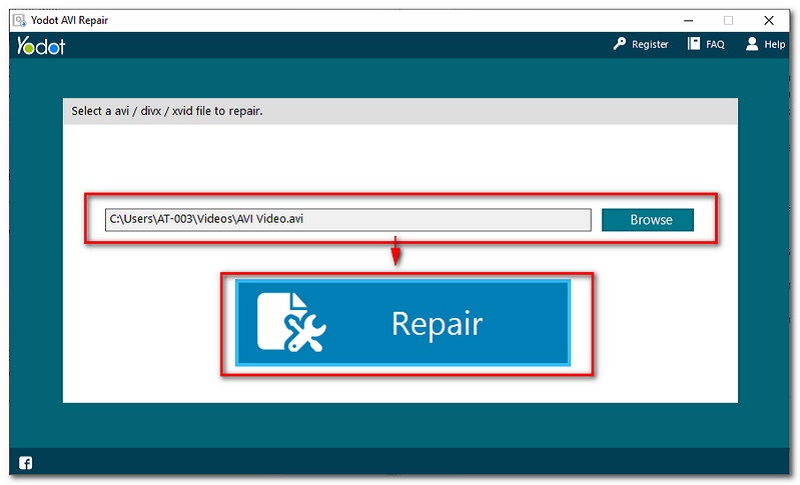
Lastly, save your fixed AVI file and try to play it. Then run CamStudio again to check if it is recording without error.
XVID is a codec compressor of video files that can also be seen in CamStudio. This latest codec can surely help you in compressing your files. However there are reports from the users that this latest codec is not responding properly. It does not do its work to compress your file. In line with that, here are the main reasons why your XVID is not responding that may also damage videos on CamStudio.
● First on the list, your XVID Codec is improperly installed on your computer or your codec is outdated to play AVI videos in your CamStudio. If that is the case, it may surely damage your AVI files badly.
● There is no XVID codec installed on your computer due to the wrong installation of it.
To guide you in installing the latest codec in CamStudio, here are the few steps you need to follow to repair CamStudio AVI videos having unresponsive XviD codec.
Download the XVID Codec Compressor from the web to your Windows computer.
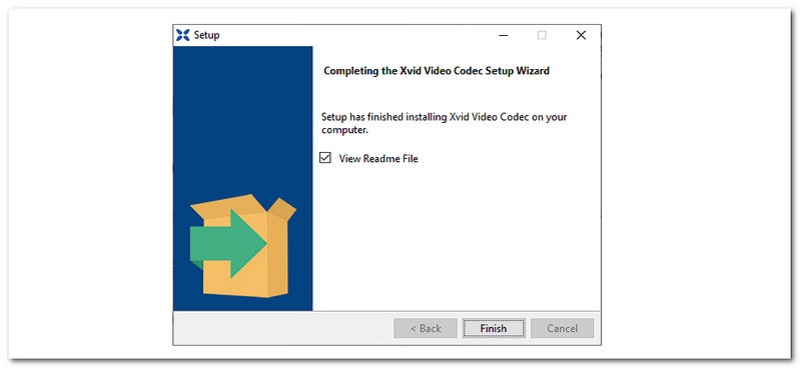
Run the installed application. If the problem is still occurring. See the solution on Part 1 and follow the steps.
In this part, we will show you how to fix errors in recording AVI files using the current compressor in CamStudio. This problem may occur because of the improper set or configuration you have done with your CamStudio Settings. In regards with that we will present two solutions to fix this specific problem that can bring so much hassle with your work. Without further ado, here are the things you need to consider doing in fixing your CamStudio for not recording AVI videos.
First, go to your Start bar and look for the CamStudio to open it.
After opening the CamStudio, locate the Options placed at the top portion of the interface.
From there, a set of options will appear. All you need to find is the Video options.
Locate the Compressor and change it to Microsoft Video 1. Then click ok to finalize the process.
Rerun CamStudio and retry recording.
Note: If you tried all the solutions but the problem is still occurring, it is highly suggested that you go to the customer service of CamStudio to fix a certain problem immediately.
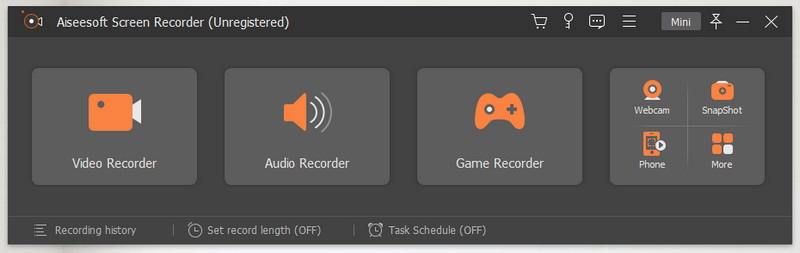
One of the great video recorders that has built-in video editing tools in the market is the Aiseesoft Screen Recorder. This incredible software offers a variety of tools that you can use to record your videos. It allows you to record your screen in any situation like your online classes to save all the information you need to learn or your game play to share it with different social media platforms. All of these can be done with ease and with super high-quality outputs and save your outputs with numerous video files formats supported.
Furthermore, Aiseesoft Screen Recorder is also one of the few video recorders that can record the screen of your MAC with different recording modes like the full screen or select a specific area or region. Also, one of the amazing things about it is that all of your recording will be kept the original video without any watermark on it. Moreover, this is truly a great alternative to CamStudio that can make your recording experience wonderful and effective.
To show you how simple Aiseesoft Screen Recorder is, here are a few steps to teach you how to record using it.
Open the Aiseesoft Screen Recorder to see its full functions and features. From there, click the Video Recorder placed at the first box function on the interface.
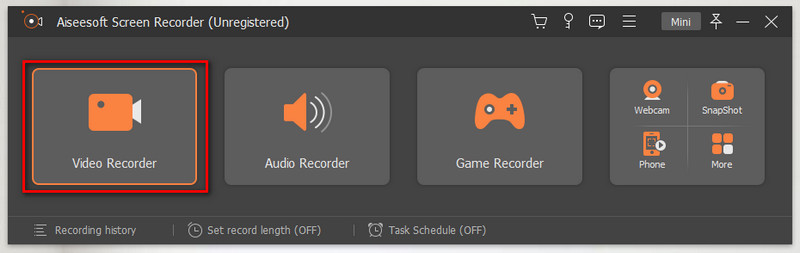
After that, before starting the recording you may choose the mode of your recording at the first box function of the interface. You may set it Full screen or customize a certain screen to record.
Turn on the System sound to include the sound on your video.
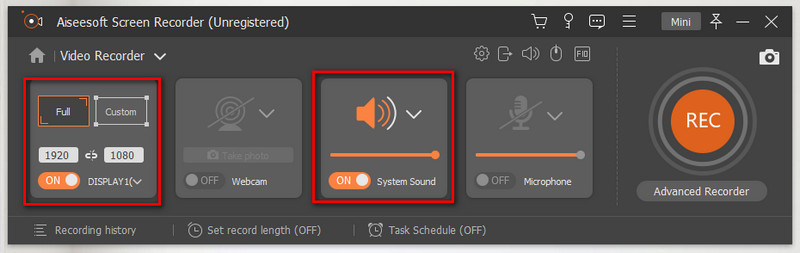
After that, you may now click the REC button to start recording your video.
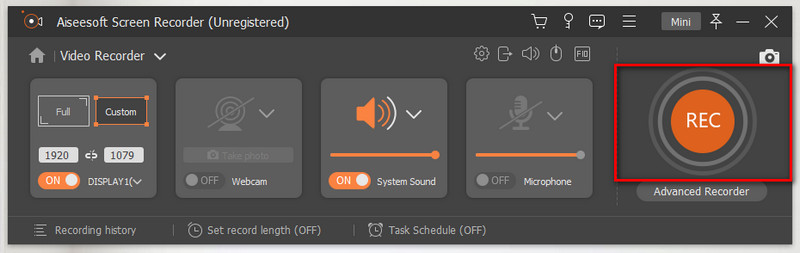
Next, if you finish recording you may now click the Stop button placed at the floating tab.

Click the Save button to finish your recording and secure your file.
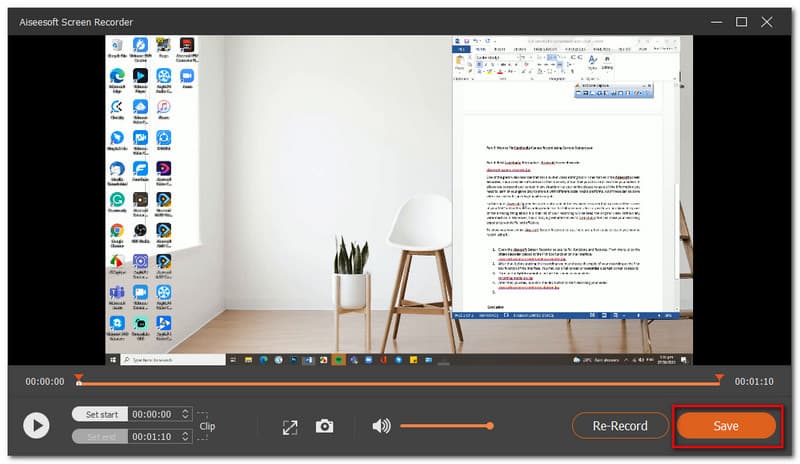
Conclusion
Therefore we conclude that we cannot prevent issues and problems. As cliché it may sound, but there is no perfect software for us. Any software in the market has their own flaws, so did CamStudio. Problems that includes, compressor showing an error, CamStudio does not respond, or cannot record. However, these problems can be solved by configuring some of the settings of CamStudio or with your system. But if you want to use a new tool in doing your grind, Aiseesoft Screen Recorder is the best alternative to it. For it offers incredible features for you. Also, share this information to help a friend.
Did you find this helpful?
195 Votes