Spotlight: AI chat, games like Retro, location changer, Roblox unblocked
Spotlight: AI chat, games like Retro, location changer, Roblox unblocked
Your favorite audio or video content can be streamed with AirPlay from your Apple devices to Apple TV or any TV that supports AirPlay. You can share photographs or mirror the screen to get a better experience on a bigger screen. In connection with that, a few essential things to remember when AirPlaying to Apple TV or other computer devices with your iPhone/iPad, even though it creates a brand-new experience. Let's look at this comprehensive manual.
That is why this article exists because we want to help users in making the process successful. For that, this article exists to give you a guide on how to AirPlay iPhone/iPad to TV like Apple TV and Smart TV. Kindly see each portion to know the details we need now. You can also use the navigation tab for an immediate navigation reading.

Even if you don't have a specific AirPlay app, you can still utilize AirPlay to stream music and videos from your iPhone to a compatible device. Additionally, even though not all apps are AirPlay compatible, you can still link your iPhone to your TV and use screen mirroring to view your movies and apps on a bigger screen. However, there are a few restrictions.
You must first be utilizing a smart TV that supports AirPlay 2. A comprehensive list of TVs and other devices that support AirPlay 2 can be seen on Apple's website if you need clarification on whether your TV is included in that category. Just search there for your brand and model. Great if it's there. If not, you most likely can't connect your TV to AirPlay.
Open a suitable app on your phone and play music or a movie. Then to access Control Center, swipe down from the screen's upper right corner as we tap the Media controls in the control center.
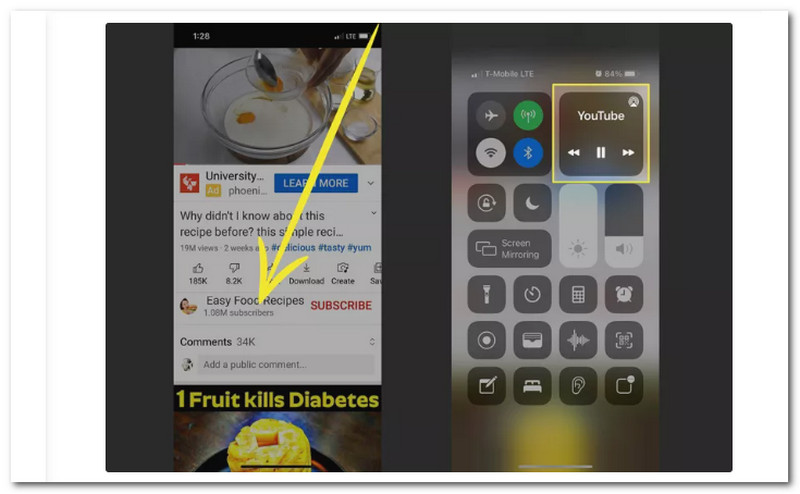
After that, you should see the AirPlay icon halfway down the card when the media controls expand. To access AirPlay Controls, tap there.
Pick the Apple TV on the AirPlay Controls card you wish to receive your media. If you're using AirPlay for the first time, you could be asked to provide the TV set access to your material. In this case, adhere to the instructions displayed on the screen. Tap the name of the device you connected to with AirPlay to sever the connection once you've finished using it.
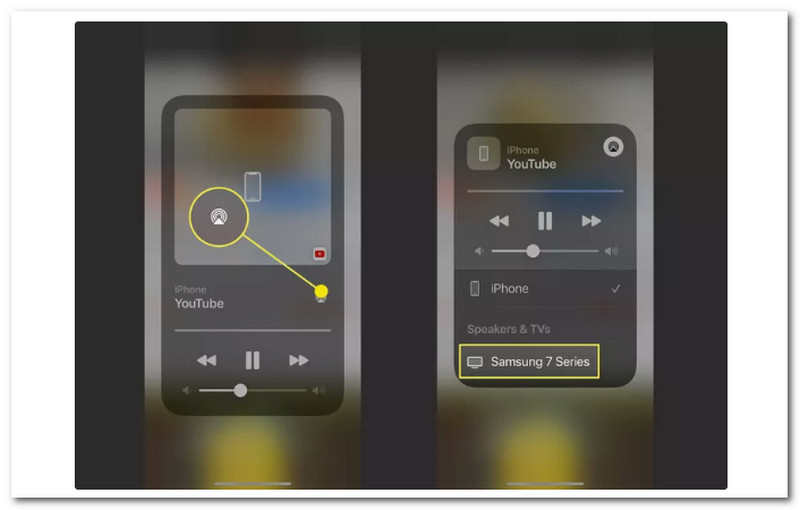
We can now say that having both devices from Apple use the AirPlay feature is straightforward. That is because the AirPlay features are precisely created for Apple Devices like iPhone and iPad to Apple TV. You can now enjoy viewing your media files and experience mirroring methods with incredible playback on your Apple TV.
A lightning digital AV converter is the simplest way to mirror an iPhone to a TV without using Apple TV. However, getting the right Lightning Digital AV adapter would be best. Additionally, you'll require an HDMI cable.
The lightning connector on your iPhone, typically used to power your iPhone, must be connected to the Lightning Digital AV Adaptor.
The HDMI slot on the AV Adaptor must receive one end of the HDMI cable.
The HDMI port on the back of your TV must receive the opposite end of the HDMI cable.

If you'd like, you may use the Lightning Digital AV Adaptor's second slot to charge your iPhone while it's connected to the TV.

Once the TV is on, switch between the HDMI channels until you find the one you are now plugged into for the HDMI port. Play any video on your iPhone right now to see that you can effectively mirror your iPhone to a TV without Apple TV.
You can wirelessly link your iPhone or iPad to a smart TV. This is suitable if your TV is AirPlay 2-compatible. Check with your TV maker to find out if your TV is AirPlay 2-compatible. Here is how to mirror your iPhone after confirming that the two are compatible.
First, ensure your iPhone and Smart TV are linked to the same Wi-Fi network and powered on.
We can now access the Control Center on your iPhone via swiping down from the top right corner. After that, we need to tap Screen Mirroring.
From the list that appears, pick your TV. Enter the Passcode on your iPhone to finalize the connection if a passcode shows on your TV. Remember, this is possible for first-time users.
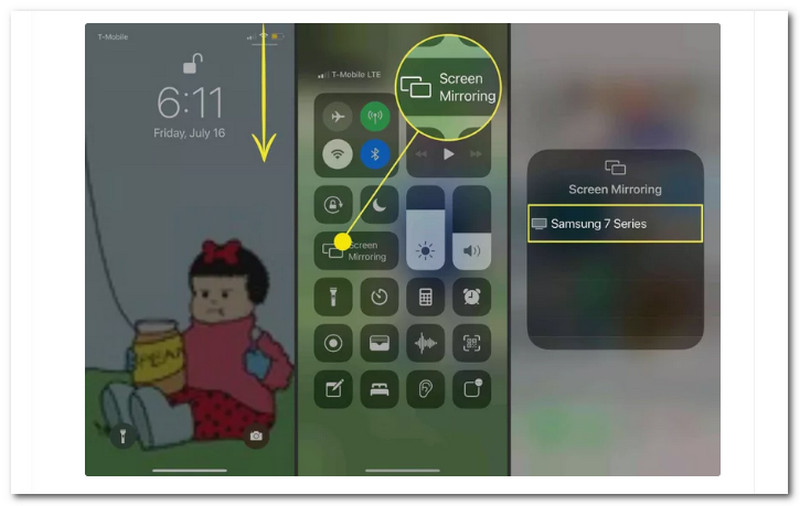
You can follow those two methods to AirPlay your iPhone/iPad to a non-Apple TV device like Smart TV. You can choose between the two- wireless or wired process. For that process, we can now still enjoy viewing our files even without Apple TV.
Your iPhone, Mac, and Apple TV might connect to the same local Wi-Fi network using AirPlay. Once the devices are linked, playing content from your iOS device's apps on your Apple TV is simple. But much like every other iOS feature, AirPlay occasionally has issues for reasons we'll go over in a moment. This portion will give you a few quick fixes you can attempt if Airplay isn't functioning correctly.
Before we proceed, we should know that there are several reasons why AirPlay may not be functioning, in case you're curious. The network is one of the biggest causes of airplay not functioning on a Mac or iOS device. Each connected device must be on the same network for AirPlay to function correctly. AirPlay won't function if any devices cannot establish a connection for whatever reason. For that, here are the solutions to fix it.
Remember that the Apple TV and the iOS device must be linked to the same Wi-Fi network for AirPlay to function. Before attempting any additional options, ensure all the devices are linked.
Your device's AirPlay icon shows that AirPlay is operational. Check if the Apple TV or any other device you are attempting to connect is on and awake if you can't see it.
Bluetooth may obstruct the connectivity of AirPlay. On your iPhone/iPad, please go to Settings, then see the General tab. From there, tap Bluetooth and Disable Bluetooth if Airplay isn't connected.
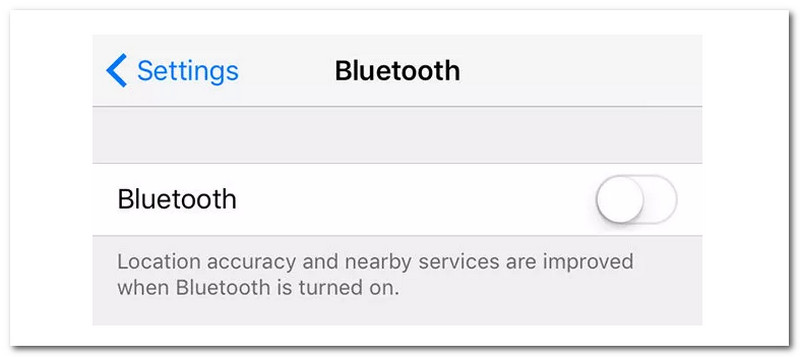
How can I mirror the screen of my iPhone on a Roku TV?
Go to the Control Center on your iPhone and select Screen Mirroring to screen mirror your iPhone to a Roku device. You can tap your Roku device from the list of choices, and your TV will display a code. When prompted, enter this code into your iPhone. After that, hit OK to start mirroring the iPhone screen to Roku TV.
Can I mirror my iPhone to my TV without Wi-Fi?
Without Wi-Fi, you will need an adapter, such as Apple's Lightning connector, to mirror your iPhone to your TV. A Lightning Digital AV Adapter is available for $49 directly from Apple. This adapter will be used to attach your iPhone to an HDMI cable. The HDMI cable must be connected to your TV before being connected to the Lightning Digital AV adapter at the other end. Instantaneously, the TV screen will be reflected from your iPhone.
How to AirPlay from Mac to TV?
We only need to join the same Wi-Fi network as your Apple TV or an AirPlay 2-compatible smart TV with your Mac. Then, after that, please open the app or website where you can stream video on your Mac. From there, we can now click the playback controls for the video as we choose your smart TV or Apple TV.
Conclusion
As you can see, each approach has advantages and disadvantages, so perhaps you now understand how to AirPlay with and with Apple TV or how to mirror the iPhone to the TV. You can see different methods above that are guaranteed to be effective. Therefore, you can now choose whatever method you want to use. Please share your choice with other users who might need it. Also, please contact us by visiting our website for more helpful articles.
Did you find this helpful?
377 Votes