Spotlight: AI chat, games like Retro, location changer, Roblox unblocked
Spotlight: AI chat, games like Retro, location changer, Roblox unblocked
Streaming audio and video from Apple Devices like iPhone or Mac to larger screens and more powerful speakers is easy with Apple's AirPlay capability. Thai features can give us an excellent experience for having sound trips, movie marathons, and other media activities that we want to do. However, occasionally, AirPlay doesn't function as it should. Many people report their AirPlay is not working. With that, you are now aware that you are not the only one struggling. Thousands of customers ask Google why their Airplay isn't working each month.
Therefore, we have the call to help this user. For that, this post will go over some of the most typical causes of AirPlay issues and how to resolve them. Kindly read this article for more details, or use the Navigation bar for straightforward reading.
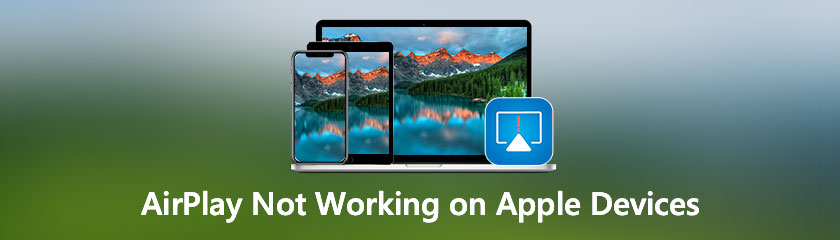
You only know the future's name; you need to figure out its precise function on your devices. In this portion of the guide, we will specifically reveal that. AirPlay is a wireless communication protocol stack ot suite designed by Apple Inc. that allows audio, video, device screens, photographs, and related metadata to be streamed between devices. It was initially called AirTunes and was only used for audio in Apple's software and devices. Apple has now licensed the AirPlay protocol stack as a third-party software component technology to manufacturers who design products compatible with Apple's devices.
Most straightforwardly, the iOS operating system has a function called AirPlay that allows you to mirror the contents of your iPhone to an AirPlay receiver. You can start mirroring the screen of your iOS device to most Apple devices, including the Apple TV, without installing any third-party apps because AirPlay is enabled by default on most Apple devices, including the Apple TV. To add AirPlay compatibility, you will need to install an app on your device if it doesn't already have it. All Windows computers lack AirPlay; thus, you must use a third-party app to access those computers' features.
Having a problem with our AirPlay will give us a hassle experience. Knowing why it exists and the possible solution to alleviate it is essential. Let us start by knowing the reasons behind this problem.
If your AirPlay does not work correctly, there might be a lot of reasons behind it. For that, here are the few most common reasons for such problems.
◆ Compatibility issue with your devices.
◆ The improper set-up of AirPlay in Mac.
◆ Sleep mode on your devices is enabled.
◆ Outdated software and applications.
◆ Airplane Mode is activated, etc.
These are a few reasons why you are experiencing the problem. Because of that, we shall know the most effective and standard solutions we can apply to get rid of this problem.
The best approach is occasionally to switch it off and back on. A few taps or clicks on the logo on your best iPhone, iPad, and Mac will turn the Wi-Fi on and off. This may help you resolve a problematic connection, which is the possible cause of your inability to use AirPlay.
Note: The Control Center no longer disables Wi-Fi. The present connection is simply terminated, but devices like AirPods, the Apple Pencil, and the Apple Watch are still usable. Go to Settings to completely turn it off.
iPad and iPad Devices
On the iPhone or iPad, go to your Home. The Home screen is where you launch Settings.
You will now see different icons. From the options, please click Wi-Fi.
After that, tap the Wi-Fi On/Off Switch two times. Then, once to turn it off and once to turn it back on.
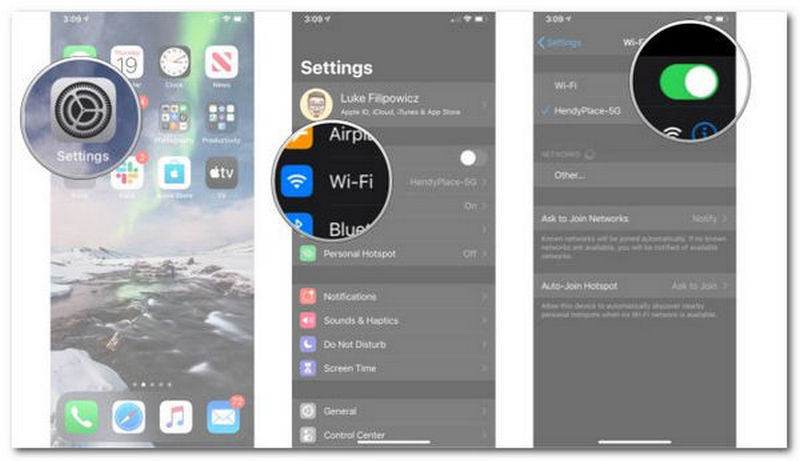
Mac Device
Please open your Mac, then go to the Menu Bar.
From there, kindly click the Wi-Fi icon.
In the next step, we need to double-click the Wi-Fi On/Off Switch. It needs to be turned off once, then on again, twice.
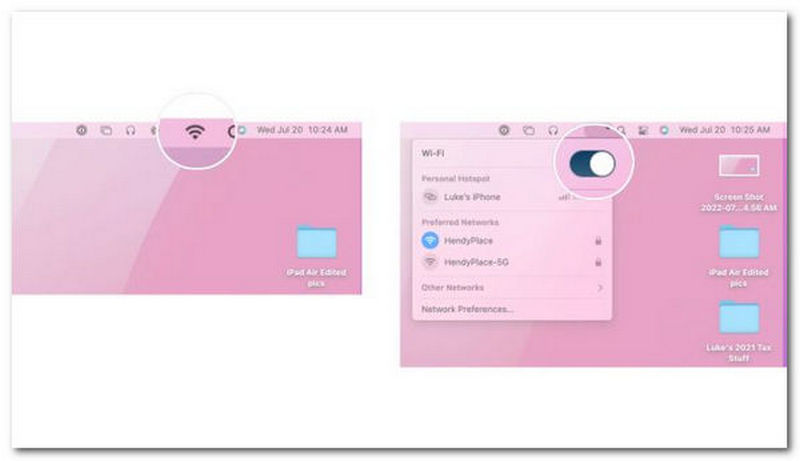
Be sure to turn on Wi-Fi on all of your other devices. For instance, if you're trying to AirPlay something to your TV, try disconnecting and returning to the Wi-Fi network in the TV's settings.
You can always attempt to perform a hard reset on your devices to take things a step further. When things start to go a bit awry, restarting the software is frequently a terrific method to get things back on track. Here's how to restart your Mac, iPhone, and iPad.
Reset iPhone or iPad with Face-ID
We need to press and quickly let go of the Volume Up button. Then, now we should press and quickly let go of the Volume Down button.
After that, please hold the Sleep/Wake button down.
When the Shut Down screen appears, continue to hold down the Sleep/Wake button. You can let go of the button once the screen goes black.

Reset iPhone or iPad without Face-ID
On the right corner, press and hold down the On/Off button.
Now, please press and hold the Volume Down button on the left side of your iPhone while keeping the On/Off button depressed.
As the screen turns off, hold both buttons; continue holding them until the screen comes back on and displays the Apple logo.

Reset Mac
These are the procedures to take if you wish to reset a Mac:
Open your Mac device.
At the very left of the Menu Bar, click the Apple icon.
From there, you will see a different option, tap Restart.
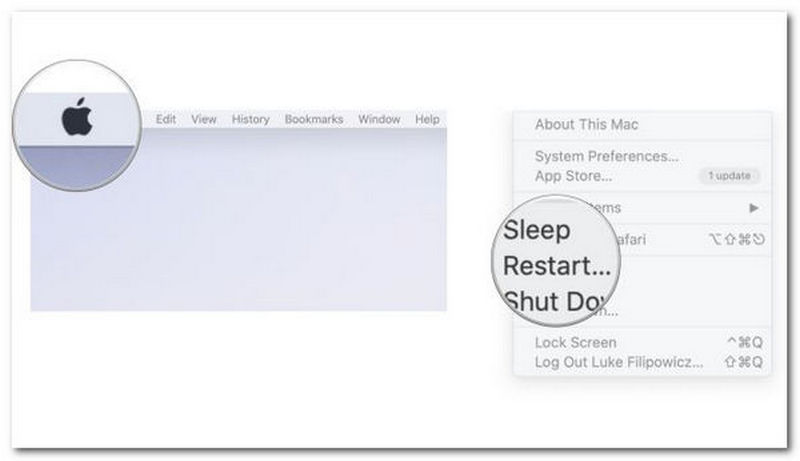
After restarting your iPhone, iPad, or Mac, try utilizing AirPlay once more to see if it solves the issue. To check whether that helps, keep in mind that you might want to reset your third-party devices as well.
If that still does not work, you can download other third-party screen mirror apps for iPhone to replace AirPlay.
If AirPlay is not working properly, then we need an alternative now. Luckily, we have a great alternative to AirPlay that can offer you great features for mirroring. Users can mirror their iOS/macOS devices to the computer quickly, concurrently, and steadily with the help of Aiseesoft Phone Mirror. Users can even cast their phone screens without sacrificing quality to the PC. It also enables the connection of several mobile devices running the most recent versions of operating systems, including iOS 18. Let us know how this application can perform.
Recommendations
◆ Mirror media files like photos or videos without quality loss.
◆ Compatible with multiple devices like iPhone, Mac, Android, and more.
◆ Safe possession of sharing contents with Apple devices.
◆ Enormous extra features are available.
To begin with, download and install Aiseesoft Phone Mirror for free by visiting its official website. After that, you can use this program.
You can select Mirror iOS to cast the iPhone's screen to a PC
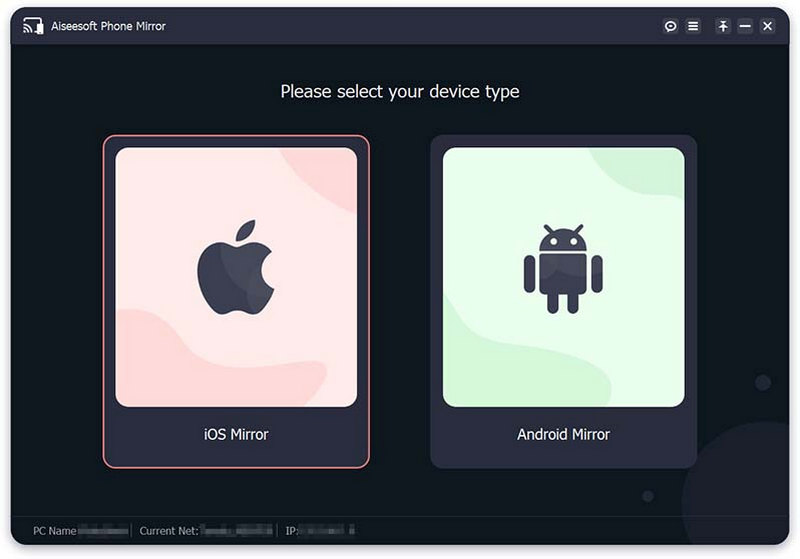
Before we proceed, please verify that your iPhone and PC are both connected to the same WLAN or Wi-Fi before establishing a connection.
Please choose Screen Mirroring if you wish to cast the iPhone's screen to the PC. Go into the Control Center now. After that, select Aiseesoft Phone Mirror from the pull-down list by tapping the Screen Mirroring icon. Wait a moment, and your iPhone and PC will successfully connect. You may also choose the Audio Mirroring option.
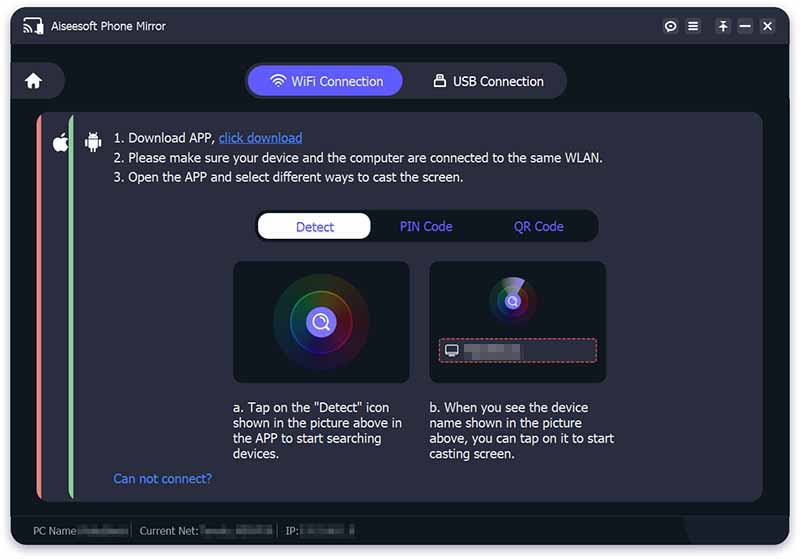
Your iPhone screen will immediately be cast to the computer once the connection between the iPhone and PC is successful.
There you have it, the most fantastic alternative for AirPlay. We can see how easy this tool is and how amazing it regards features. You can use it now if your AirPlay is not working.
Does AirPlay work without WiFi?
No. For AirPlay to function, both the devices you're streaming to and from must be connected to the same Wi-Fi network. Make sure both your phone and your TV are connected to the same internet if you want to stream some content from your iPhone to an AirPlay-enabled TV.
Which devices can I use AirPlay on?
Apple iOS devices such as iPhones, iPods, and iPads running iOS 4.2 or higher are examples of AirPlay sender devices. Devices can send AirPlay over Wi-Fi or ethernet. Display mirroring via AirPlay is supported by OS X Mountain Lion on computers with 2nd generation Intel Core processors or later.
How does AirPlay function?
You can broadcast music or movies from iTunes or your mobile Apple device to any other AirPlay-capable device on the same network by using Apple AirPlay. Apple encourages you to broadcast audio and video across your whole home network. They also encourage you to use wireless technology. Naturally, they want you to use Apple AirPlay to accomplish this.
Conclusion
When AirPlay isn't functioning correctly, it might not be delightful. However, I hope the suggestions above were helpful to you. For more articles like this, visit our page now as we ease every problem with your technology.
Did you find this helpful?
357 Votes