Spotlight: AI chat, games like Retro, location changer, Roblox unblocked
Spotlight: AI chat, games like Retro, location changer, Roblox unblocked
AirPlay is supported by most Roku 4K streaming players and Roku TVs. This includes Roku Premiere, Roku Streaming Stick+, Roku Ultra, Roku Streambar, and Roku Smart Soundbar, as well as Roku 4K TVs. With Roku OS 9.4, you can now AirPlay to your Roku streaming player or Roku TV from various Apple devices such as the iPhone, iPad, and Apple TV, allowing you to stream your favorite apps such as HBO Max and Twitch even if they don't have a native Roku Channel.
For that, we decided to put every detail you need to know in this article, including how we can set up the Roku to AirPlay, how this feature works, and more. You need to dig deep into this article to make it work. We'll walk you through using AirPlay on your Roku device. Before you begin, ensure that your Roku device has been upgraded to Roku OS 9.4. Without much discussion, let us start with this guideline on how we use Roku AirPlay now.
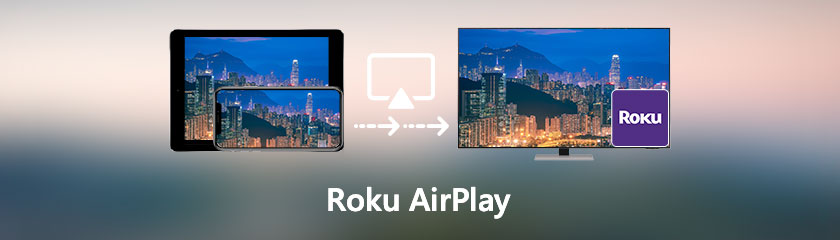
You read it right regarding the feature where Roku supports AirPlay for Apple devices. With Apple AirPlay support, you can easily stream and share content from your iPhone, iPad, or Mac to your connected Roku device.
◆ Share photographs from your camera roll to your television.
◆ You can attend your next Zoom happy hour or holiday party from the comfort of your couch
◆ Listen to your favorite podcast or music in any room of your house.
◆ You can control your Roku device with your voice or the Home app and Siri on iPhone, iPad, Mac, Apple Watch, or HomePod using HomeKit.
Then, if you are asking if my Roku TV will be able to use Apple AirPlay? The answer is Yes! Roku TV models are anticipated to receive Roku OS 9.4 in phases over the coming weeks, enabling Apple AirPlay 2 and HomeKit for some 4K Roku TVs. You'll be able to mirror what's on your Apple device's screen to your TV screen and control the power, volume, and switch inputs on your TV.
Roku-Supported Device
◆ Roku Ultra
◆ Roku Smart Soundbar
◆ Roku Streambar
◆ Roku Premiere
◆ Roku Streaming Stick+
If you use Apple's AirPlay capability to watch films or listen to music from your iPhone or iPad on your Mac, why not do the same on your Roku TV? Here's how to AirPlay to a Roku device. Everything you can AirPlay from one Apple device to another is also available on your Roku TV. You can view family photos on your iPhone, listen to music on your iPad, or watch a TV show on your Mac.
If we are planning to use AirPlay on Roku, then you must now be asking how to set up airplay on Roku. Here are the steps to do it.
The first step is to enable or confirm that AirPlay is enabled on your Roku device.
Please select Settings on the Roku Home Screen, then navigate to and open Apple AirPlay and HomeKit.
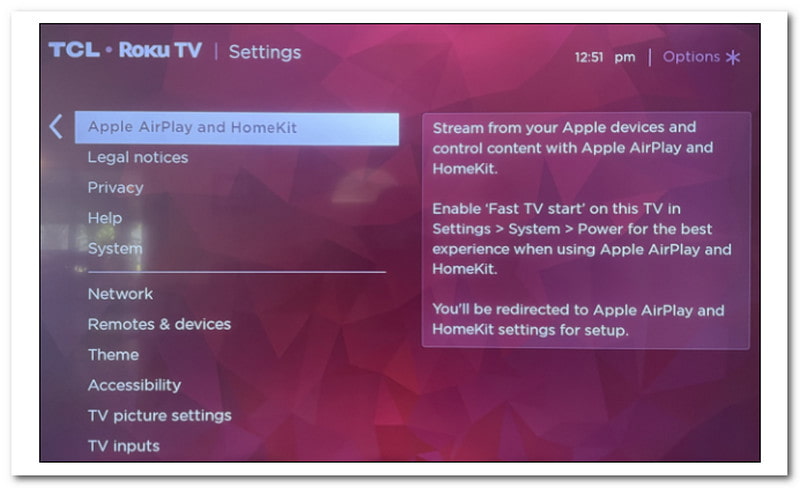
When the settings screen appears, select AirPlay on the top right and toggle it to On.
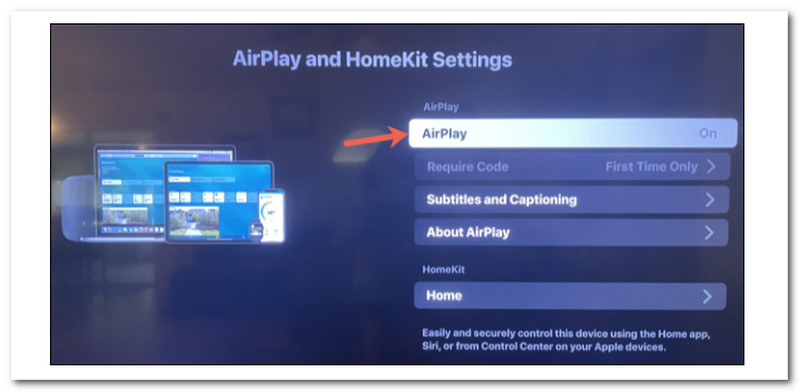
Reminders:
After doing these steps, please keep the following points in mind while using AirPlay from your Apple device to your Roku:
◆ Your Roku and Apple device must be linked to the same Wi-Fi network.
◆ To use AirPlay 2, you must be running Roku OS 9.4 or higher.
◆ You must have a Roku device that supports AirPlay 2. To confirm your device model, go to the Roku Support website.
◆ You must have an Apple device with AirPlay 2.
◆ To confirm your device model, go to the Apple Support page.
How to AirPlay from iPhone/iPad to Roku TV
Depending on what you want to share, you use AirPlay from the Control Center on your iPhone or iPad. The AirPlay option is usually found in your Share Sheet or the app's toolbar.
We can AirPlay photos from a Photos album here. Tap the Share button in the bottom left of your iPhone or iPad after selecting the photo. Then, select AirPlay and select your Roku device from the list.
Your image will appear on the big screen. You may swipe through the album to see the rest of the photographs on your Roku.
When you're finished, tap the highlighted AirPlay icon on your iPhone or iPad in the top right corner of the photo. From there, please choose Turn Off AirPlay as we exit the media.
Swipe to launch the Control Center to exchange music. Select your Roku from the list by tapping the AirPlay symbol in the Music widget. And follow the existing steps above.
Check the detailed steps here to mirror iPhone screen to Roku TV here.
How to AirPlay from Mac to Roku TV
The AirPlay button for the content you wish to transfer to Roku on Mac can vary depending on the app. Most of the time, you'll find it on the toolbar or the Share menu. You can use your Mac's Control Center for some objects, such as music (sound). Consider the following examples.
Choose your Roku device from the list by clicking the AirPlay icon in the lower-left corner of the window.
You should be able to watch the show on your Roku device and control it from your Mac.
When you're finished, click the AirPlay icon in your Mac's program window. Return the show to your computer screen by selecting your Mac from the list.
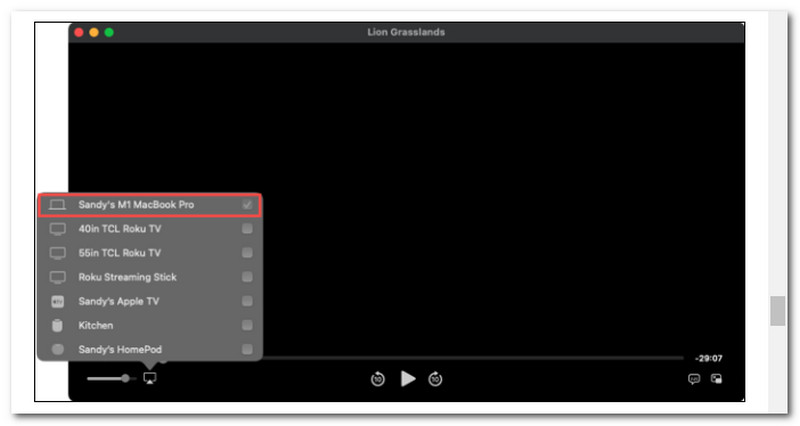
Also, you can send the music you're listening to on your Roku using the Control Center.
Select the AirPlay again icon in the Sound section by opening the Control Center on the right side of your menu bar. Choose your Roku device from the option, and your music should be switched to that device.
When you're finished, launch Control Center, navigate to the Sound section, and choose your Mac to return the sound to its speakers.
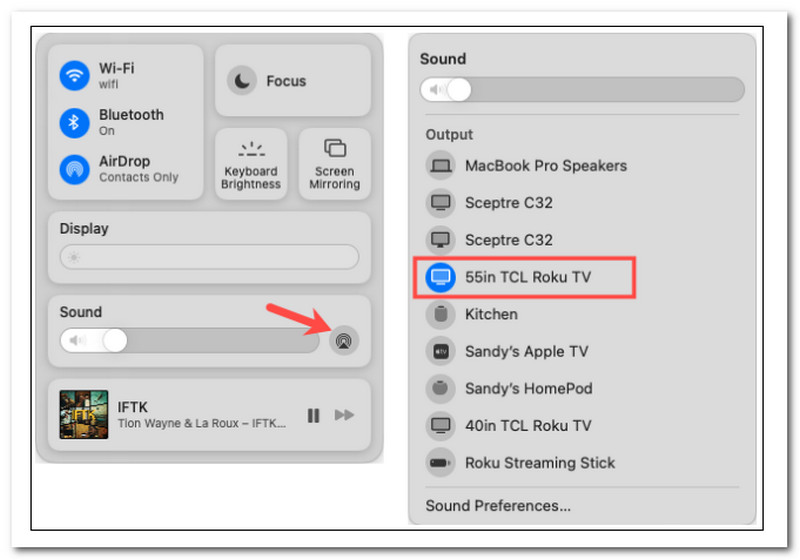
Using AirPlay to watch a show or movie, listen to music, or browse photos is a great way for your entire family to experience the benefits of this fantastic Roku TV feature.
If we think of it, having AirPlay on our Roku will be a great experience for all of us, especially the Apple devices users like iPhones, iPad, and Macs. However, this can fail sometimes. That is because reports are coming from the users that Roku AirPlay is not Working on Black Screens and Roku AirPlay is not Showing up on iPhones.
Various issues with your iOS device, Roku, or internet connection might cause airPlay troubles on Roku. Most AirPlay issues, however, are internet-related or transient issues that may be resolved with a restart or reset. Because AirPlay was designed to be user-friendly and take little fussing to start, diagnosing issues with AirPlay is similarly straightforward. So, while it may be challenging to comprehend why something went wrong with your AirPlay on Roku, there are simple workarounds you may attempt to see if they resolve your problem.
◆ Reboot your Roku. While straightforward, a restart can resolve many temporary issues, so it's a brilliant place to start when looking for solutions. When it's powered down, wait a few seconds before turning it back on.
◆ Reboot both your router and modem. AirPlay is dependent on Wi-Fi; therefore, if you're experiencing network access troubles, this could cause your AirPlay not to work with your Roku. Restarting your router and modem is an intelligent technique to resolve temporary network troubles.
◆ If you're using AirPlay on Roku to mirror your screen, ensure screen mirroring is enabled.This process requires a few steps; if that is the problem, mirroring should start working immediately.
◆ Follow Apple Support's recommended first actions to resolve AirPlay difficulties. Apple recommends that you ensure your AirPlay devices are within range of each other, that both devices are up to current, and that you restart both devices.
◆ Reset your Roku device. While it may sound severe and must only be used as a last resort, resetting your Roku can resolve various issues with the Roku system's firmware. Nothing essential to worry about when you reset your Roku, but you'll have to go through and select your settings again.
◆ Contact Roku customer service or Apple customer service. While improbable, there is a potential you are experiencing a one-of-a-kind issue with your specific equipment. Contacting a representative from either company will ensure that you find out if something is defective or if there is another solution to your problem.
Is Roku AirPlay free?
Yes. There is no monthly price to access any of Roku's features, regardless of whether you purchase a Roku player, Roku TV, or Roku Soundbar. On the other hand, Roku gives you access to many streaming services that require a membership.
Which Roku devices are compatible with AirPlay?
Only specific 4K Roku devices, including various Roku TV models, the Roku Ultra, Roku Streaming Stick+, Roku Premiere, Roku Streambar, Roku Express, and Roku Smart Soundbar, currently support AirPlay.
What is the best Roku device for AirPlay?
Our excellent choice will be the Express 4K Plus, one of the most affordable 4K HDR streaming TV solutions. Even if your TV doesn't support those formats, it's likely that your future one will.) Thanks to the AirPlay upgrade, this Roku device belongs to the least expensive method to connect your iPhone or any Apple device to your TV.
What things do I need to consider to use AirPlay in my Roku?
Examine the software compatibility. Roku TV must be running version 9.4 or higher. Any previous version does not support Airplay. To use Airplay, you must update your Roku TV to the latest version.
Conclusion
With that, the Roku AirPlay guideline comes to an end. Above this article are the incredible details we need to apply and be mindful of using AirPlay with our Roku. Please ensure we follow each step to avoid any hindrances with the process. For more articles similar to this, visit our website, and we will offer diverse helpful posts for you.
Did you find this helpful?
419 Votes