Strålkastare: AI-chatt, spel som Retro, platsväxlare, Roblox avblockerad
Strålkastare: AI-chatt, spel som Retro, platsväxlare, Roblox avblockerad
Våra WiFi-lösenord är mycket privat information som vi behöver behålla. Det är en handling för att förhindra vårt nätverk från ovälkomna användare av vårt internet. På grund av dem kan de också orsaka ett allvarligt problem när det gäller vår WiFi-anslutning. Det finns dock tillfällen där vi kan glömma vårt lösenord på grund av att det är för privat. I det värsta scenariot kan många hackare ändra ditt WiFi-lösenord utan att ens fråga om lov. Av den anledningen måste vi tänka på en lösning på hur man hittar WIFI-lösenord med iPhone, Android, Mac och Windows.
Det här inlägget ger dig ett enkelt sätt att göra det möjligt. Du behöver inga färdigheter för att lyckas. Kolla in dessa och lär dig med guiden till det här inlägget. Utan vidare diskussion ska vi nu börja konfigurera.
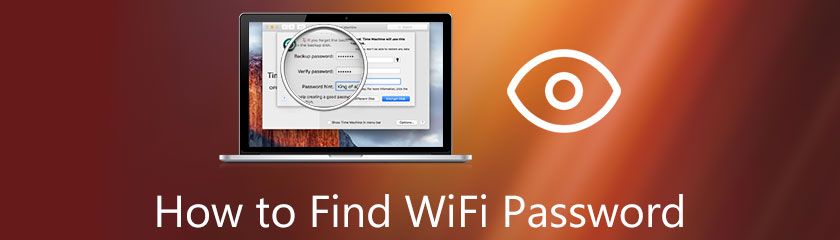
Innehållsförteckning
Det är också möjligt att visa ett sparat WiFi-lösenord med en iPhone. Men vi kommer att behöva en dator för att göra det. Det är också till stor hjälp för att göra vår process mer tillgänglig. En av dessa mjukvara är PassFab iOS Password Manager. Det är ett fantastiskt verktyg som vi kan använda via våra Mac-datorer. Vi ska nu veta hur du kontrollerar WiFi-lösenordet på din iPhone med hjälp av din Mac-dator.
Öppna PassFab iOS Password Manager först.
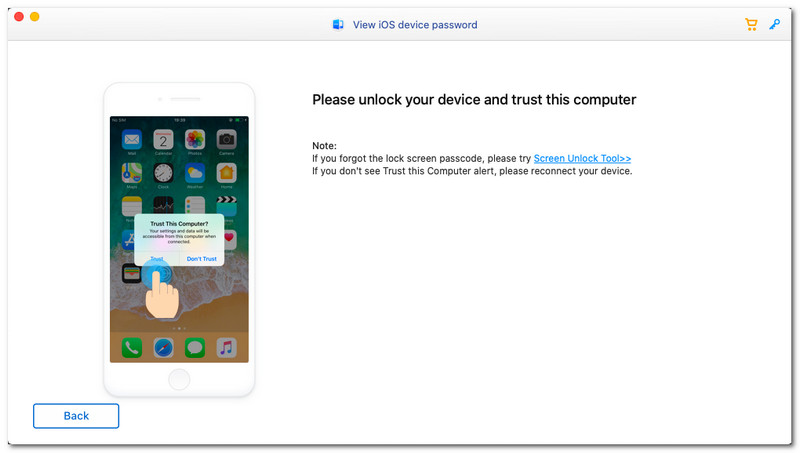
Öppna PassFab iOS Password Manager först.
Anslut sedan din iPhone till Mac med laddarens sladd. Efter att ha tryckt på Förtroende på popup-fliken på både iPhone och Mac vet du att den är ansluten.
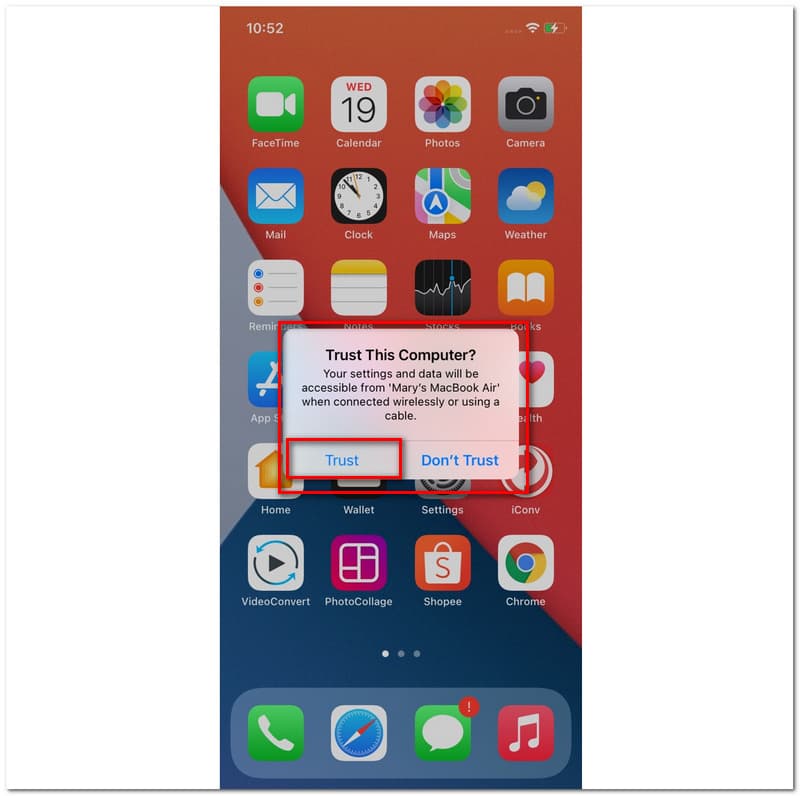
När du har anslutit din iPhone till din Mac. du ska nu börja skanna och vänta några minuter på skanningsprocessen.
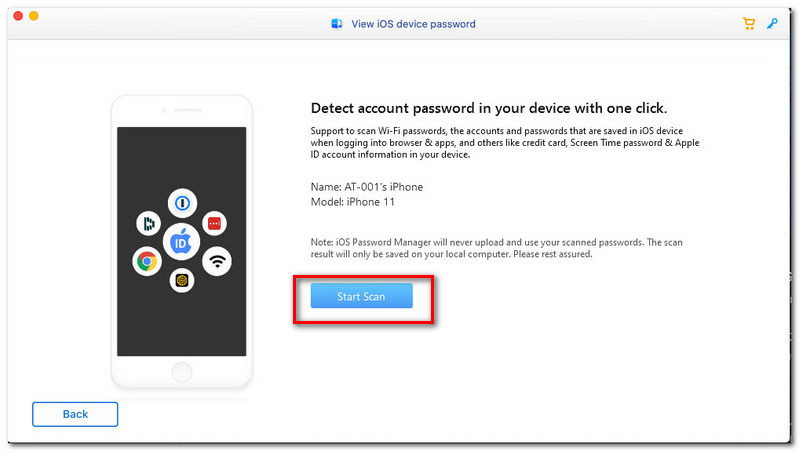
En vänteprocess kommer att ta minuter för proceduren. Men efter att ha väntat i några minuter kan vi nu se annan information om våra WiFi-lösenord. Den här delen inkluderar SSID och lösenordet för ett visst nätverk. Dessutom kan vi också se WiFi-konton, Apple-ID och andra detaljer du har med din telefon. Därför kan vi nu se WiFi-lösenord på iphone.
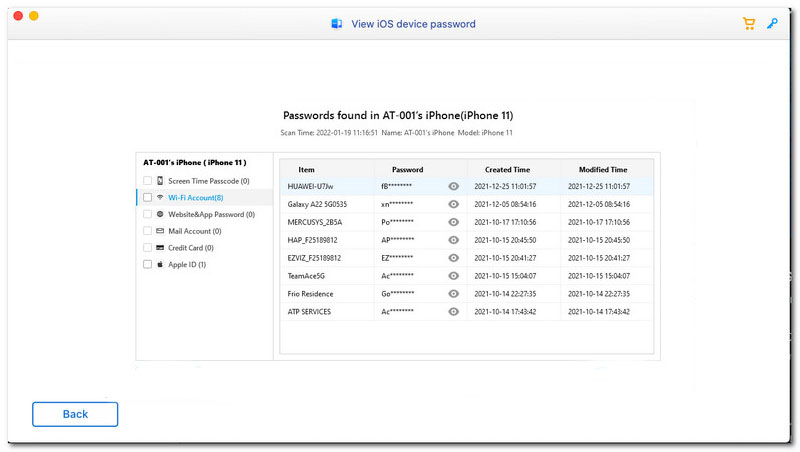
Det finns många sätt vi kan se WiFi-lösenord Windows 10, 8, 7 och mer. Det är dock bra att vi också har mycket mjukvara som vi kan använda för att göra processen enkel. Ett av dessa verktyg är PassFab WiFi-nyckel. Denna effektiva programvara är till stor hjälp för att se vårt WiFi-lösenord utan att uppleva problem. För det, vänligen ta en titt på de enkla stegen vi behöver följa för att överväga ett WiFi-lösenord på Windows med PassFab WiFi Key.
Öppna PassFab WiFi-nyckel på din dator, och du kommer att se dess rena men enkla gränssnitt.
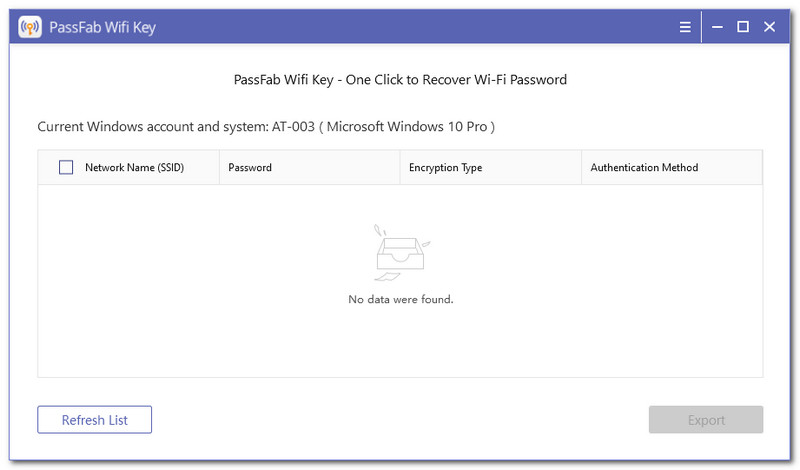
Efter några gångers laddning kommer du nu att se ett annat SSID och annan information som lösenordet vi vill se, krypteringstypen och autentiseringsmetoden.
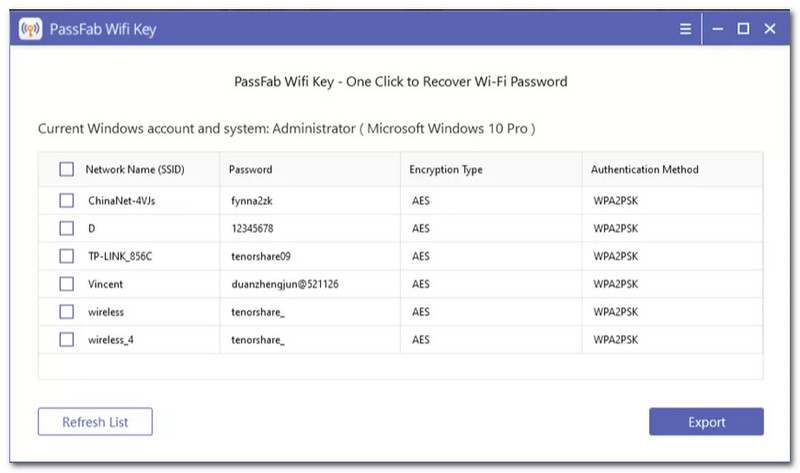
För ett ytterligare steg, genom PassFab, kan vi exportera all denna information till filtext. Denna funktion är en av de mest kritiska funktionerna som inte kan glömma vårt lösenord nästa gång.
Vänligen kontrollera Kryssruta, som vi kan se på vänster sida av SSID i listan, för att göra det möjligt.
Därefter måste du trycka på Exportera knappen längst ned till höger i gränssnittet. Du väntar några sekunder innan du väljer var du vill spara den.
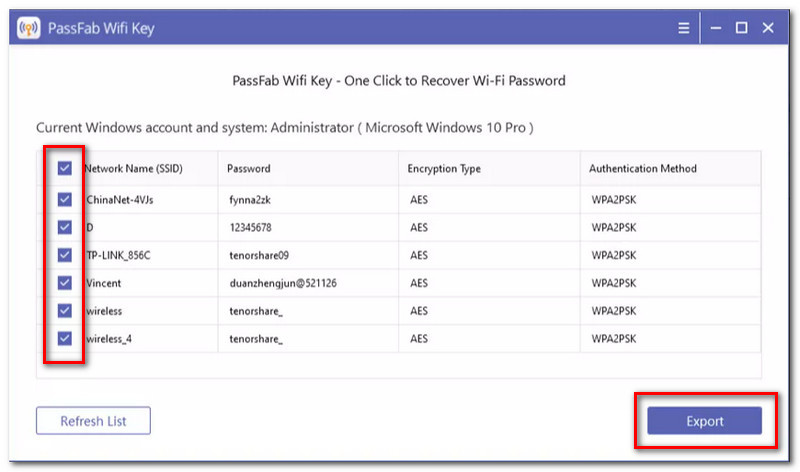
För att visa ett WiFi-lösenord med en Android-telefon. Vi har olika metoder för att göra det. Ta en titt på sätten nedan. En av dessa kräver en ansökan, medan den andra inte gör det.
Öppna WiFi-lösenordsåterställning på din Android-telefon. Kom ihåg att det är viktigt att ge applikationen åtkomst till din Lagring och Plats.
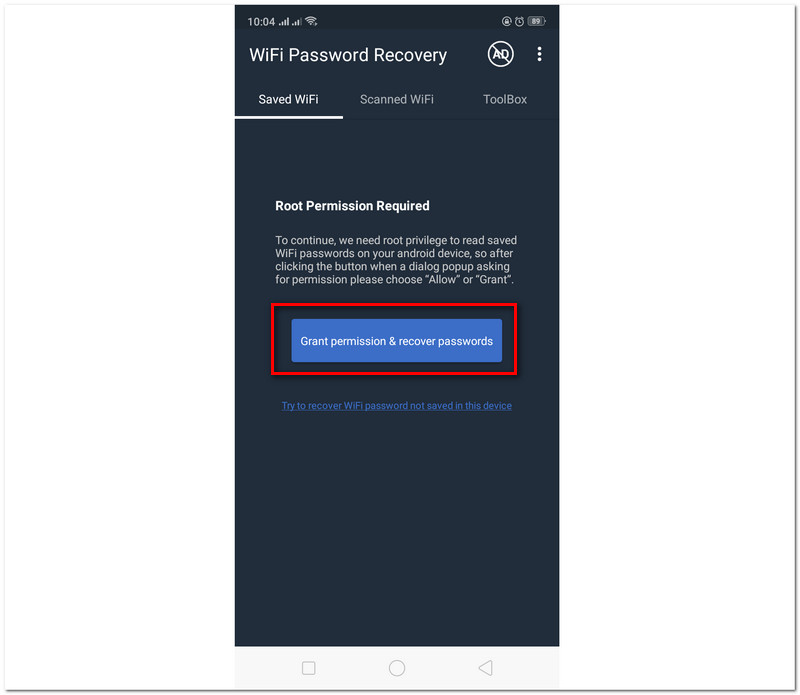
Det skulle vara fantastiskt att gå till Skannat wifi för att se tillgängliga WiFi-nätverk i närheten.
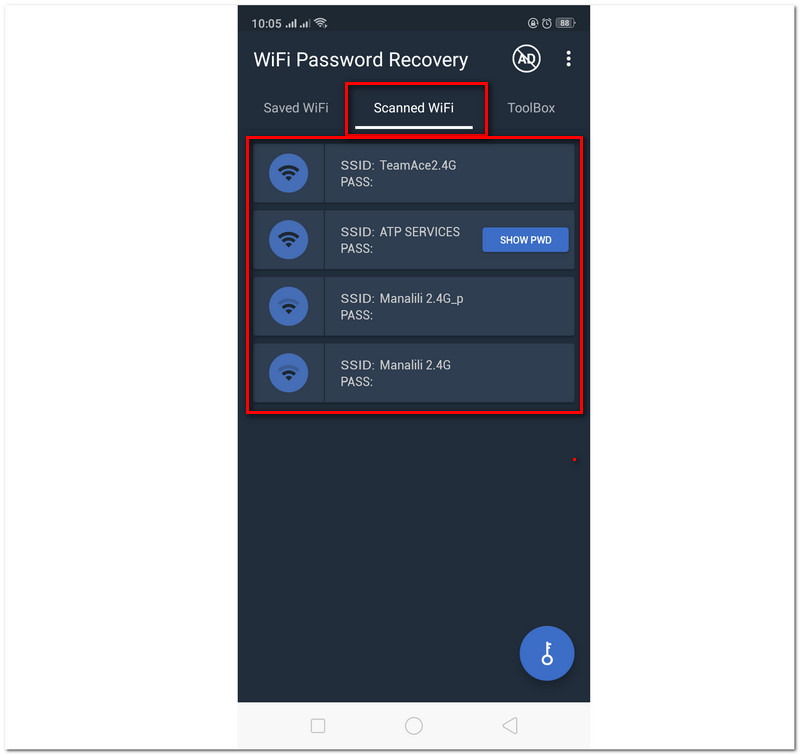
Därifrån kommer du att se en nyckel som säger VISA PWD för att se ditt lösenord. Klicka på den knappen för att se ditt lösenord utan komplikationer. Det är de enkla stegen vi behöver göra för att visa WiFI-lösenord på Android.
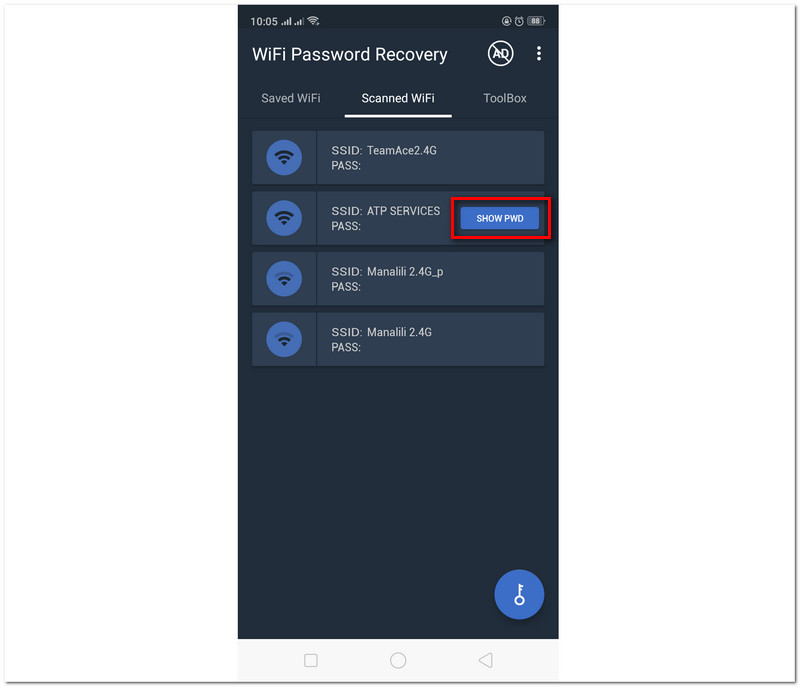
Viktiga påminnelser, den här metoden gäller Android-telefoner med en inbyggd QR-kodtillverkare och en skanner. Om du inte har en skanner kan du ladda ner från Google Play Butik.
Gå till WiFi-inställningar i din Android-mobiltelefon och välj SSID för din WiFi-anslutning.
När du har valt ditt WiFi-lösenord kommer det att visa dig en QR-kod av ditt WiFi-nätverk. Ta en skärmdump av koden.
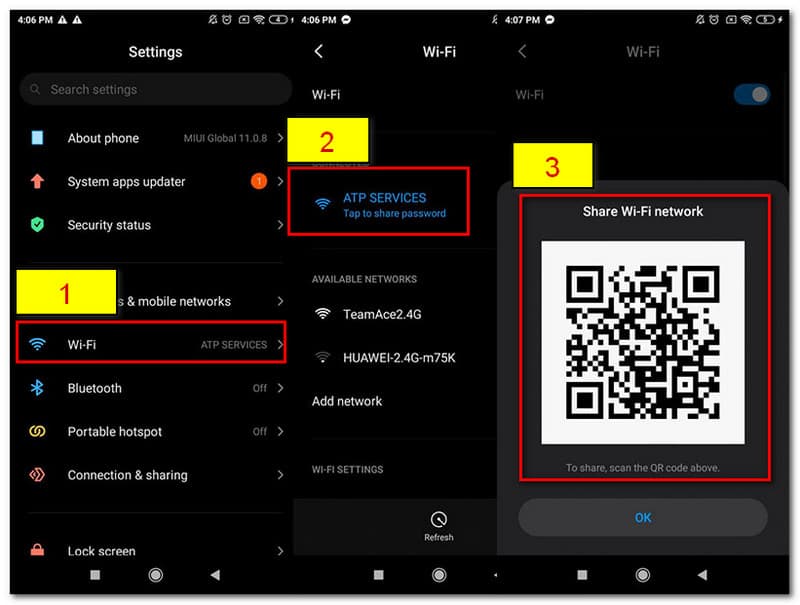
Om du redan har skärmdumpen av koden kan du nu gå till skannern på din telefon. Lägg till bilden av din QR-kod.
Skannern visar dig automatiskt information om WiFi-nätverket, inklusive WiFi-lösenordet. För det kan du nu se lösenordet på Android utan att använda en applikation.
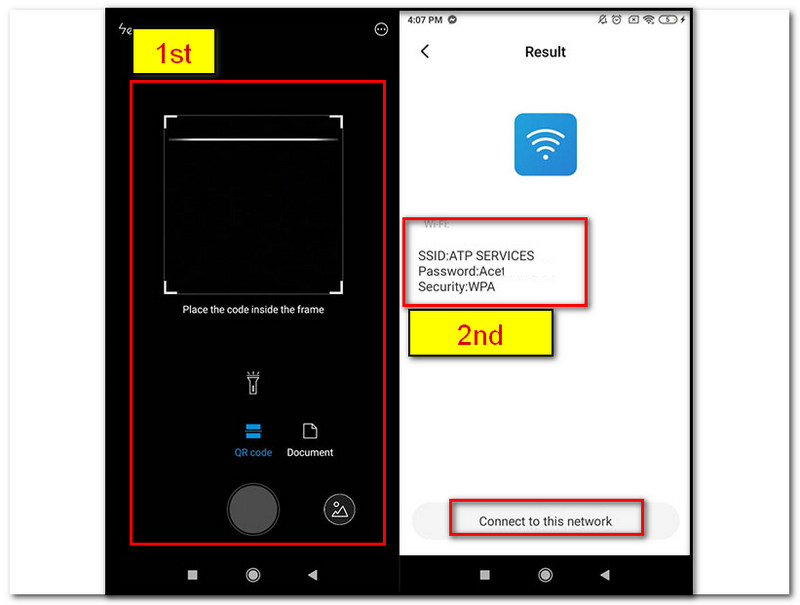
Mer programvara för att hitta wifi-lösenord är här du kan använda.
Att kontrollera ditt WiFi-lösenord på Mac är bara en enkel process genom att använda Keychain Access. Låt oss försöka se här stegen som vi måste följa för att göra det möjligt.
Leta upp Ansökningar på din Mac-dator och hitta Keychain Access.
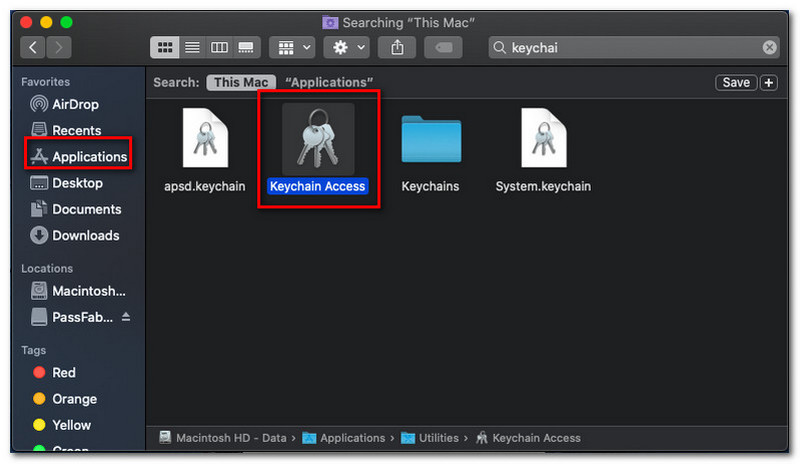
Efter det klickar du på Logga in, som vi kan se till höger i gränssnittet. Kom ihåg att gå till Lokala föremål under den.
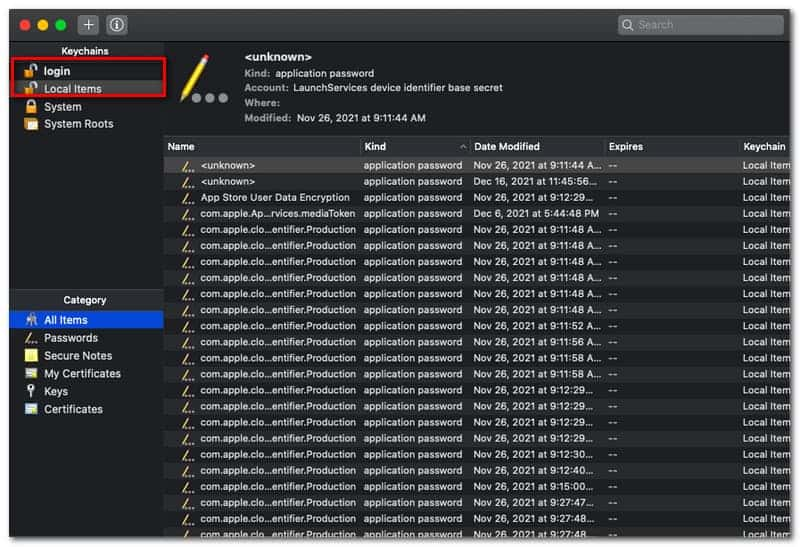
Välj sedan Snäll, och du kommer att se Flygplatsnätverkslösenord på toppen. Dubbelklicka sedan på ett visst WiFi-nätverk, och du kommer nu att känna till lösenordet med lätthet.
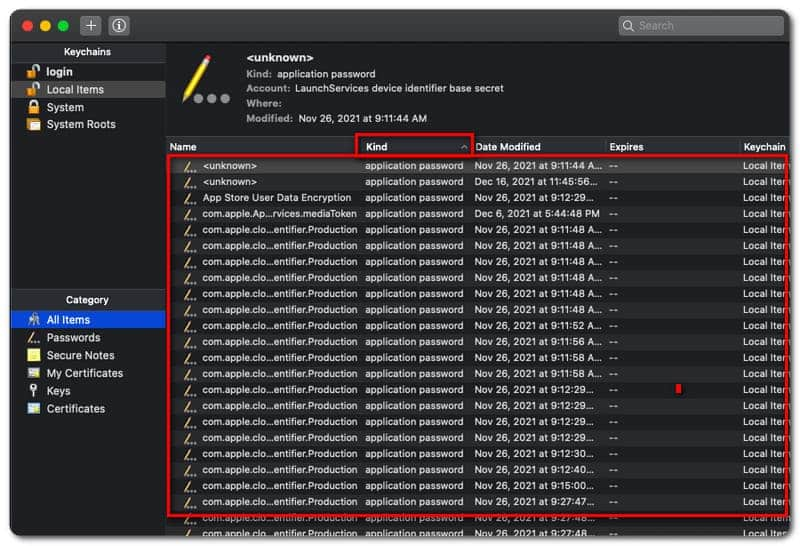
Har SSID en koppling till att hitta ett WiFi-lösenord?
Det är viktigt att veta att SSID är din dators WiFi-nätverksnamn som du använder. SSID står för Service Set Identifier. Med enkla ord är SSID namnet på din WiFi-anslutning, och det är viktigt att känna till SSID först för att undvika förvirring med processen att byta lösenord.
Hur kan jag se standardlösenordet för min WiFi-routerlösenord och WiFi-lösenord?
Att ändra WiFi-routerns lösenord och WiFi-lösenord är en enkel process som alla kan göra. För att starta processen hittar du klistermärket på baksidan av din router och hämtar IP-adress av ditt nätverk. Nästa, vet Admin användarnamn och Lösenord; använd denna information för att logga in med ditt administratörskonto. Du kommer att se en del där du kan ändra ditt standardrouterlösenord, inklusive ditt administratörsanvändarnamn. För att ändra standardlösenordet för ditt nätverk, gå till Trådlös eller WiFi del av servern och vänligen ange och bekräfta ditt lösenord.
Vad är det bästa steget för att göra det när jag glömmer mitt lösenord?
Den bästa åtgärden att göra när du glömmer ditt WiFI-lösenord är att komma åt din administratörsserver med ditt användarnamn och lösenord för routern. Det är oftast på den bakre delen av din router. Ett annat val är att använda en skanner för att skanna QR-koden från en enhet som ansluter till ditt internet.
Slutsats
Äntligen kan vi nu se vårt WiFi-lösenord utan att uppleva några komplikationer. Vi garanterar att metoderna ovan är effektiva och adekvat löser problemet. För din information är alla dessa metoder från legitima tjänster som erbjuder stor hjälp för att lösa vår situation med våra WiFi-nätverk. AT&T hör också hemma här. Därför kan det hjälpa dig att underlätta dina problem med att hitta ditt WiFI-lösenord. Snälla hjälp oss att sprida denna information för att hjälpa andra människor som upplever samma problem. Dessutom erbjuder den här webbplatsen också en utmärkt lösning för olika problem vi kan stöta på. Det är bättre att kolla de andra artiklarna nedan.
Tyckte du att det här var användbart?
382 Röster