Strålkastare: AI-chatt, spel som Retro, platsväxlare, Roblox avblockerad
Strålkastare: AI-chatt, spel som Retro, platsväxlare, Roblox avblockerad
Nuförtiden står världen inför en stor smitta, och allt är en onlinevärld: klasser, affärsmöten, forum och mer. Vi behöver ett medium för att upprätthålla kontakten med andra människor. Det är där syftet med internetuppkoppling kommer in. En internetuppkoppling är en av de väsentliga sakerna vi behöver i våra dagliga liv, särskilt för de människor som är professionella, studenter och mer. Det är dock inte alla som har tillgång till en snabb internetuppkoppling. Därför, dela WiFi-lösenord är viktigt vid behov. I linje med det hjälper vi dig att dela ditt WiFi-lösenord med dina vänner, klasskamrater eller kollegor.
Dessutom kommer vi att visa dig många steg för att dela lösenordet utan komplikationer. Det inkluderar att kommunicera ditt lösenord med olika medier som smartphones, datorer och mer. Utan vidare, gå med oss för att känna till alla procedurer som kommer att hjälpa oss.

Innehållsförteckning
Låt oss börja det här inlägget med att veta mer om definitionen och andra viktiga saker med vårt WiFi-lösenord. Ett WiFi-lösenord är ett element som ger oss en enorm hjälp med att säkra vårt WiFi. Det är ett måste i varje internetuppkoppling som kan begränsa ovälkomna personer att ansluta utan samtycke. Under dessa frågor är det viktigt att vara medveten om att alla WiFi-routrar kommer med standardlösenord. De kan variera beroende på routrarnas enheter. Det betyder att samma enheter av routrar kommer med dubbla WiFi-nycklar. För det är det ett måste att ändra ditt WiFi-lösenord genom att komma åt IP-adressen och servern.
Som ett extra tips, att ändra standardadmin och server är allt du behöver göra. Denna handling kommer också att förhindra hackare och oönskade användare från att komma åt informationen med din WiFi-anslutning.
Tror du att du kan dela wifi-lösenord från iPhone till Mac? Det är nu möjligt att dela ett WiFi-lösenord från din iPhone till din Mac. Vänligen titta på några av metoderna vi kan följa för att göra det möjligt.
1. För att börja måste du hitta inställningar på din iPhone och gå till din iCloud.
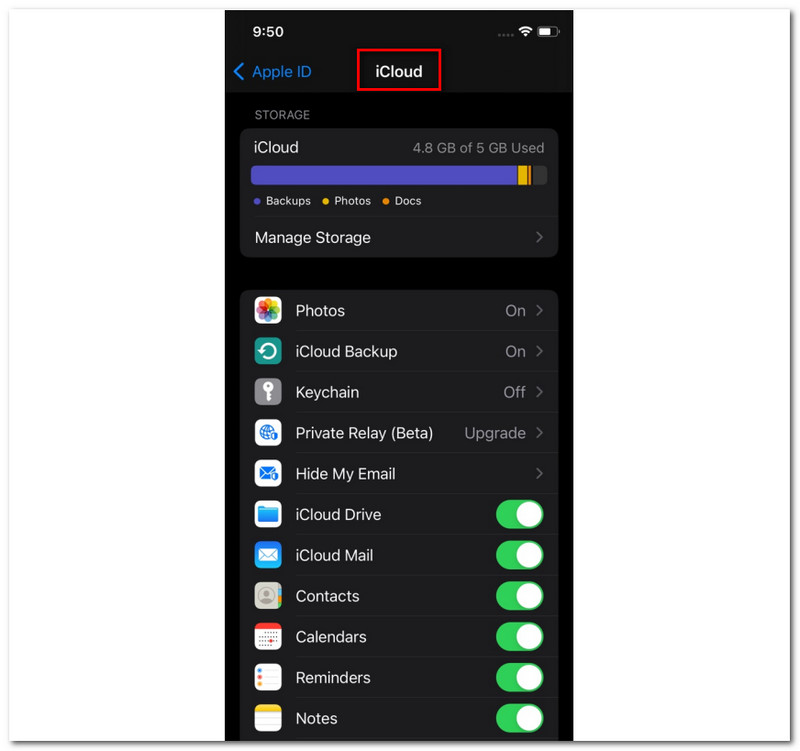
2. Från din iCloud, hitta Nyckelring alternativet från listan och aktivera det.
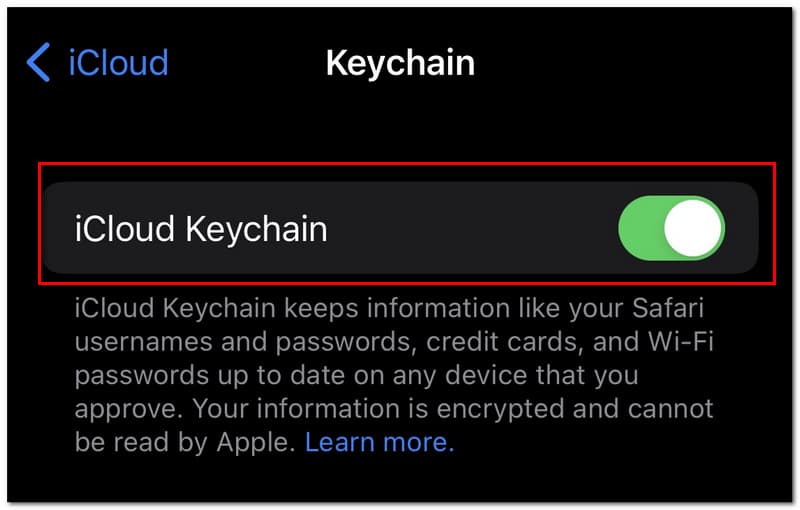
3. Efter det ska du nu gå till din Hotspot och slå på den.
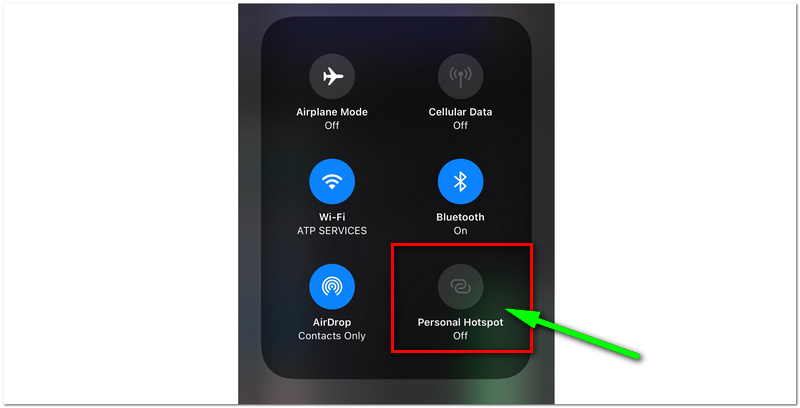
4. På din Mac ansluter du enheten till Personligt hotspot-nätverk på din iPhone-enhet. Detta steg bör tillåta synkronisering av WiFi-lösenord över din iOS-enhet och Mac.
5. Nästa steg kan göra det möjligt för oss att se WiFi-lösenordet. Gå till Tillgång till nyckelring från Spotlight-sökning från din Mac och öppna den.
6. Hitta sedan ditt WiFi-nätverk från listan. Det bör vara samma nätverk som iPhones nätverkskällor. Dubbelklicka på den, så visas en dialogflik som visar all information om det specifika nätverket.
7. Tryck på Visa lösenord för att se wifi-lösenordet.
När det gäller att dela processen för vårt WiFi-lösenord mellan iPhone och Mac, är ett av de bästa verktygen att använda PassFab iOS Password Manager. Det är en av de bästa mjukvarorna som hjälper oss att hantera och hitta våra lösenord. Det kan också vara viktigt när vi glömmer tecknet i vårt lösenord. Å andra sidan är denna handling också nödvändig för att dela vårt WiFi-lösenord med dina vänner, klasskamrater eller familjemedlemmar.
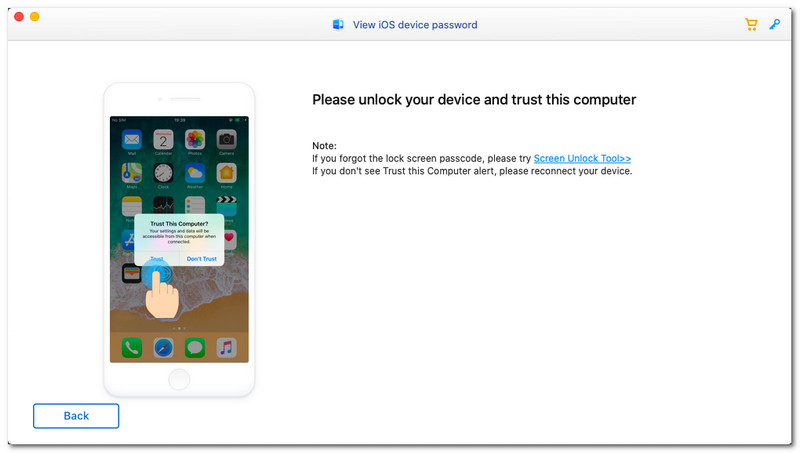
Detta verktyg är ett effektivt verktyg som vi kan använda i många aspekter. Den här delen kommer dock att titta på hur man gör dela WiFI-lösenord från iPhone till Mac med enkla steg. Följ guiden nedan för att göra din process framgångsrik.
1. Anslut iPhone-enheten till din Mac med hjälp av ackordet. En dialogflik visas och klicka på Förtroende för att tillåta åtkomst av din iPhone till din Mac.
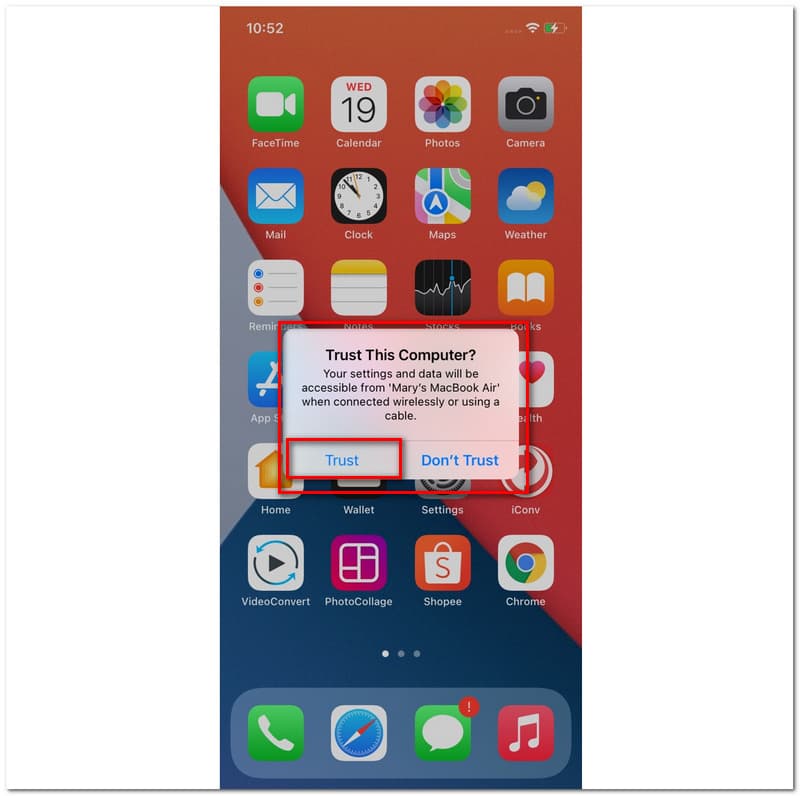
2. På din Mac bör du nu börja skanna. Du kommer att vänta i några minuter för att ladda ner programvaran.
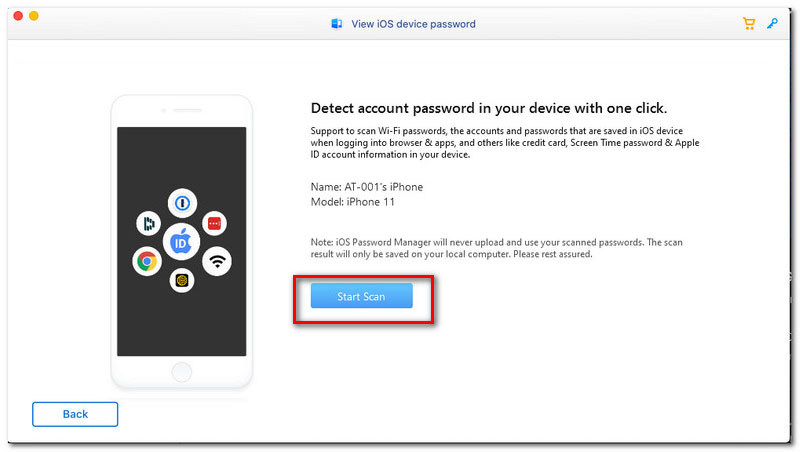
3. Efter några minuter kommer du nu att se listan med information du behöver med ditt WiFi-nätverk. Det inkluderar skärmens lösenord, WiFi-konton, Apple-ID och andra detaljer du har.
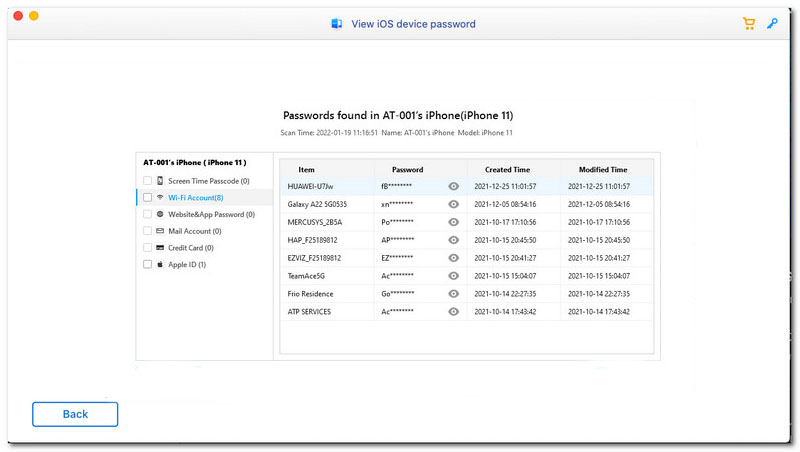
4. Efter allt detta kan du nu enkelt dela ditt WiFi-lösenord med dina vänner eller familj.
När vi delar WiFi-lösenord med Apple iPhone till iPhone måste vi vända oss till Bluetooth för att få hjälp.
1. gå till Kontakter och klicka på Lägg till knapp. Därifrån lägger du till informationen om personen du ska dela WiFi-lösenordet. Efter det klickar du på Gjort text.
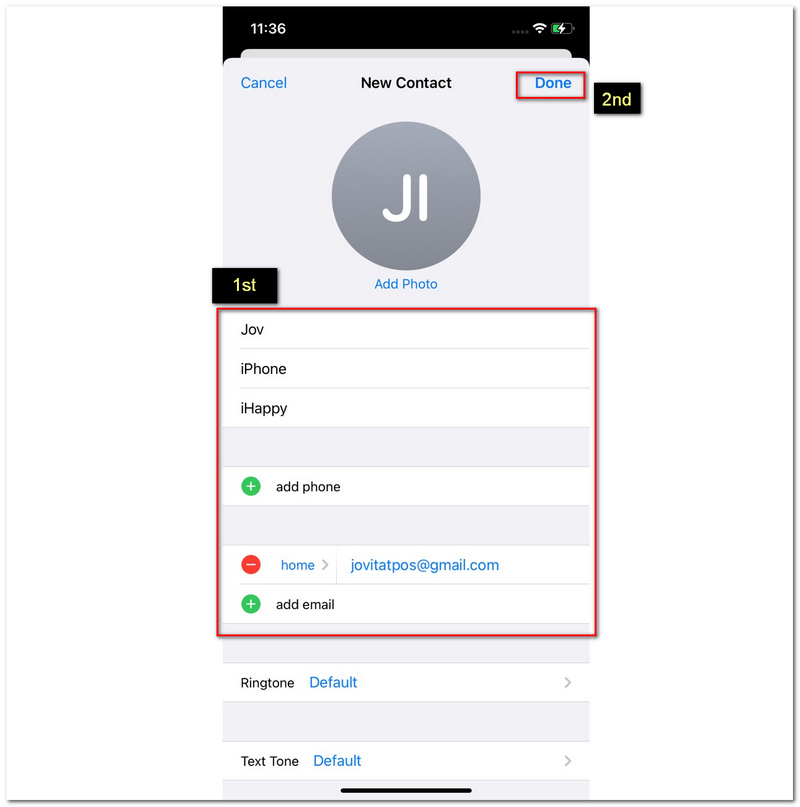
2. Nästa åtgärd du behöver göra är att aktivera Blåtand på båda iPhone-enheterna.
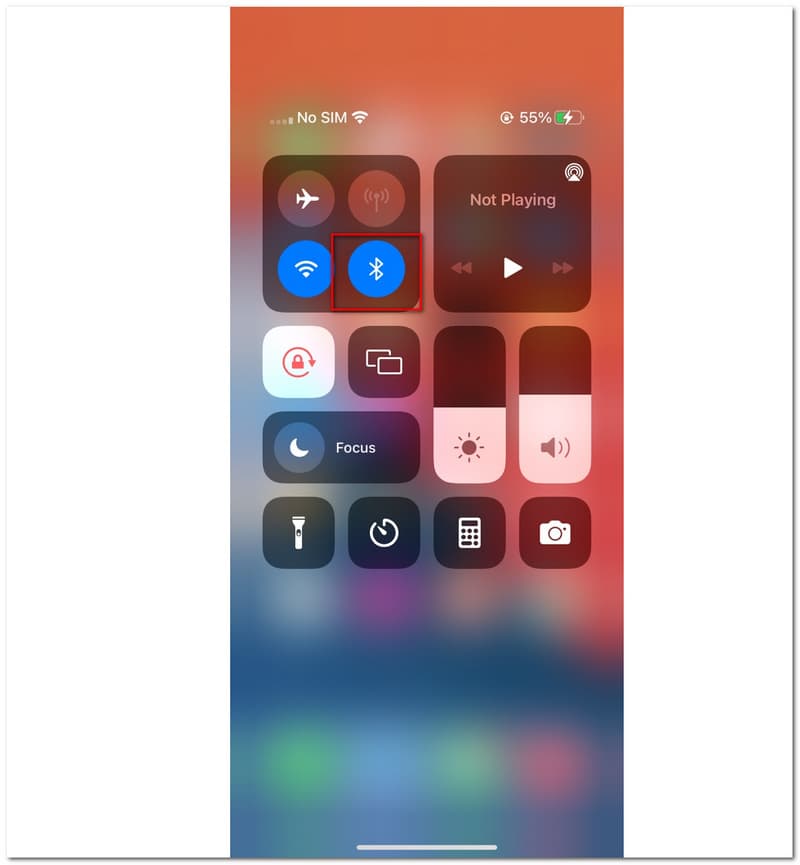
3. Efter det måste du gå till din inställningar ännu en gång. Leta upp WiFi och välj WiFI-namn du vill.
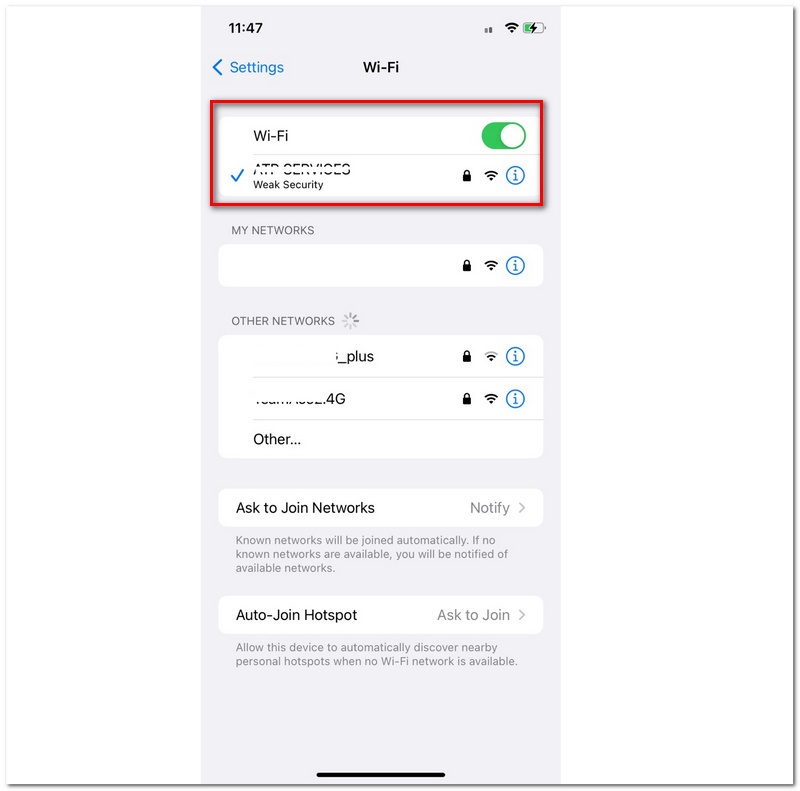
4. Nästa sak vi behöver göra, du kommer att se en dialogflik på din skärm. Den kommer att be dig att dela ditt WiFi-lösenord. Du måste ange lösenordet som du vill dela med en annan iOS-enhet.
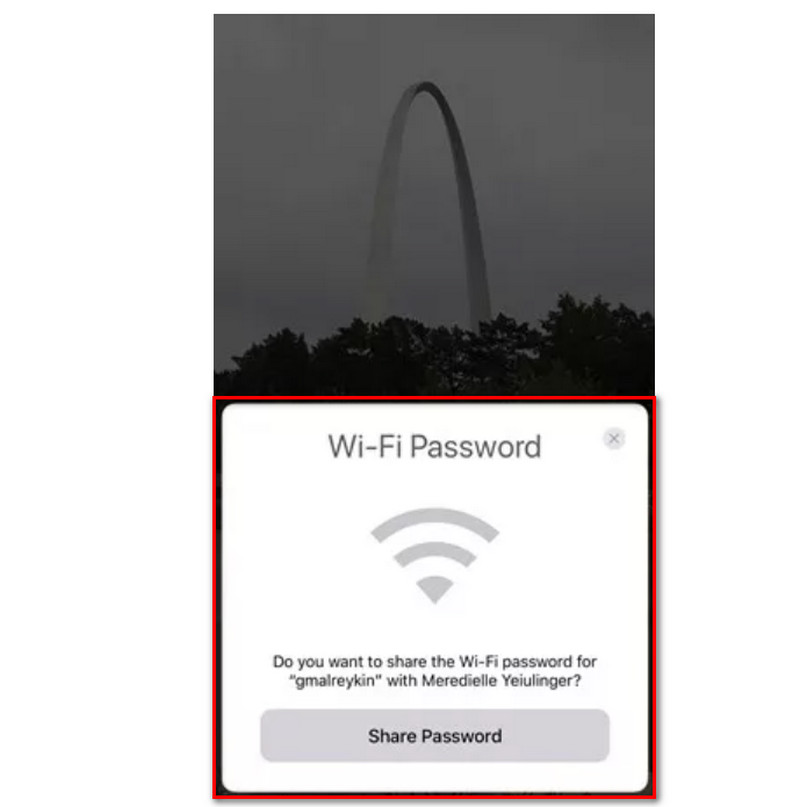
◆ Innan du delar måste du se till att din iPhone är ansluten till WiFi-nätverket ◆ Stegen ovan är endast tillämpliga på iPhone-enheter med iOS 11 och senare operativsystem och macOS High Sierra.
Processen att dela ett WiFi-lösenord från iPhone till Android är ett av de enklaste sätten att göra det. För det i den här delen kommer vi att guida dig i att dela ditt WiFi-lösenord från en iPhone till en Android-telefon utan komplikationer.
1. När du delar WiFi-lösenordet för iPhone till Android måste du ladda ner Visuella koder först i din App Store.
2. Sedan måste du nu klicka på Lägg till kod på din skärm.
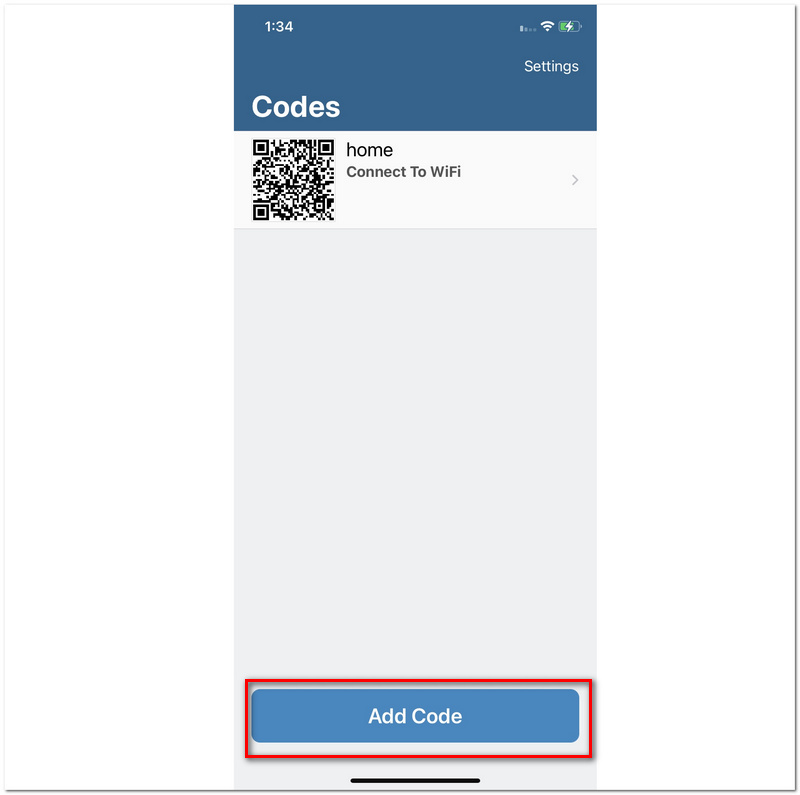
3. Starta programmet och klicka på Anslut till WiFi knappen längst ned i programmets gränssnitt.
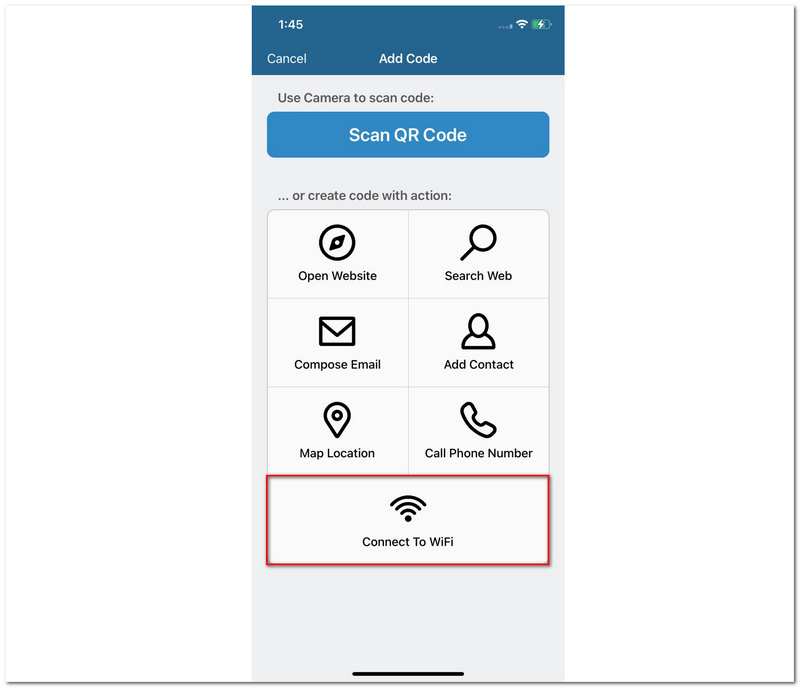
4. Därefter måste du lägga till informationen om ditt WiFi-nätverk, inklusive namn, lösenord, etikett och mer. Klicka sedan på Skapa kod, som du kan se längst ner på skärmen.
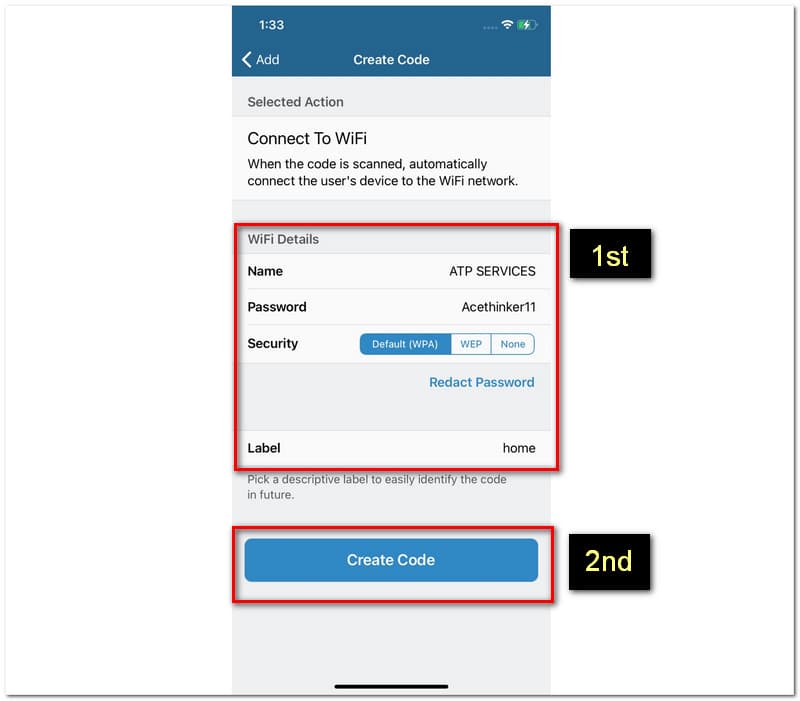
5. Därefter är din QR-kod redo att skannas med din Android-telefon.
Många av oss vet fortfarande inte att det är möjligt att dela våra WiFi-lösenord från Android till iPhone. Ja, det är möjligt även utan att installera en applikation. Eftersom mobiltelefoner har en inbyggd QR-kodtillverkare och skanner för att dela våra olika typer av information, är en av dessa ditt lösenord för WiFi-nätverket. Vänligen titta nedan på de enkla stegen vi bör följa för att göra det möjligt.
1. Det första och främst, anslut din Android-telefon till WiFi-internet.
2. Efter det, gå till din inställningar och lokalisera WiFi.
3. Därifrån letar du upp din WiFi-anslutning och klicka på den. Den handlingen gör det möjligt för enheten att visa QR-kod.
4. Skanna sedan QR-koden med din iPhone. Klicka sedan på Anslut till nätverket.
PassFab WiFi-nyckel är värdefull programvara för att se vårt WiFi-lösenord på Windows. Det är ett utmärkt verktyg som erbjuder oss en omedelbar process. Denna programvara kan vara en omedelbar lösning för att återställa och dela vårt WiFi-lösenord. Det otroliga med det är att det kan exportera din information till SSID eller CSV. Men i den här delen kommer vi att lära oss hur du visar vårt WiFi-lösenord med vår Windows-dator. Det finns några guider för att använda PassFab WiFi Key problemfritt utan ytterligare förklaring.
1. Öppna PassFab WiFi-nyckel på din dator. Sedan kommer du att se de tillgängliga WiFi-nätverken nära dig. Vi kommer att se lite information om gränssnittet, såsom lösenord, krypteringstyp och autentiseringsmetod.

2. Du kan nu se lösenordet för en specifik WIFI-anslutning som du vill se bland nätverken på listan.
3. Om du vill exportera informationen måste du välja det nätverk du vill. Efter det klickar du på Exportera knappen längst ned i gränssnittet. Spara det sedan i dina lokala filer.

Har en skanner en roll i att dela mitt WiFi-lösenord med andra användare?
Det har på något sätt en avgörande roll för att göra processen framgångsrik. En skanner är ett måste, speciellt om vi delar vårt förflutna genom QR-koden. Som vi vet kräver en QR-kod en skanner som kan göra det möjligt för oss att se och se lösenordet för en viss WiFi-anslutning.
Är det säkert att dela ditt WiFi-lösenord med andra?
Delningsprocessen i sig är säker, men den kommer också med nackdelar. Det finns en sannolikhet att andra människor kan utföra olagliga handlingar med hjälp av dina internetanslutningar. Som ett resultat kan detta sakta ner hastigheten på din internetanslutning. Å andra sidan kan skadlig programvara decimera på grund av osäkra enheter. Att vara försiktig med att dela vårt WiFi-lösenord kräver därför också försiktighet och försiktighet.
Vad är en åtkomstpunkt när det gäller vårt WiFi-lösenord?
Det är en enhet som står ensam. Den här enheten låter våra trådlösa enheter ansluta till trådbundna enheter. Processen kräver ett korrekt sätt att ställa in WiFi-servern på ett säkert sätt. Accesspunktens primära syfte är dock att fungera som en brygga för att ansluta våra enheter.
Slutsats
Sammanfattningsvis vet vi alla vikten av korrekta sätt att dela våra WiFi-lösenord. Det gäller vilka enheter vi använder. Därför hoppas vi att detta inlägg hjälper dig att göra processen möjlig. Glöm inte att hjälpa en vän som kan behöva dela sitt WiFi-lösenord med en familjemedlem eller andra personer.
Tyckte du att det här var användbart?
285 Röster