Spotlight: AI chat, games like Retro, location changer, Roblox unblocked
Spotlight: AI chat, games like Retro, location changer, Roblox unblocked
Are you a Camtasia user? It’s well known that Camtasia is a versatile software that allows users to capture their screen and edit the exported audio or video. Before you can start annotating, the first step is always to upload your files. Some users have received an error that says, ‘Cannot load file… It is either an unsupported media type or required codecs are not found’. What does this error mean? How can I fix the problem? Here, we’ll examine why Camtasia cannot load your files and offer three solutions. Hopefully, this article will help you.
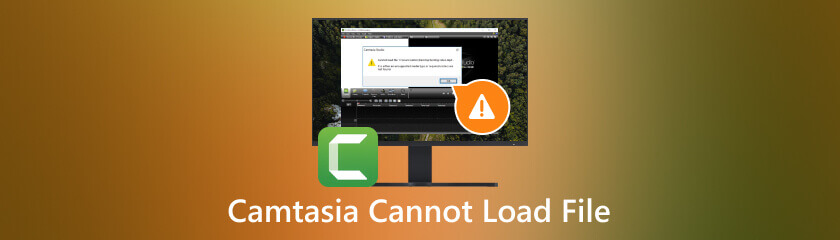
As we mentioned in the beginning, if Camtasia cannot open the files, it always comes up with an error that says, ‘Cannot load file... It is either an unsupported media type or the required codecs are not found’. This pop-up error goes some way to explaining the causes. It is either an incorrect file or codec format that is preventing you from uploading videos or audio.
First, your project file may not meet Camtasia’s requirements. The Camtasia website lists the file formats that are accepted based on the version of Camtasia and the system you’re using. Camtasia may be unable to access your file because your audio or video is not on the list.
The other reason is that your codec is missing due to a missing encoder or a virus or malware that has corrupted your file. A codec is a computer program that uses compression to reduce the size of a large movie file or to convert between analogue and digital sound. It is used to speed up downloading, compression, transmission, and later decoding of the media for viewing or editing. Therefore, you will not be able to upload your project file to Camtasia without a complete audio or video codec.
This is the solution to the first cause that we’ve discussed in the previous part. All you need to do is change the video or audio format to an acceptable one. You can do this with the help of an online format converter.
The converting process is straightforward. First, you upload the file you want to change and select the desired output format. Then, start the conversion. However, the effect of the output file will depend on your program choice. It may be blurred, or there may be a limit of the file you can upload for conversion. Please choose the converter according to your needs and preferences.
It is necessary to have the correct audio and video decoders installed on your system. Without decoders, you will not be able to view or edit your project file in Camtasia. Follow the steps below to install:
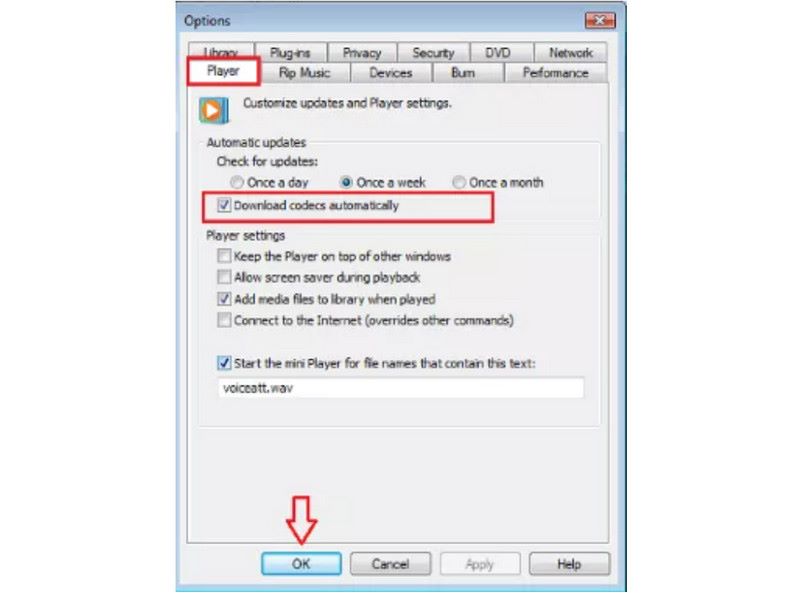
Open Windows Media Player and go to Tools>Options>Player.
Tick Download codec automatically and press OK.
Reopen the file. Reinstall the codec if necessary.
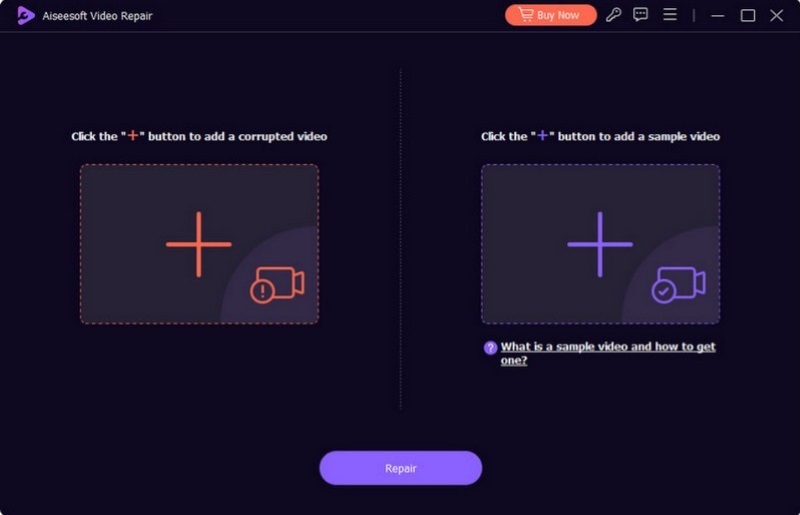
One of the situations is that your file has been corrupted by viruses or malware. This cannot be resolved by the system. You need to download professional file repair software. For example, you can use Aiseesoft Video Repair. All you need to do is upload the damaged file to the software. In a very short time, you will get the fully repaired video, and the video quality remains the same. Once the audio or video is fixed, you will be able to upload it on Camtasia.
Click here to learn more about how to fix the Camtasia video codec open failed problem.
Why can I not load the Asset Library on Camtasia?
This may be because a virus or malware has damaged the folder. You can fix it by following these steps:
1. Close Camtasia and navigate to C:Program FilesTechSmithCamtasia
2. Rename the Library 3.0 folder to xLibrary 3.0.
3. Reopen Camtasia.
How can I compress a video on Camtasia?
1. Open Camtasia and upload the video by clicking Import Media…
2. Navigate to Video Settings. Move the Slide Size bar to the left or decrease the Frame rate of the clip.
3. Adjust and save the settings.
Can I use a virtual background while recording on Camtasia?
Unfortunately, virtual backgrounds are not available in real-time recording. However, you can add a dynamite background during editing or use a virtual camera that is supported in Camtasia. Note that Camtasia updates over time so that this feature may be available in future updates. Follow the Camtasia website to get the latest information.
It is always a good idea to have a backup plan in case something goes wrong while you are using Camtasia. What is the best alternative for recording? Here, we recommend AnyMP4 Screen Recorder.
AnyMP4 Screen Recorder allows users to capture and record flexibly. First, you can overlay windows like webcams and videos while recording. Let’s say you’re on Facetime with your team members while you’re preparing for the next day’s presentation. You can record the two activities respectively or together at any time. Additionally, you can record video and audio separately to capture a screen that is muted or to capture the background sound from a video file. With just a few clicks, Camtasia lets you seamlessly switch between windows, audio, and video.
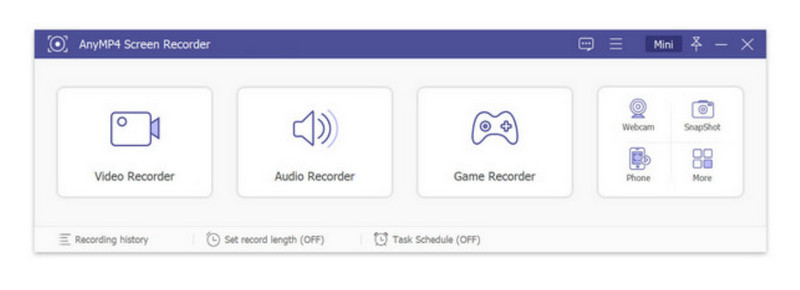
Conclusion
It can be an annoying issue if Camtasia cannot load files. But we think you can handle it after reading this article. If you still need help fixing the problem, feel free to contact Camtasia Support for assistance. Or use AnyMP4 Screen Recorder for an equally satisfying recording experience. If you find this article helpful, please continue browsing our website for more software troubleshooting ideas.
Did you find this helpful?
408 Votes