Spotlight: AI chat, games like Retro, location changer, Roblox unblocked
Spotlight: AI chat, games like Retro, location changer, Roblox unblocked
It happens all the time: you download a new piece of software, and it fails to open. The same happens with Camtasia, a professional video and audio recording program. But it can be annoying when the opening problem happens too often. Say you’re about to record a scheduled class, but suddenly, you can’t open Camtasia. It is impossible to find out what is wrong quickly, and it takes a long time to download a different recording software. Well, you won’t have to worry about that anymore. After reading this article, you’ll be an expert on the problem of Camtasia not opening. In this post, we’ll look at the causes and give you four solutions to fix it. Let’s get started!

There are several factors that can be the cause of a Camtasia launch failure. Here is a list of the most common ones. Read and see which one is causing your problem.
Camtasia minimum system requirements: Make sure your computer meets the system requirements for Camtasia before you download. If your computer doesn’t meet the standard, Camtasia will not start up, although it can be downloaded. Please note that minimum specifications may change over time. You can check the most recent system requirements on the Camtasia website.
Broken installation: Sometimes, the installation package can be accidentally damaged when you clean the computer’s cache. Or the system may identify an essential file as a virus or malware and shut it down. In this case, you can contact Camtasia Support to determine which file is missing or reinstall the software.
Conflicting software: A program you are running simultaneously may conflict with Camtasia, preventing it from opening. It could be a programming error that causes the conflict. Or the two programs may be competing for the same resources, such as memory, registers, etc.
Make sure your .NET Framework meets the minimum requirements for Camtasia to open successfully. The best way to do this is to download the latest version from the official website. All you need to do is follow the download instructions. Once the installation is complete, restart your computer. Then, see if you’re able to open Camtasia. If this works, remember to keep updating the .NET Framework to ensure that Camtasia continues to work.
By cleaning the boot windows, you can remove the third-party software that conflicts with Camtasia. You can do this by following these steps:
Hit Win+R and enter 'msconfig' in the Run text box.
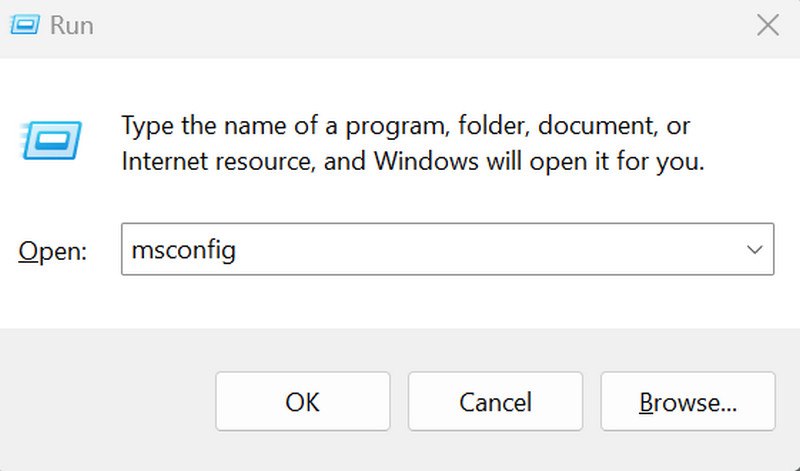
Click Selective startup on the General tab and Selective startup, if it isn’t already selected.
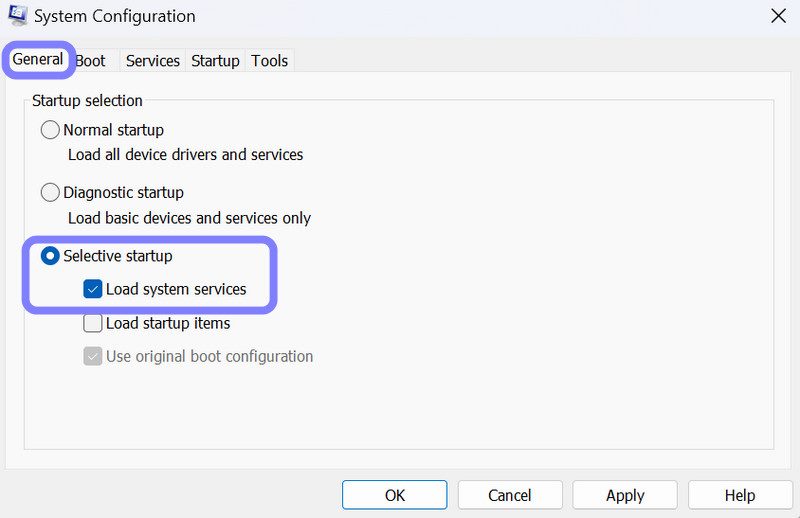
Deselect Load startup items and select Load system services.
Select the Services tab and check Hide all Microsoft services at the bottom.
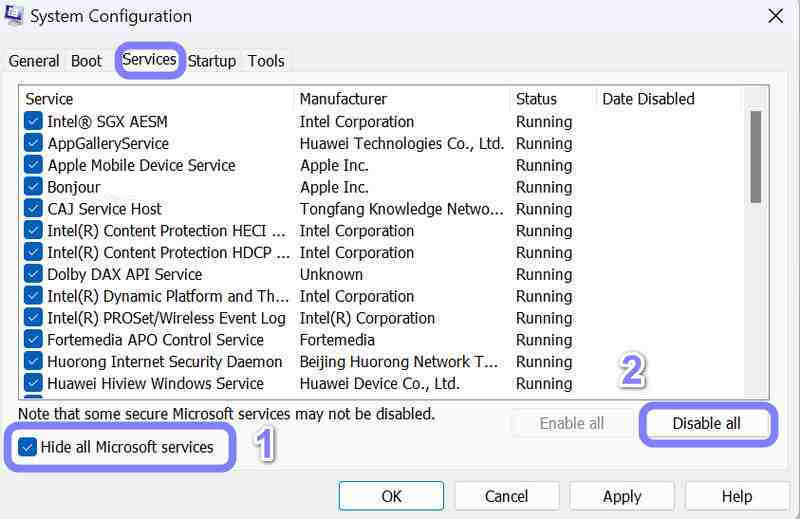
You can then click the Disable all button to deselect any third-party services that are not required.
Confirm the new settings by clicking the Apply button.
Open File Explorer and browse to C:UsersPublicTechSmithCamtasia.
Delete the License folder.
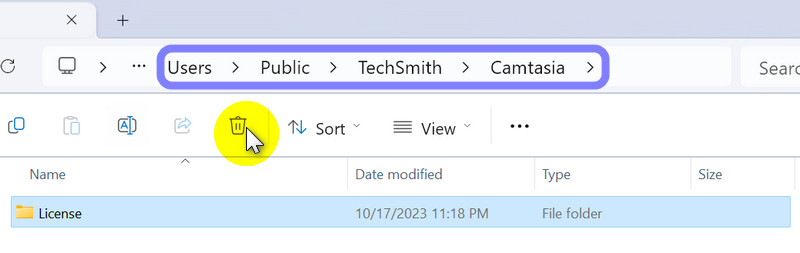
Navigate to C:Program FilesTechSmithCamtasia 2023.
Delete both the Identity folder and the RegInfo.ini file there.
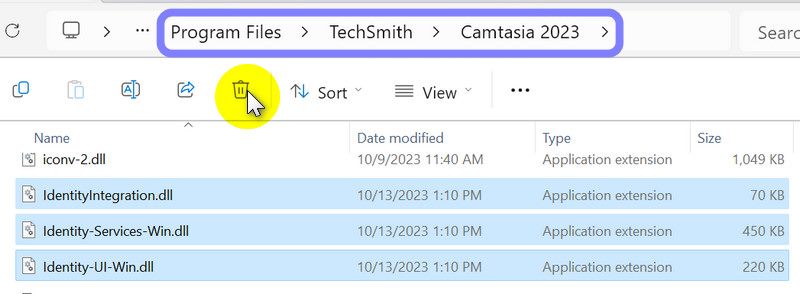
Restart your computer.
Note: If you cannot see the folders in step 3, you may need to enable the hidden items on your system. To do this, go to View > Show > Hidden items in your File Explorer.
If the above solutions do not resolve the opening issue, you can contact Camtasia Support for assistance. Open the following folder: %LocalAppData%TechSmithCamtasiaLicense, and attach any files you see in that folder when you submit your ticket.
What are the minimum requirements to run Camtasia?
As of October 2023, the minimum specifications are as follows:
For Windows: Windows 10 20H2 or later with an Intel® 8th Gen or newer CPU/AMD Ryzen™
2000 Series or newer CPU, 8GB of RAM, and 2GB of video memory available.
For Mac: MacOS 11.0 or later with Intel® Core™ i5 4-core processor/Gen 1 M1 SoC, 8GB of RAM, and 4GB of available disk space.
Why is my camera not available in Camtasia?
This may happen because Camtasia does not have access to your camera due to the privacy settings in the Windows system. To resolve this, go to Windows Privacy Settings and enable the Allow applications to access your camera option.
Why is my Camtasia video blurry?
If your export videos are blurry, it may be because you change the video dimensions between recording and production. It is recommended that you record, edit and produce using the same dimensions to avoid this problem.
If you have read this far, we assume you have tried all the above solutions to fix the problem. It is possible that you still have trouble trying to open the Camtasia software. In this part, we introduce you to an excellent alternative - AnyMP4 Screen Recorder.
AnyMP4 Screen Recorder helps users capture and record their screens with various features. It works well and is suitable for different professions. Let’s say you’re a gameplay influencer; you can record your game and upload the videos to various social platforms to share them with the world. Before recording, you may need a practice run to set up your devices and check that the network works smoothly. AnyMP4 Screen Recorder lets you preset all the settings you need and start recording without any manual adjustments. You can easily record games with better output quality, whether playing God of War, Fortnite, League of Legends, World of Warcraft, Dota 2 or Overwatch. It’s easy and convenient to use, and there are no restrictions on the resolution or length of your game recordings. AnyMP4 Screen Recorder is the perfect tool to help you get ahead!
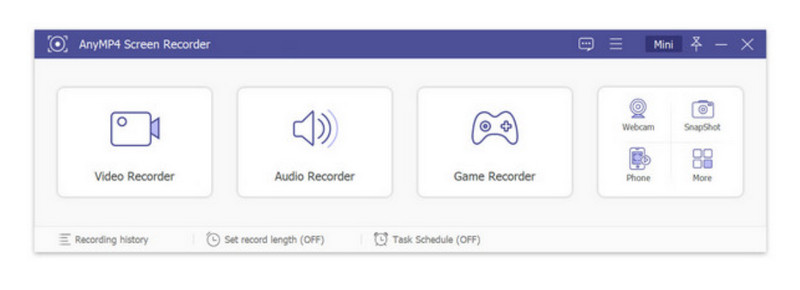
Conclusion
Overall, we have looked at the causes of Camtasia not opening and offered four methods. Your choice depends on your preferences and technical expertise. Hopefully, our solutions will help you. If not, always try using AnyMP4 Screen Recorder. It will also help you record and surprise you with its excellent features. If you like what we have shared, please give us a thumbs up. Thanks!
Did you find this helpful?
410 Votes