Spotlight: AI chat, games like Retro, location changer, Roblox unblocked
Spotlight: AI chat, games like Retro, location changer, Roblox unblocked
Say you’re a salesperson. You launch Loom on your computer as usual and start recording to personalize your video pitch. You get everything right with the slides and the scripts. But when you review it, you’re surprised that your voice isn’t in the video. Now, you have to repeat the process. But first, you need to fix the audio recording problem. Where do you start fixing it? Fortunately, we’re here to help you. In this article, we’ll look at the reason why Loom does not record audio and present solutions, as well as a powerful alternative - AnyMP4 Screen Recorder.
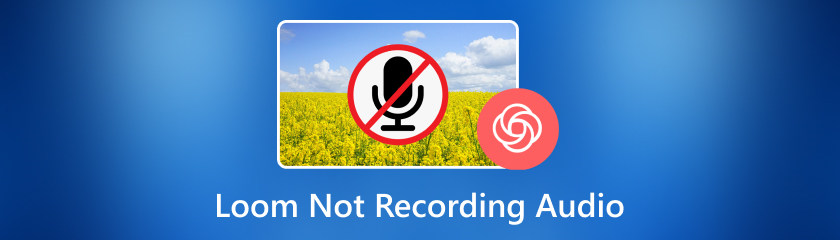
The reasons why Loom may not record sound vary by computer system and software version. Here are five common reasons. Read on to see if one applies to your situation.
Incorrect audio input settings or a mismatched microphone selection in Loom may fail to record sound.
Outdated or incompatible audio drivers can prevent the software from communicating effectively with the microphone, resulting in audio recording failures.
Insufficient permissions or access restrictions for Loom to access the microphone can hinder the proper audio capture.
A malfunctioning microphone or other audio input device can contribute to Loom audio recording failures, preventing the accurate capture of sound.
If there is a conflict with other applications running in the background, especially those that use audio resources, this can interrupt the recording process and result in a lack of sound being recorded.
In this section, we’ll look at solutions for each cause mentioned in the previous part. Now, learn how to fix the Loom audio recording problem in simple steps.
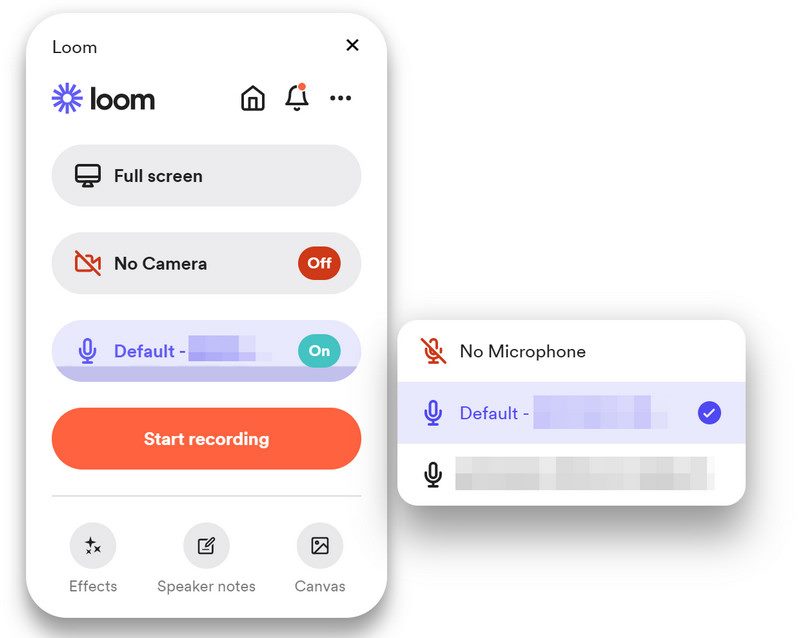
Check and adjust the audio input settings within Loom to ensure the correct microphone is selected.
Go to Windows Settings, scroll down, and choose Windows Update.
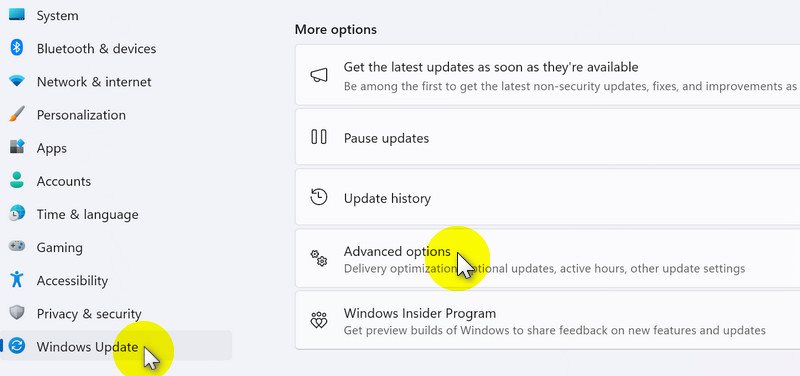
Click on Advanced options, then pick Optional updates in the Additional options section.
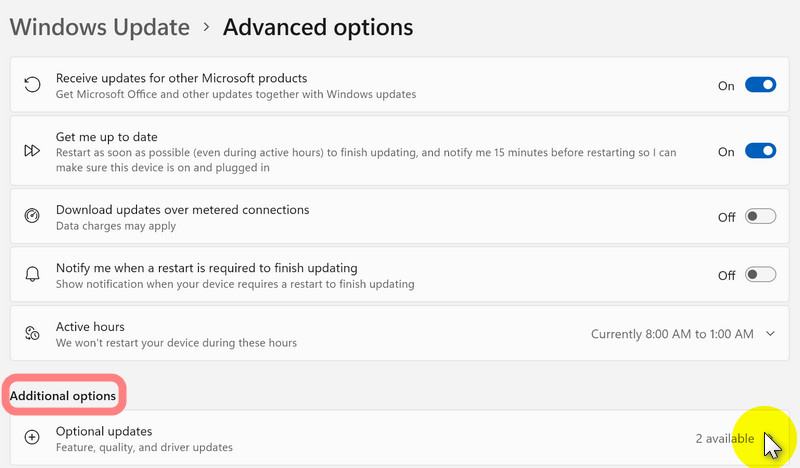
Review Driver updates and choose the desired ones from the list.
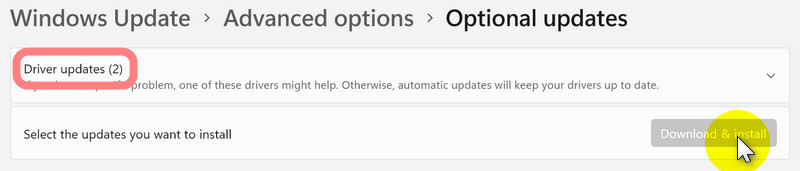
Follow the instructions displayed on the screen to update the driver compatible with your operating system.
Restart your computer and try recording with Loom.
Note: If problems persist, consider uninstalling and reinstalling the audio drivers or visit the manufacturer’s website to download and install the most up-to-date driver for your sound device.
Open Windows Settings and find Privacy & security in the left menu.
Scroll down and choose Microphone.
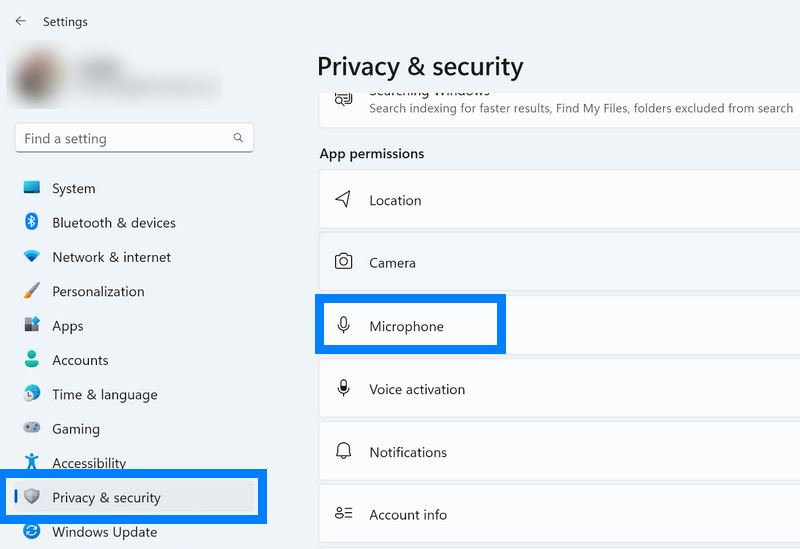
Grant Loom permission to access the microphone.
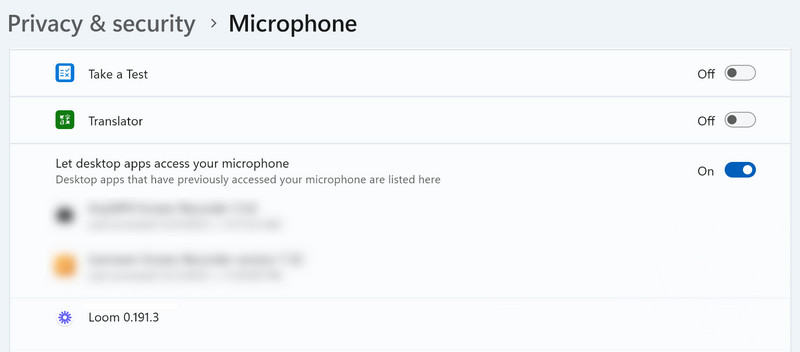
Test the microphone with other applications or devices to identify hardware issues.
If the hardware is faulty, consider replacing or repairing the microphone.
Close unnecessary applications running in the background to free up audio resources.
Prioritize Loom to ensure it has exclusive access to the microphone during recording. You can do this by utilizing Task Manager.
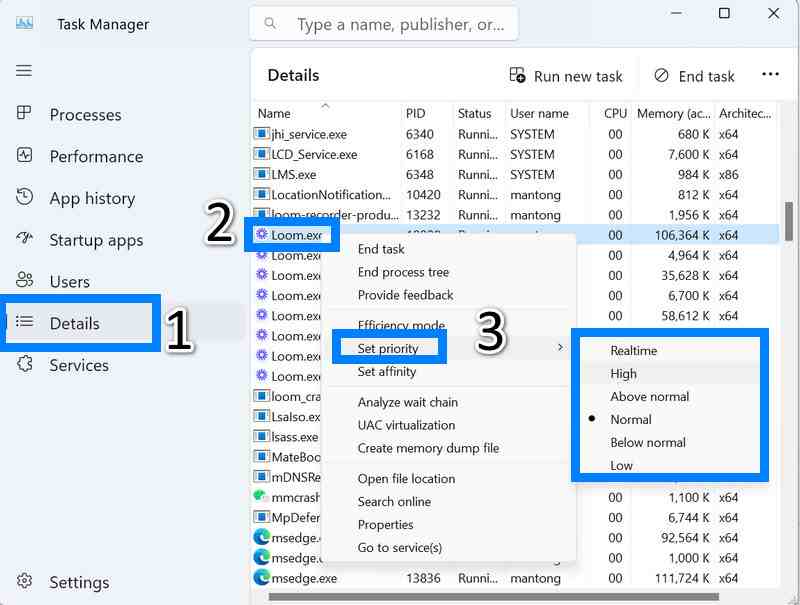
a. Press Ctrl + Shift + Esc on the keyboard to start Task Manager.
b. Navigate to the Details tab and locate Loom.exe.
c. Right-click on it, go to Set priority and select from the available options.
d. Click on Change priority to confirm.
Note: Once you have completed the above steps, Loom will continue to work at the priority level set until you close it.
Can Loom only record audio?
Yes, you can turn off the camera option before you start recording. This will allow you to record audio only.
Will my Loom recordings synch across different devices?
Of course, your recordings are accessible as long as you are logged in with the same account.
Can I share my Loom video with people who don’t have a Loom account?
Sure, you can use the Copy Link feature to paste the link anywhere, and people without a Loom account can click on the link to watch the video you shared.
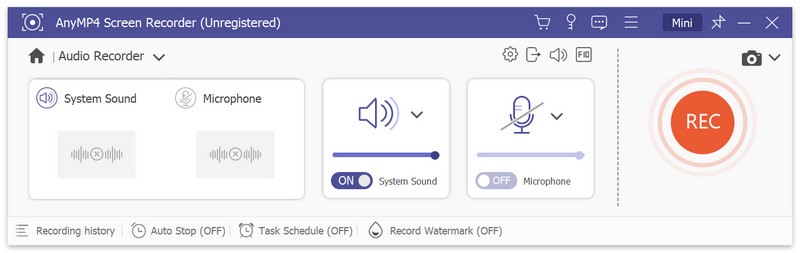
AnyMP4 Screen Recorder is a dynamic screen recording solution that not only rivals Loom but also comes with its own unique features. Going beyond basic screen recording, this software excels in audio recording, making it a comprehensive content creation tool.
With AnyMP4 Screen Recorder, you can record audio interviews, conferences, or VoIP calls when using Google Talk, Yahoo Messenger and more. The quality of your audio file can be adjusted according to your needs and preferences. It also lets you record your voice using a microphone and preview the recorded audio file. You can save it as an MP3, M4A, WMA or AAC file.
Whether you’re a content creator, educator, or business professional, AnyMP4 Screen Recorder empowers you to unleash your creativity with seamless screen and audio recording. Immerse yourself in a world where your ideas come to life with this comprehensive and easy-to-use recording solution.
Conclusion
In this article, we’ve explored the reasons behind Loom’s audio not recording issues and provided five effective solutions. Additionally, we introduced an effective alternative, AnyMP4 Screen Recorder. It offers a seamless and reliable solution for capturing both screen activities and high-quality audio. Both programs will ensure you a smoother experience for content creation and presentations. If you find this article useful, please give it a thumbs up by pressing the button below!
Did you find this helpful?
407 Votes